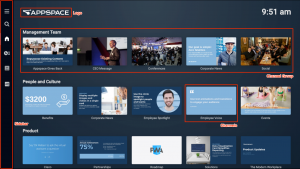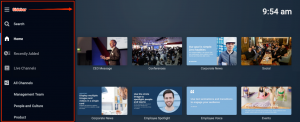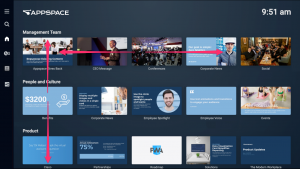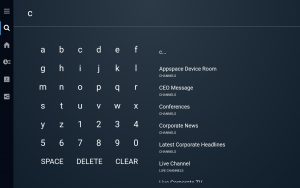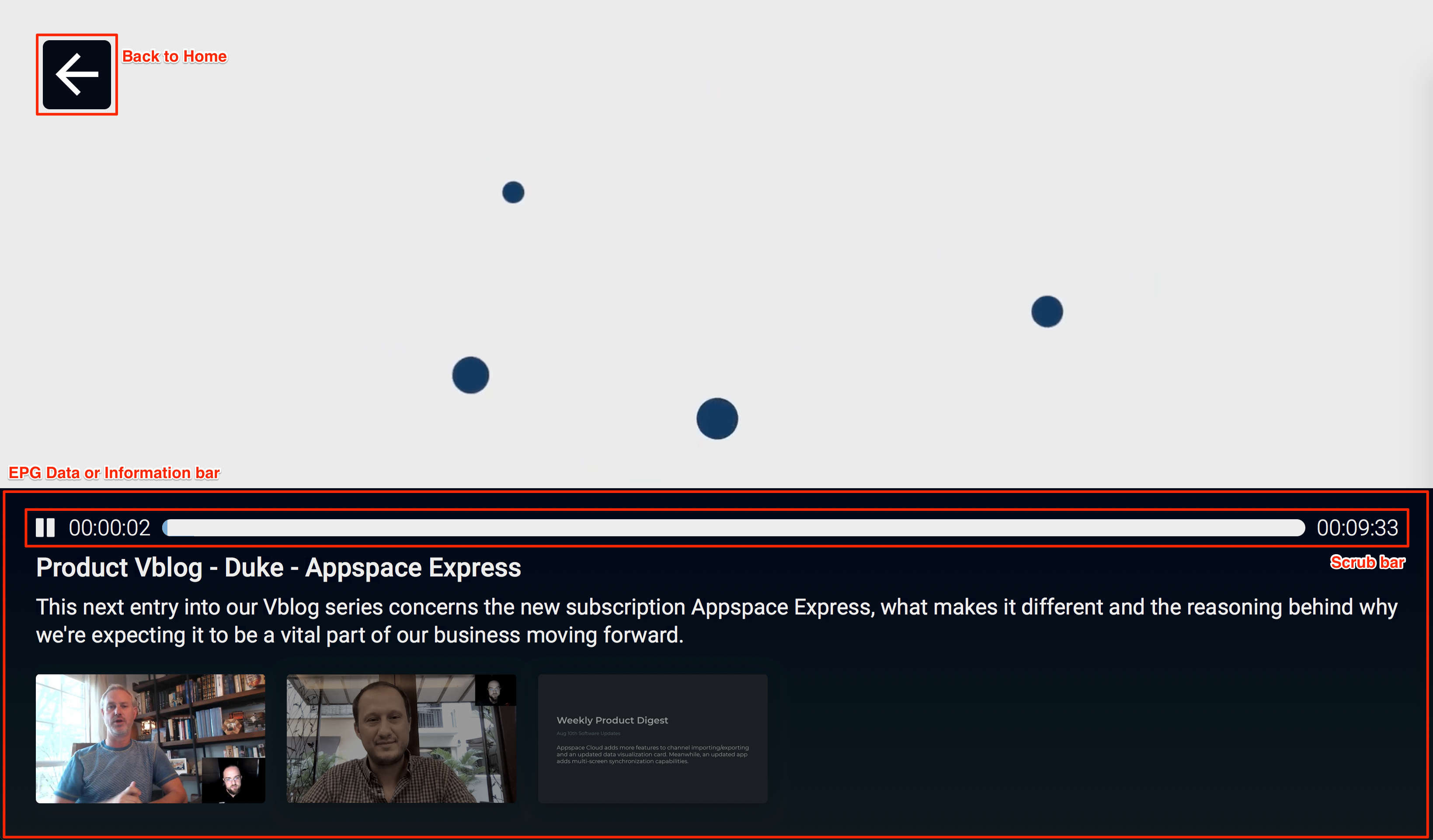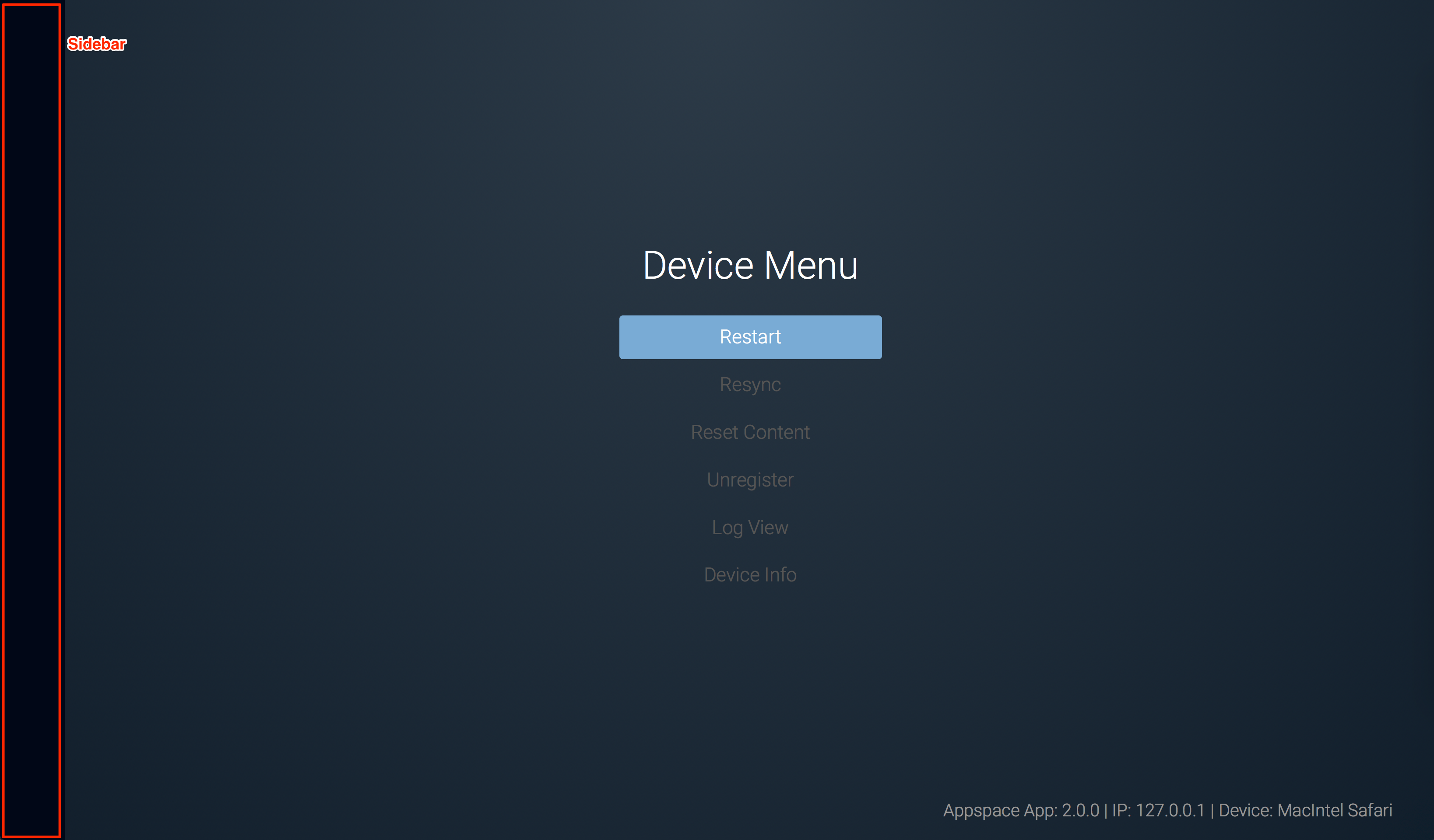This article illustrates how to use the Appspace App for Devices to display engaging, interactive content for digital signage, video walls, and multi-screen displays.
The Appspace App for Devices is used on devices with purpose-built platforms (Chrome, Chrome Enterprise, Android, BrightSign, LG webOS, Samsung SSP, UWP, MediaVue, VBrick, Ubuntu, etc.), typically to display output on a TV screen.
The app is also used to display content on tablets (Android, iOS, UWP) that have been registered as devices, or to browsers registered as devices.
When administrators register a device and choose to publish content to the device, they have three channel selection modes to choose from:
- Users browse published channels – this is the interactive or channel browsing mode, ideal for displaying corporate content and enterprise tv in common areas. In channel browsing mode, anyone can browse and play content published on this device, making it suitable for TVs with touch screens or remote controls. Publishers may assign any type of content and channel type (playlist channel, an advanced channel, or a live channel).
- Autoplay published channels – select this option to autoplay one or more channels (only playlist channels are supported) on the device, with no interaction required from the viewer. This option is ideal for wallpaper displays in collaboration devices, video walls, billboards, and any other workplace or public space signage. The Location Admin configures the scheduling or dayparting settings for the content, while a Publisher sets the channel schedule and publishes channels to the device.
- Administrators can select a single channel – this option displays only one channel of any channel and content type (a playlist channel, an advanced channel, or a live channel). It is ideal for information kiosks, POS systems, bulletin boards, room scheduling, and simple signage.
The chapters below provide information on how to use the screens, device menus, app menus, virtual keyboard, search function, and configure the settings, using a remote control or touch screen.
Display on TVs (Channel Browsing)
To enable the interactive or channel browsing mode while displaying on TV, set the channel selection mode to “Users browse published channels” during device registration or device configuration.
The default screen of the Appspace App in device mode displays the content published to the device. A remote control, touch screen, or attached mouse or keyboard is required to use the menu-driven interface.
Menu
- The menu on the sidebar can be accessed by tapping or clicking the Sidebar panel or the Appspace menu (☰) icon. To close it, tap or click the Sidebar panel, the Appspace menu (☰) icon or anywhere on the screen.
- The menu contains the Search function and the following shortcuts: Home, Recently Added, All Channels, Live Streams (if available), and a list of all Channel Groups (if available).
Touch Screen Navigation
- Swipe up or down to scroll vertically through the channels in the Home, Recently Added, and All Channels screens.
- Swipe left or right to scroll horizontally through the channels listed in the channel group.
- Tap any input field to display the on-screen keyboard. However, if a physical keyboard is plugged-in to the device, the on-screen keyboard is not displayed.
Search
- Tap or click the Search icon, and enter a keyword, based on title, description, or tag to perform a search.
- With predictive search, results are displayed as soon as characters or numbers of the keyword are entered in the search field.
- Click any channel from the search results to display the channel.
Shortcuts
- Tapping or clicking any of the shortcuts on the Sidebar takes the user to the specific screen.
- The Home shortcut returns the user back to the main Appspace App screen (default screen).
- The Recently Added shortcut displays a composite of all recently added channels and channel groups that are published to the device in chronological order.
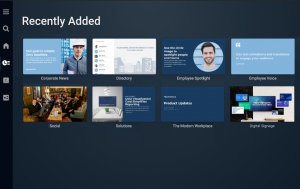
- The All Channels shortcut displays a composite of all channels, regardless of channel group that is published to the device in alphabetical order.
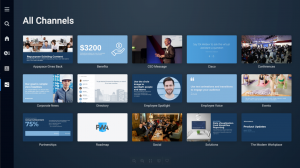
- The Live Channels shortcut displays all live streams that are published to the device.
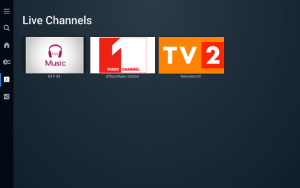
- The channel group shortcuts display all channels within that specific channel group that are published to the device. If only a single channel group is published to the device, the displayed channel tiles fill the entire screen and are not restricted to a single row.
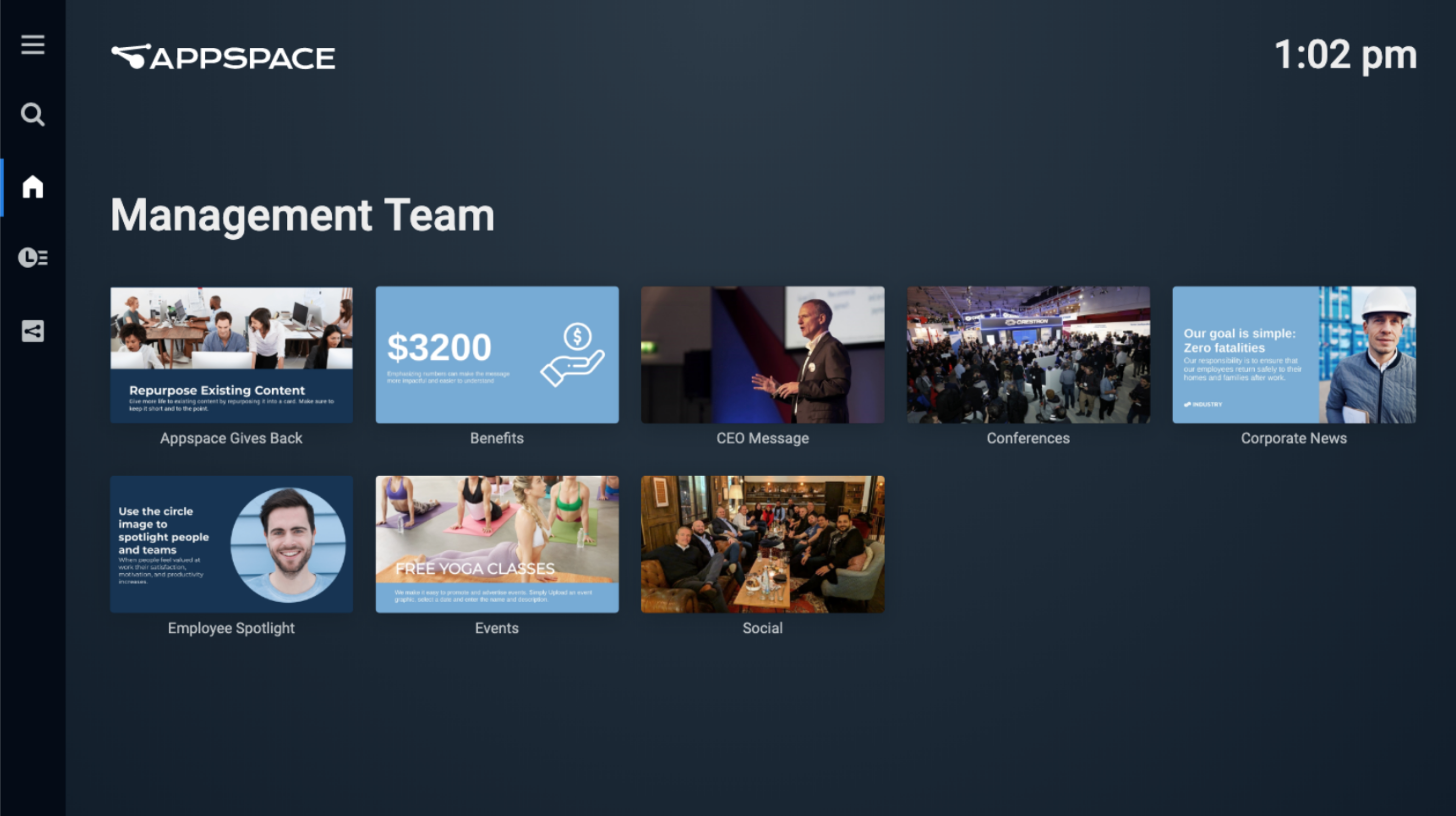
Playing Content
- Tap or click a Channel to start playing its contents, which will be displayed in full screen.
- Once the Channel is playing, touching or clicking anywhere on the screen or selecting OK / UP on a remote brings up the Information or EPG Data (Electronic Programming Guide) overlay.
- For content such as images, video, or cards, the Information overlay displays the content Title, Article (if available), Scrub bar (for video content), and thumbnails for the previous and next content in that channel.
- For Live Channels, the EPG Data overlay displays the live stream name, current program playing, program time and duration, and also any upcoming programs in that stream. If EPG Data is not available, only the live stream name is displayed, while the other information is left unavailable.
- For content tagged with “interactive” or “productivity“, there will be a persistent black bar on the bottom of the screen, which allows users to bring up the menu.
Display on TVs (Single Channel/Autoplay Channels)
To select the option to autoplay one or more channels (only playlist channels are supported), set the channel selection mode to Autoplay published channels during the device registration or configuration. Alternatively, to display only one channel of any channel and content type (a playlist channel, an advanced channel, or a live channel), set the channel selection mode to Administrators can select a single channel.
The Appspace App plays channels automatically in device mode if content is published to the device.
Device Menu
- You can access the device menu while the channel content is playing. To access the Device menu on touch screen displays, tap each corner of the screen once from clockwise, beginning at the top right corner, and finally tap the top right corner three times. To close and return back to the Home screen, tap the Sidebar panel.
Tap Sequence: 1, 2, 3, 4, 1, 1, 1
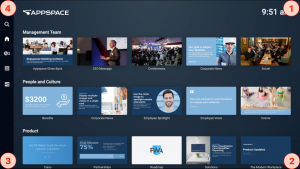
- To access the Device menu with a physical keyboard, press the ‘Ctrl + Alt + M‘ keys simultaneously. To close and return back to the Home screen, press the ‘Backspace‘ key.
- The Device Menu provides access to Restart, Resync, Reset Content, Unregister, Log View, Device Info, Enter/Exit Single App Mode (only for iOS devices), and also displays the Appspace App version, IP address, and device type.
- Restart – select this to restart the Appspace App.
- Resync – syncs the device with the Appspace server.
- Reset Content – resets the channel content to the beginning.
- Unregister – unregisters the device from the Appspace app. All channels published to the device will be unpublished.
- Log View – Displays the log information about the device.
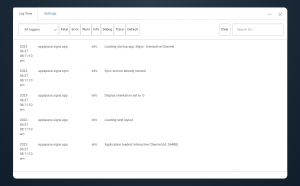
- Device Info– In the Device Info screen, users may view the following device information:
General- Device Name
- Device GUID
- Fingerprint
- Device IP
- Model
- Device Firmware Version
- Display
- Server URL
- Version
Status- CPU Usage
- Memory Usage
- Storage Usage
- Current Channel
- Server Connection
- Active CDN/Smarthub
- Application Timestamp
- Device Local Time
- Device Up Time
- Sync Status
- Single App Mode – (only for iOS devices)
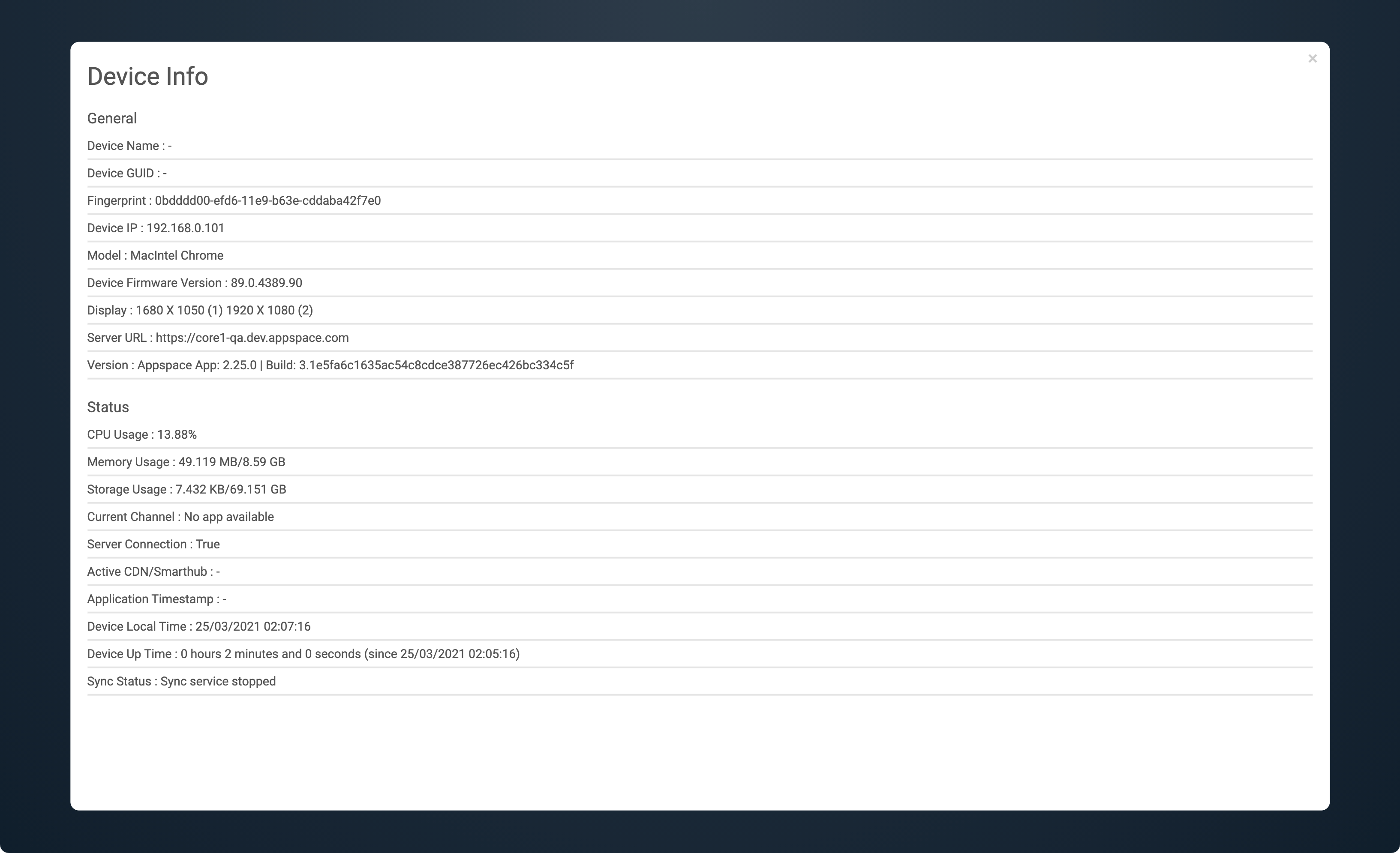
Was this article helpful?