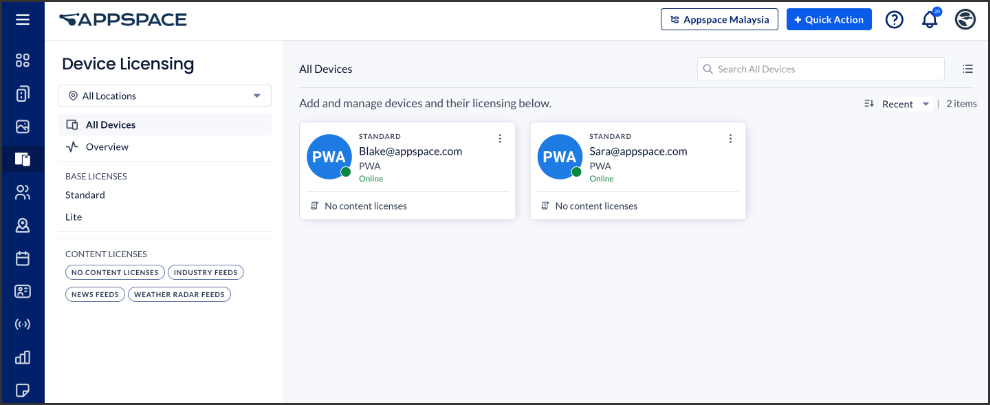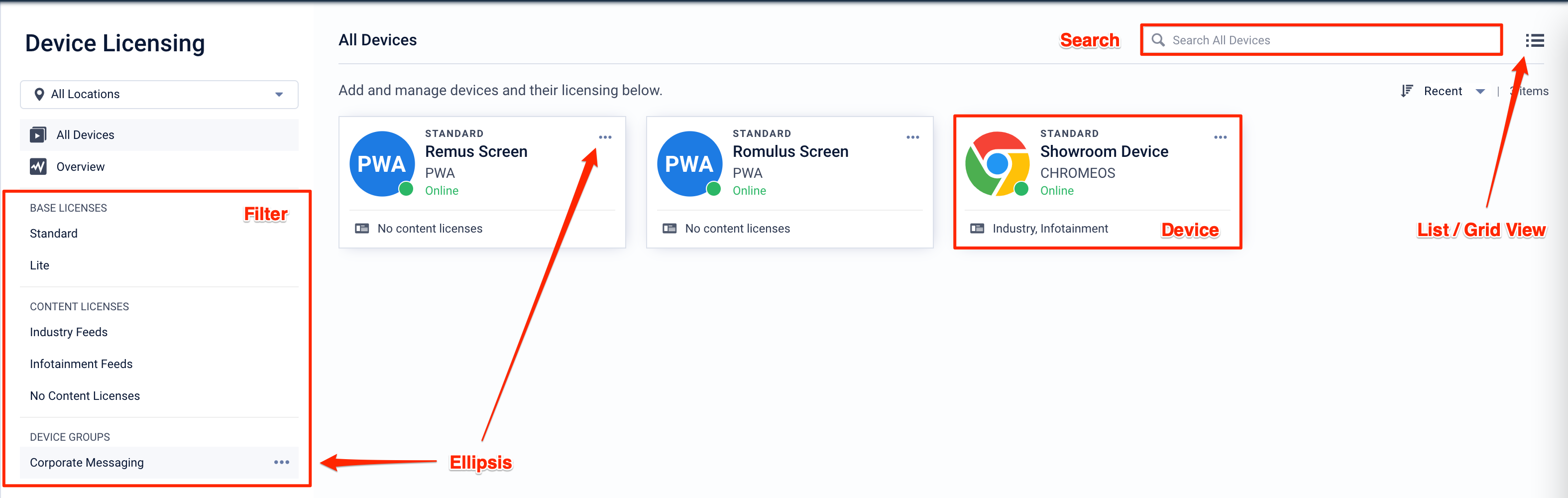This article illustrates the features available in Device Licensing, which is part of the Devices module, and provides the instructions to add content licenses to an Appspace registered device, necessary for displaying Appspace premium content, which requires additional paid subscriptions, such as:
- Industry Feeds card
- Industry Content Collection card
- News card
- Local Health Conditions card
- Weather Radar card
The Device Licensing dashboard also displays the percentage and number of standard device licenses and content licenses, as follows:
- BASE LICENSES – Base licenses that are automatically assigned to a device when registered with the Appspace App, and categorized into the following:
- Standard – All industry-standard devices on operating systems and device platforms registered with the Appspace App.
- Lite – Devices that are automatically registered and listed in Webex Hub, using Appspace built-in.
- CONTENT LICENSES – Content Licenses must be assigned to any registered device, enabling the device to display premium content.
- Industry Feeds – Lists devices that can display premium content feeds such as the Industry Feed and Industry Content Collection cards in a playlist.
- News Feeds – Lists devices that can display premium content feeds such as the News card in a playlist.
- Local Health Conditions Feeds – Lists devices that can display premium content feeds such as the Local Health Conditions card in a playlist.
- Weather Radar Feeds – Lists devices that can display premium content feeds such as the Weather Radar card in a playlist.
- No Content Licenses – Lists devices that are not licensed.
Device Licensing Dashboard
Access Device Licensing by clicking the ☰ Appspace menu and selecting Devices > Device Licensing. In the Device Licensing dashboard, you may view all Appspace registered devices in All Devices.
While clicking Overview, allows you to view device licensing analytics via the following widgets:
- Standard Device Licenses – Displays the percentage and number of standard device licenses used.
- Industry Feeds – Displays the percentage and number of Industry Feed licenses used.
- News Feeds – Displays the percentage and number of News Feed licenses used.
- Local Health Conditions Feeds – Displays the percentage and number of Local Health Conditions Feed licenses used.
- Weather Radar Feeds – Displays the percentage and number of Weather Radar Feed licenses used.
You may also utilize the filters to sort your devices based on Location, Device Groups, or the following license types:
- BASE LICENSES
- Standard
- Lite
- CONTENT LICENSES
- Industry Feeds
- News Feeds
- Local Health Conditions Feeds
- Weather Radar Feeds
- No Content Licenses
Prerequisites
- An Appspace registered device.
- A premium content license.
Assign Content Licences to Device
Follow the instructions below to assign content licenses to a registered Appspace App device(s), so that it is capable of displaying Appspace premium content, which requires an additional subscription:
- In Device Licensing, select and click the ellipsis of the desired device that you wish to license, and select Manage Content Licenses.
If multiple devices are selected, click the Manage Content Licenses icon in the menu bar below.
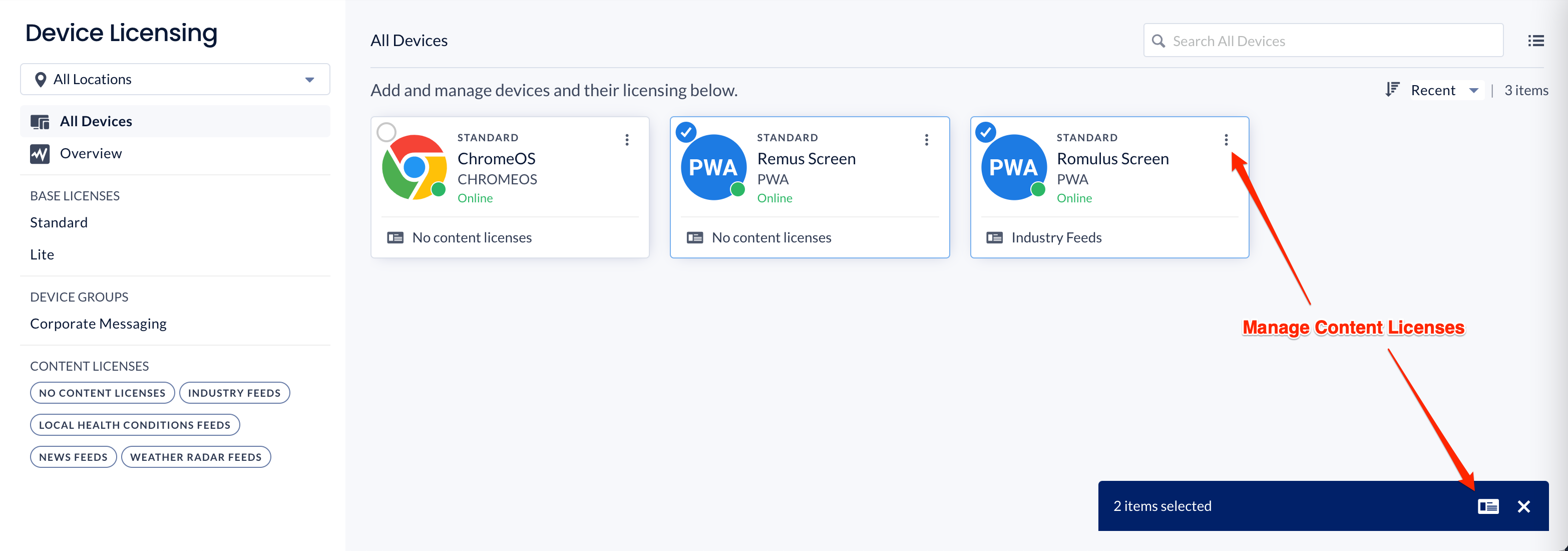
- In the Manage Content Licenses window, check the checkbox of the license(s) you wish to assign to the device from the drop-down menu:
You may assign more than one type of license to the device(s).
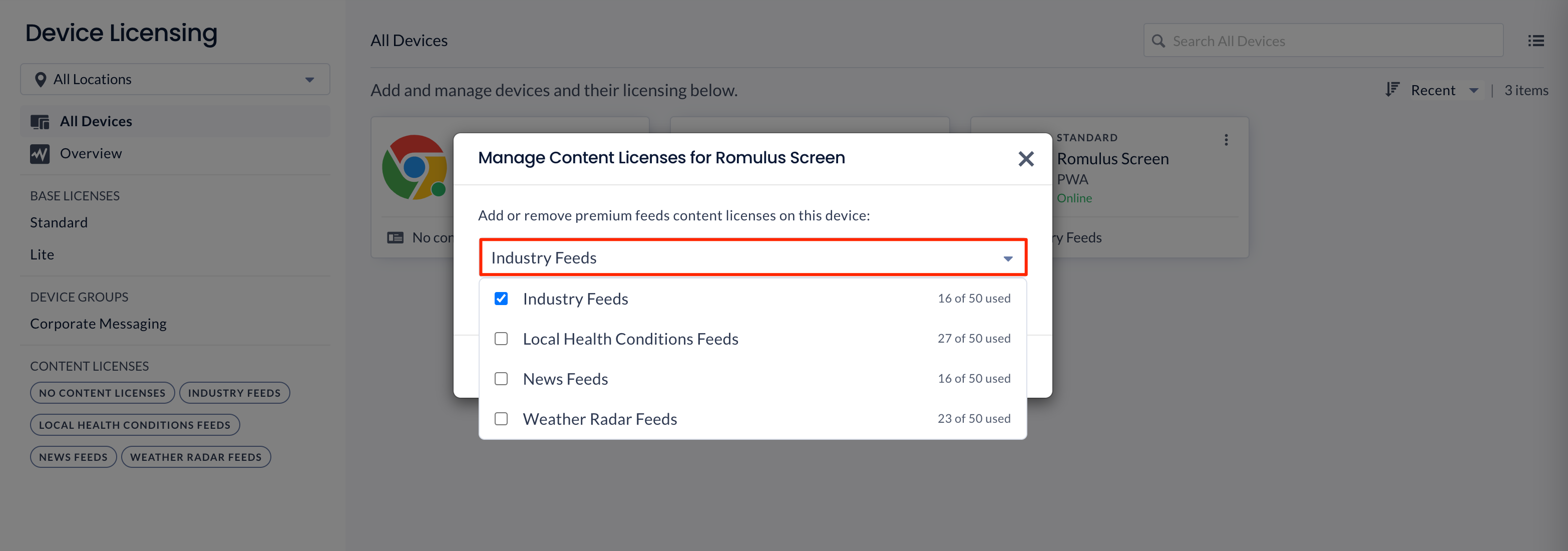 NoteIf a license is inherited via a device group, an indeterminate “-” checkbox will be displayed.
NoteIf a license is inherited via a device group, an indeterminate “-” checkbox will be displayed.- Industry Feeds – to display premium content feeds such as the Industry Feed and Industry Content Collection cards.
- News Feeds – to display premium content feeds such as the News card.
- Local Health Conditions Feeds – to display premium content feeds such as the Local Health Conditions card.
- Weather Radar Feeds – to display premium content feeds such as the Weather Radar card.
- Once done, click SAVE.
Assign Content Licences to Device Group
Content licenses can also be applied to a device group, with the following rules:
- When a new device is added to a device group that has a license assigned to it, the device will inherit the same license type.
- When a license is assigned to a device group, all devices within the group will automatically inherit the same license type.
- When a license is removed from a device group, the license will be removed from all devices within the group.
- If the content license has reached its limit, the devices in the group will be allocated licenses based on a first come first serve basis. Users can still set the license type for the device group, but the license assignment for the devices will be granted automatically based on the limit.
Follow the instructions below to assign content licenses to a device group:
- In Device Licensing, select and click the ellipsis of the desired device group that you wish to license, and select Manage Content Licenses.
- In the Manage Content Licenses window, check the checkbox of the license(s) you wish to assign to the device group from the drop-down menu:
You may assign more than one type of license to the device group.
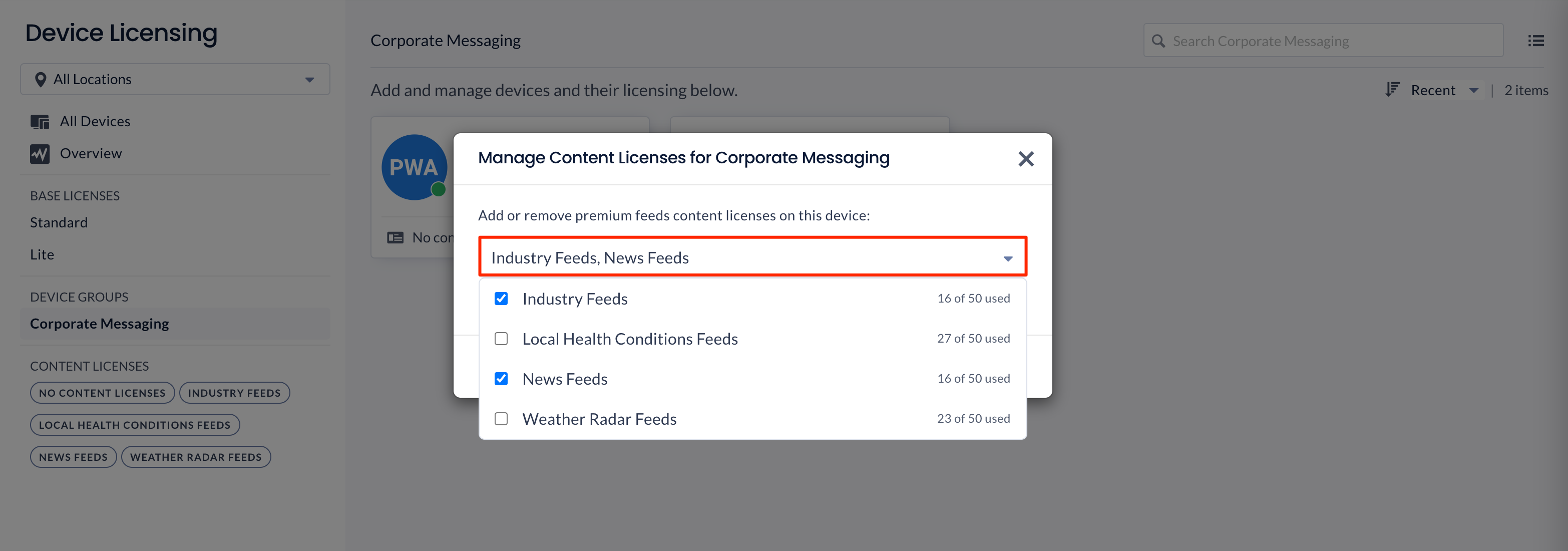
NoteIf a license is inherited via a device group, an indeterminate “–” checkbox will be displayed.- Industry Feeds – Licenses the device to display premium content feeds such as the Industry Feed and Industry Content Collection cards.
- News Feeds – to display premium content feeds such as the News card.
- Local Health Conditions Feeds – to display premium content feeds such as the Local Health Conditions card.
- Weather Radar Feeds – to display premium content feeds such as the Weather Radar card.
- Once done, click SAVE.
Appspace cloud services account owners may check their organization’s license quota in the Account Management Portal.
Was this article helpful?