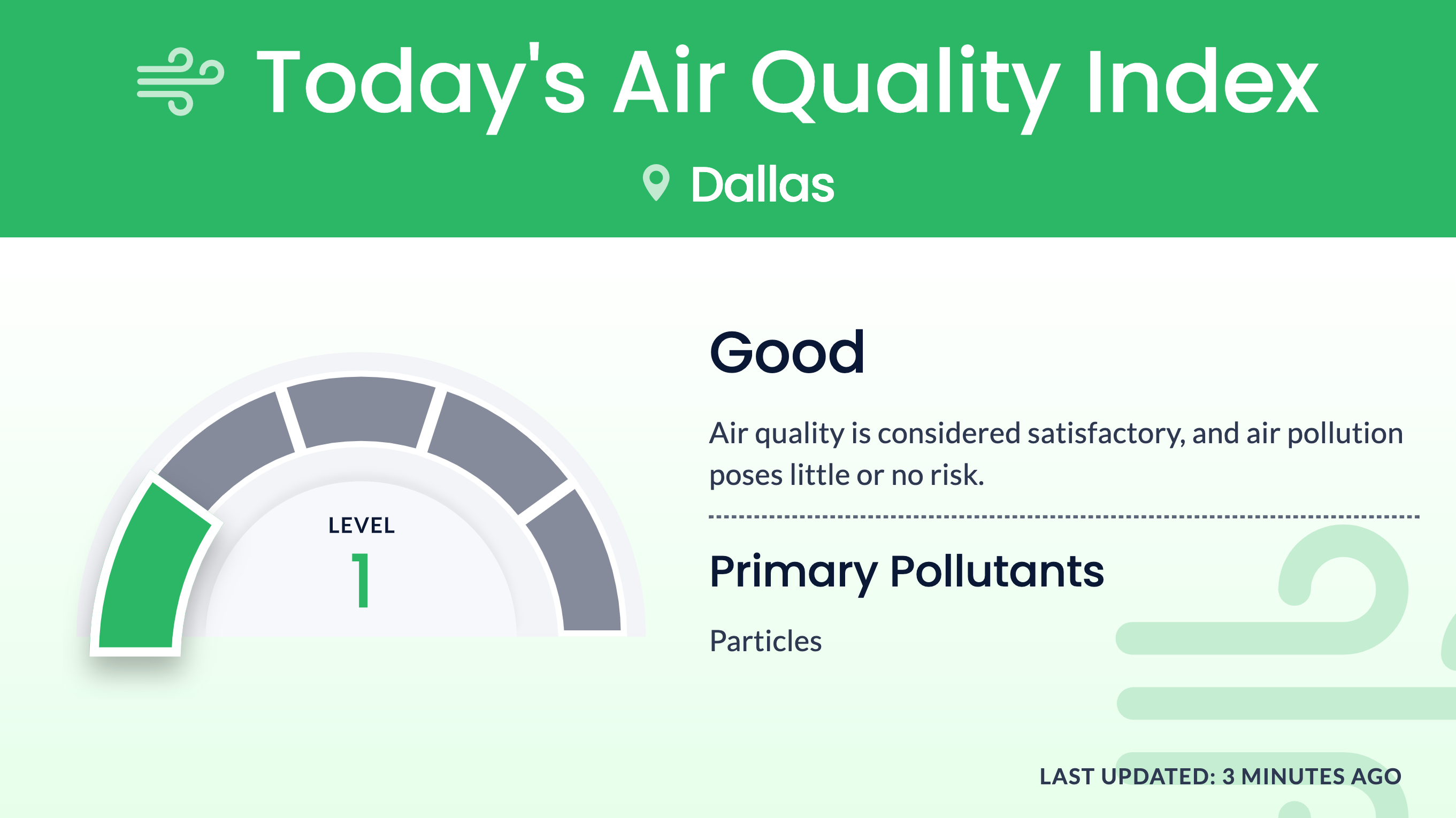Important
This card and its content are a part of our premium subscription services, and requires a premium content license. Please get in touch with your Appspace Customer Success Manager or contact us for subscription details.
The Local Health Conditions card allows organizations to display UV, Pollen, or Air Quality Indexes for the selected location, ensuring employees are aware of current local health conditions.
Features of this card include:
- Displays the UV, Pollen, or Air Quality Index based on 7 health condition levels, and action required for a specific location, with data being updated every 30 mins. Below are the following 7 health condition levels:
- Displays the location name of a selected location the indexes are taken from.
- Ability to customize the Local Health Conditions card in both Light or Dark themes, and also a Dynamic theme which utilizes a different color scheme based on current health condition levels, allowing for quicker identification.
- Ability to customize for organization branding by adding a logo on the card.
- The card template has been assigned with the “Safety & Compliance” default content category.
This article provides instructions to create, configure, and customize the Local Health Conditions card.
Prerequisites
- Ensure your device is compatible. Refer to the Supported Appspace Cards article.
- Account Owner, Publisher, or Author role to create content in the Library.
- A Local Health Conditions Feed premium content license.
- An Appspace registered device, with a premium content license assigned to it.
Create and Configure Local Health Conditions Card
Follow the instructions below to create and configure the Local Health Conditions card:
- Log in to your Appspace console.
- To create this card, select one of the following options:
- Click +Quick Action from the Appspace menu bar on the top right, and select Create Card.
- Click Library from the ☰ Appspace menu, and select a library or folder you wish to create the content in. Click +CREATE, and select Card.
- To create and add the card directly to an existing channel, refer to Add Content to Playlist Channels.
- Select Feed from the All Templates panel, and click Local Health Conditions.
ImportantIf you are unable to locate the content, try using either the Search bar, the Order by, or Filter icon to narrow down the content that you are looking for.
- Enter the Title of the content as this will also act as the filename for the content. This is a mandatory field.
- In the Card Preview section, enter the Location and select the desired Health Index from the drop-down menu you wish to display on the card:
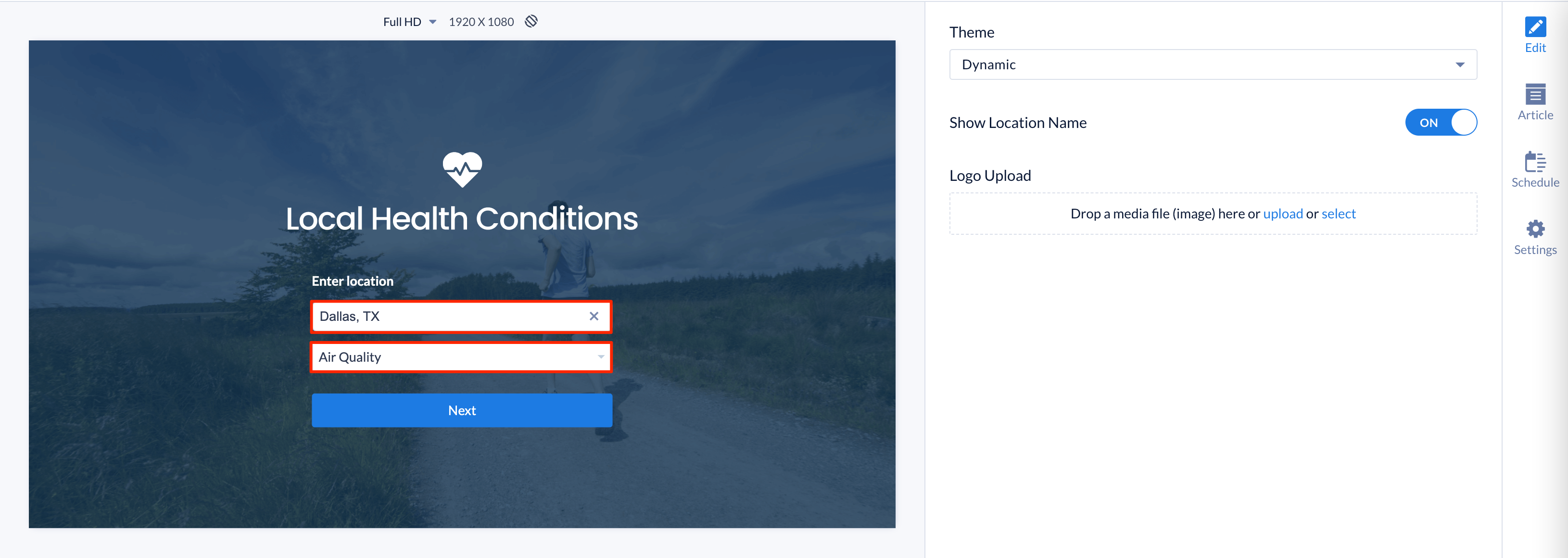
- Air Quality – Displays the Air Quality index value levels within the specific location. Data is updated every 30 mins.
- Pollen – Displays the Pollen index value or pollen count levels within the specified location. Data is updated every 30 mins.
- UV – Displays the Ultra Violet (UV) index value for the solar noon hour for the day, which is generally the expected maximum UV index value for the day.
- Click the Next button.
- In the Edit tab:
- Select the Theme from the drop-down menu:
- Light – Content is displayed against a light background with black text.
- Dark – Content is displayed against a dark background with white text.
- Dynamic – Content is displayed against a color-coded background that matches the current health condition, with black text.
- Toggle the Show Location Name slider:
- ON to display the selected location.
- OFF to hide the selected location.
- Upload a custom Logo.
- Select the Theme from the drop-down menu:
- In the Article tab: This section may be skipped.
- Include an Article or Caption to accompany the content item when being displayed on mobile apps, tablets, and other social collaboration apps.
- Enter a Referral Link to link more information to the content.
- In the Schedule tab: This section may be skipped.
- You may add the content to a channel by selecting the channel from the Add to channel drop-down menu, or leave it unassigned to be added later.
- When the content is assigned to a channel, the SCHEDULING and DISPLAY PROPERTIES options are displayed. Refer to the Configure Content Playback Properties: Dayparting, Frequency, Scheduling, in a Playlist Channel article for detailed configuration instructions.
- In the Settings tab, you may configure the following:
- The Name field will be auto-populated to match the Title of the content which will also act as the filename for the content. This is a mandatory field.
- Select the Content Category from the drop-down menu to match the focus of the message, or leave it at the default content category.
- Enter any relevant Tags for the content. (Optional)
- Select a folder for the content in the Library Location drop-down menu to change the default folder location.
- Select an expiry date for the content from the Auto Delete Content from Library drop-down menu. (Optional)
- Upload an image to be used as the Thumbnail for the content.
- Once done, click SAVE.
- Proceed to the edit section below to add the card to a channel, preview the card, or view analytics once available.
- In order to display the Local Health Conditions card content on a device, do the following:
- Assign the playlist channel from Step 9 above to an Appspace registered device. Follow the instructions in this Assign Channel to Device article.
- Assign the Local Health Conditions Feeds content license to the device. You must do this for every device that is to display this card. Follow the instructions in this Add Premium Content Licenses for Devices article.
Edit Local Health Conditions Card
Follow the instructions below to edit a Local Health Conditions card.
- Log in to your Appspace console.
- In the Appspace console, click Library from the ☰ Appspace menu, and select a library or folder containing the content you wish to edit.
- Select and click the Local Health Conditions card to edit, and select the desired tab to edit or view.
- In the Edit, Article, and Settings tabs:
- You may edit the content the same way as it was configured. For detailed instructions on how to do this, please refer to the Create and Configure Local Health Conditions Card section above.
- In the Preview tab:
- Preview how the content is displayed on your device. You may adjust the aspect ratio to preview other display orientations.
- In the Channels tab:
- You may add the content to a channel by selecting the channel from the Add to channel drop-down menu, or leave it unassigned to be added later.
- When the content is assigned to a channel, the SCHEDULING and DISPLAY PROPERTIES options are displayed. Refer to the Configure Content Playback Properties: Dayparting, Frequency, Scheduling, in a Playlist Channel article for detailed configuration instructions.
- In the Analytics tab:
- View the individual content analytics in this tab. For more information, please refer to the Individual Content Analytics section of the Analytics article.
- In the Edit, Article, and Settings tabs:
- Once done, click SAVE.
Technical Limitations
Please find the limitations for this card listed in the Local Health Conditions Card Release Notes.
Was this article helpful?