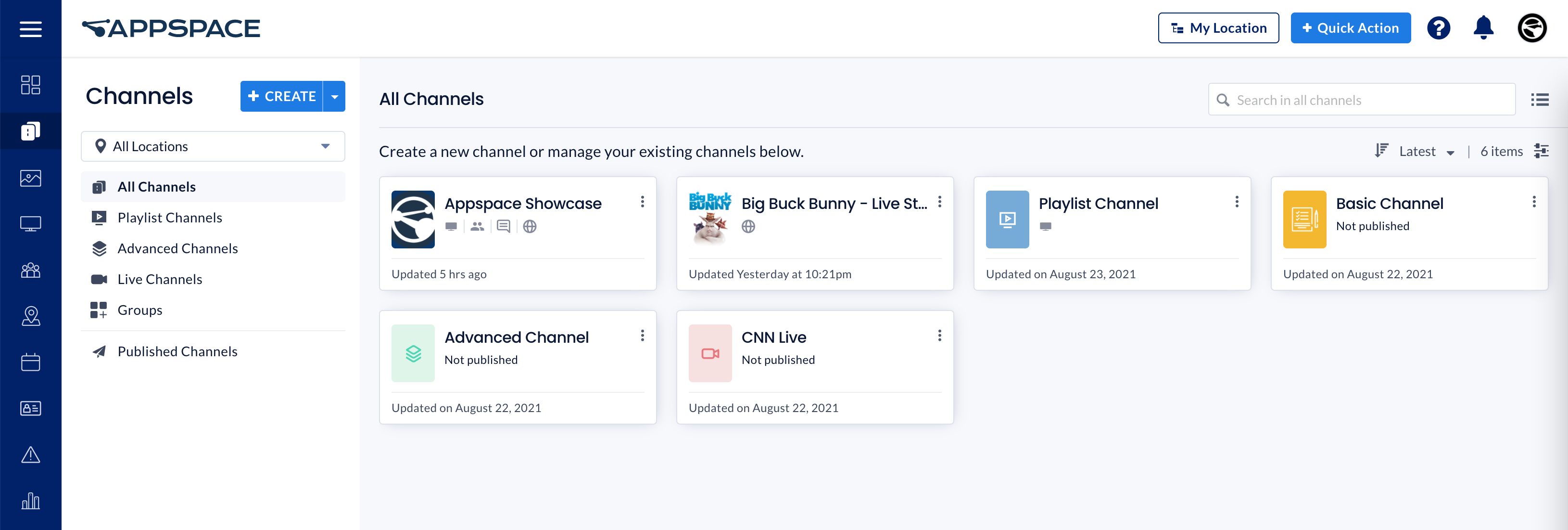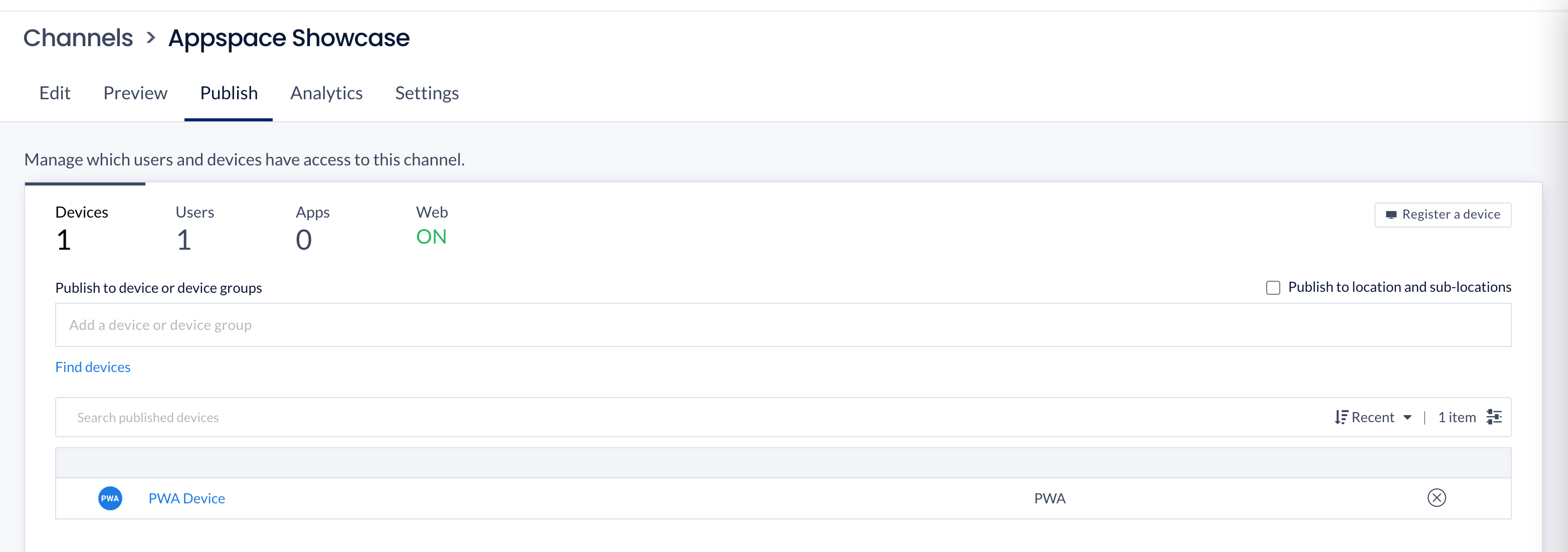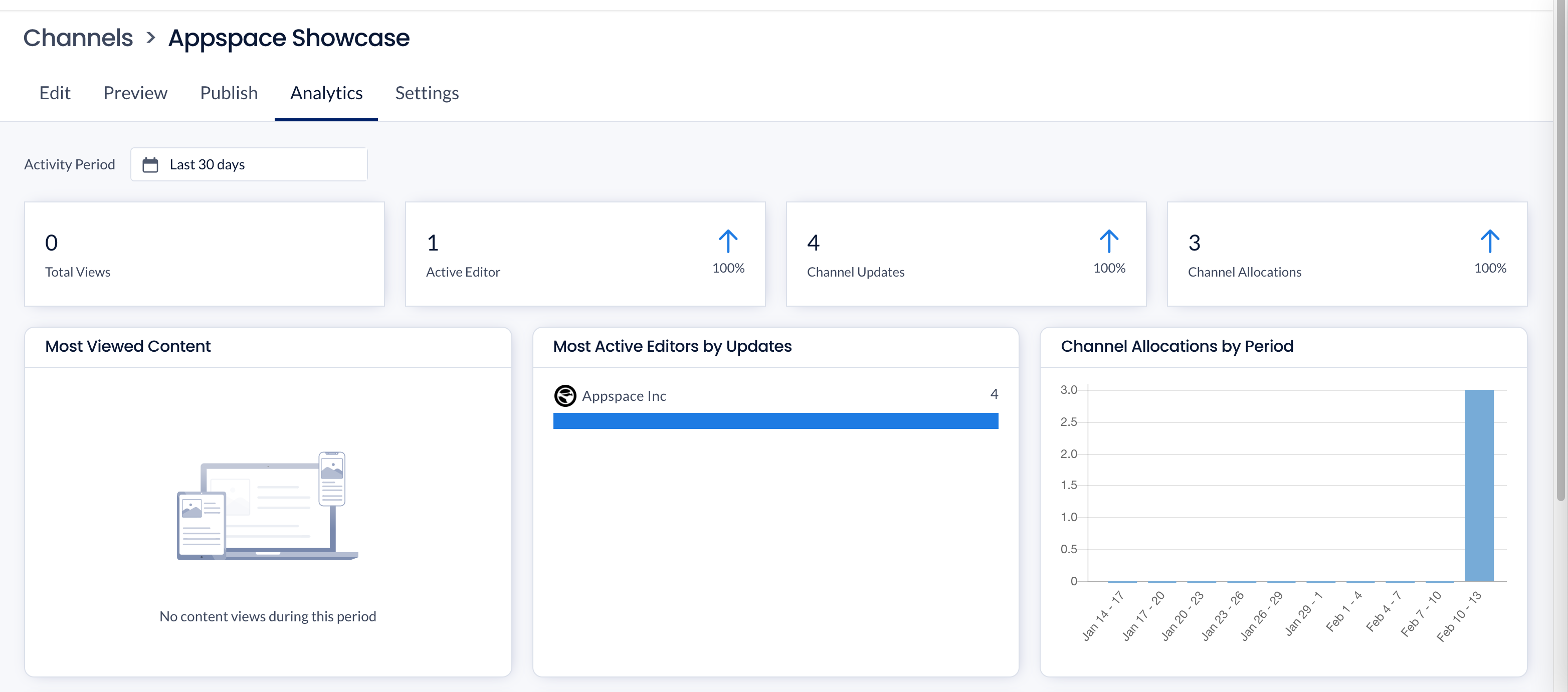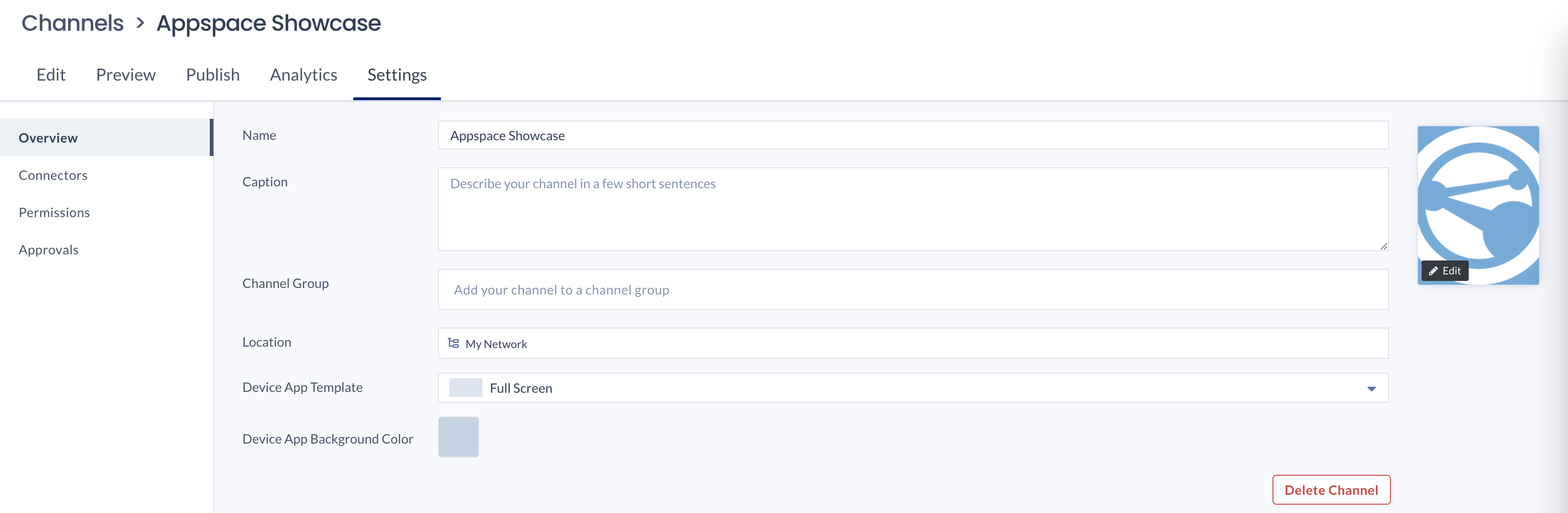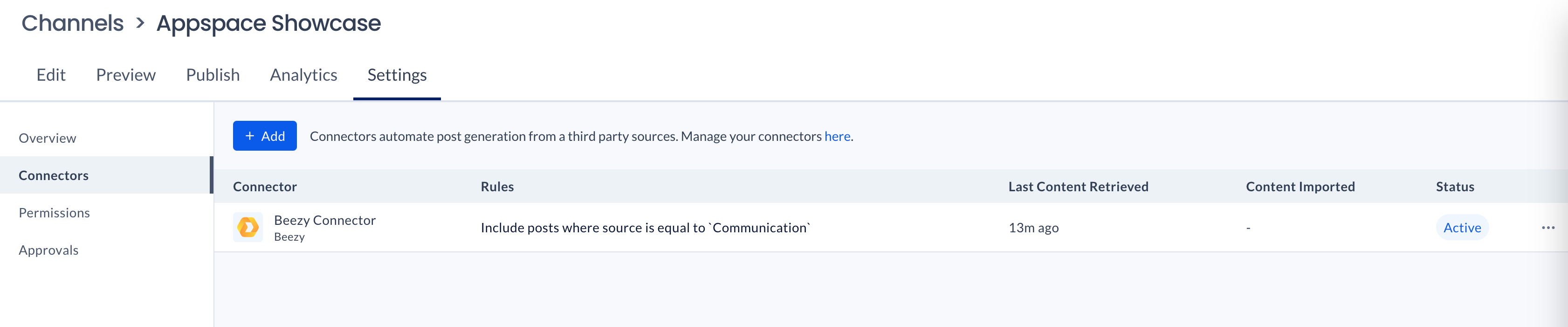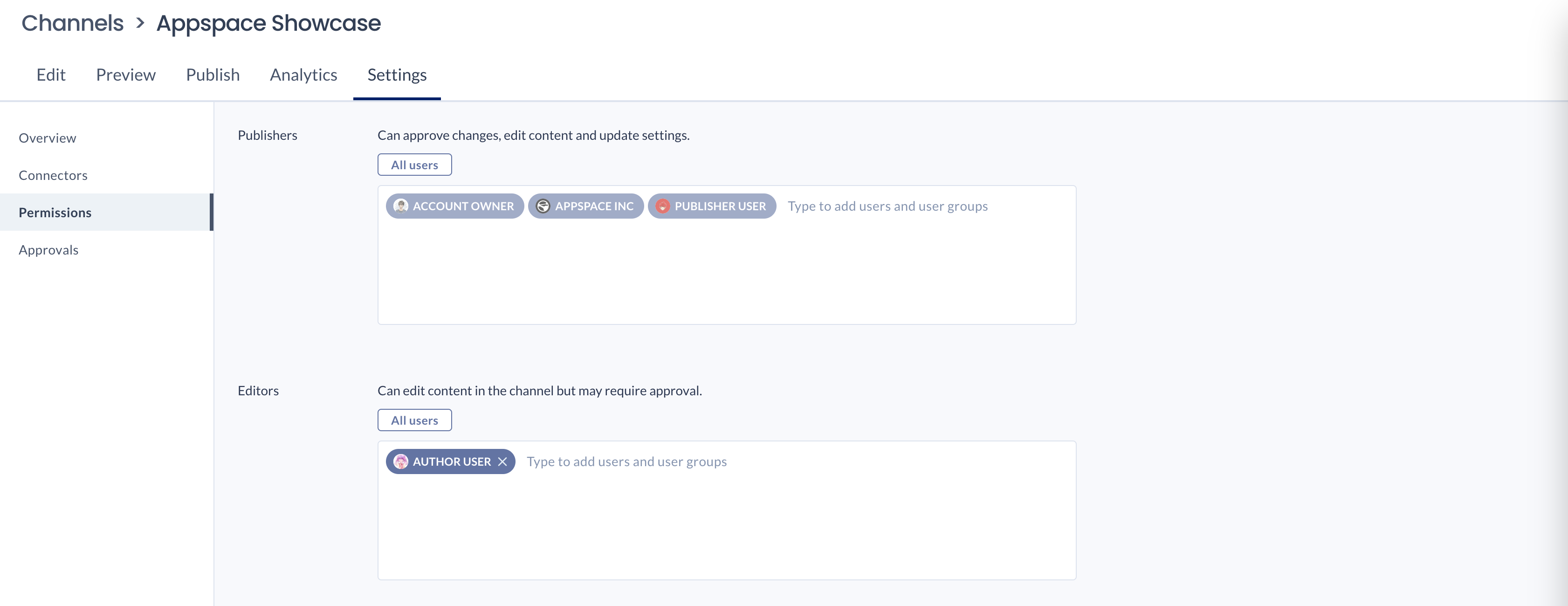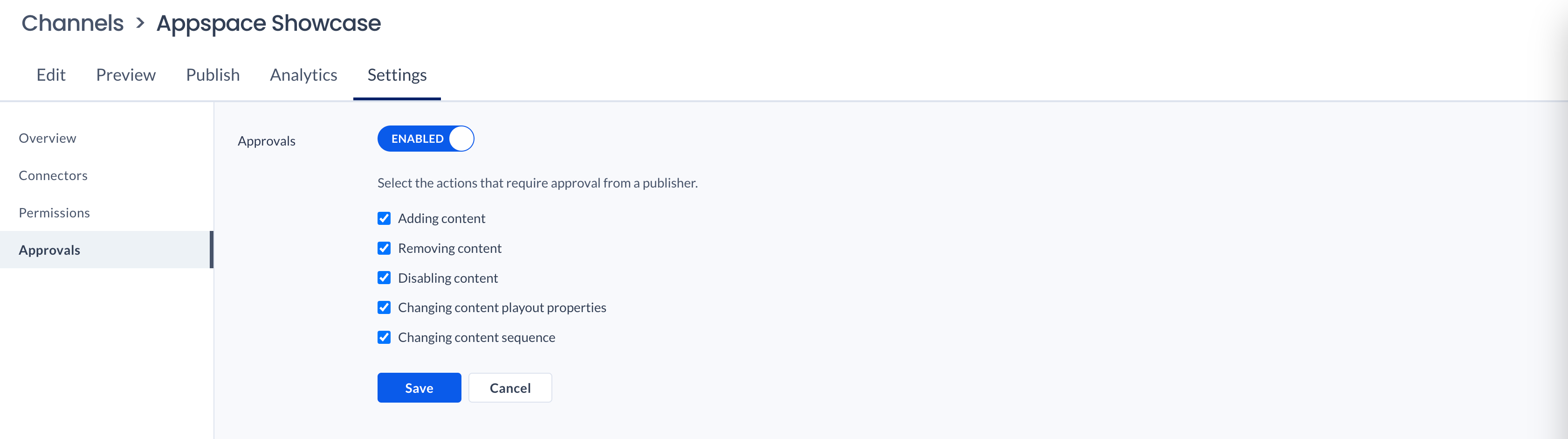The Playlist Channel is the most commonly used channel type to display content on the Appspace platform. It is simple to build, manage, and is ideal for displaying content for digital signage, room scheduling devices, kiosks, wallpapers for collaboration endpoints, and even employee communications on the Employee App.
Organizations looking to create and publish interactive and robust content quickly (within a few steps) can do so via playlist channels. Playlist channels are lightweight, but powerful when paired with a myriad of Appspace cards and customizable content playback properties.
In the latest release of Appspace 8.1 ac.23, Appspace introduces the multi-zone feature, allowing organizations to quickly utilize a multi-zone layout for their digital displays, where content can be assigned as quickly and easily as in a playlist channel, but still provide the display capabilities of the Advanced Channel.
For more information on multi-zones, visit our Create a Multi-zone Playlist Channel, which provides extensive informaton, configuring instructions, and even best practices for each of the following zones:
- Main, Sidebar, Quadrant– This is a full Playlist Channel zone. You may add a playlist channel with one or more content items ranging from cards, images, or videos.
- Banner – Upload an image or use the Banner card.
- Ticker – This zone is only for a Text Ticker. With a Text Ticker, you can customize and display a length of text continuously.
This article provides Administrators with instructions to create, configure, add content, and publish the playlist channel to a variety of devices, users, apps, and even the web.
Prerequisites
- Platform user with Account Owner or Publisher roles.
Create a Playlist Channel
Follow the instructions below to create a Playlist Channel:
- Log in to your Appspace console.
- You may create the playlist channel via one of the following options:
- Click Channels from the ☰ Appspace menu, and click the + CREATE button.
- Click the + Quick Action button from the Appspace navigation bar on top, and select Create Channel.
- Click the Dashboard tab, and click the + plus icon on the Channels widget.
- In the Create Playlist Channel dialog box, enter the name of the playlist channel.
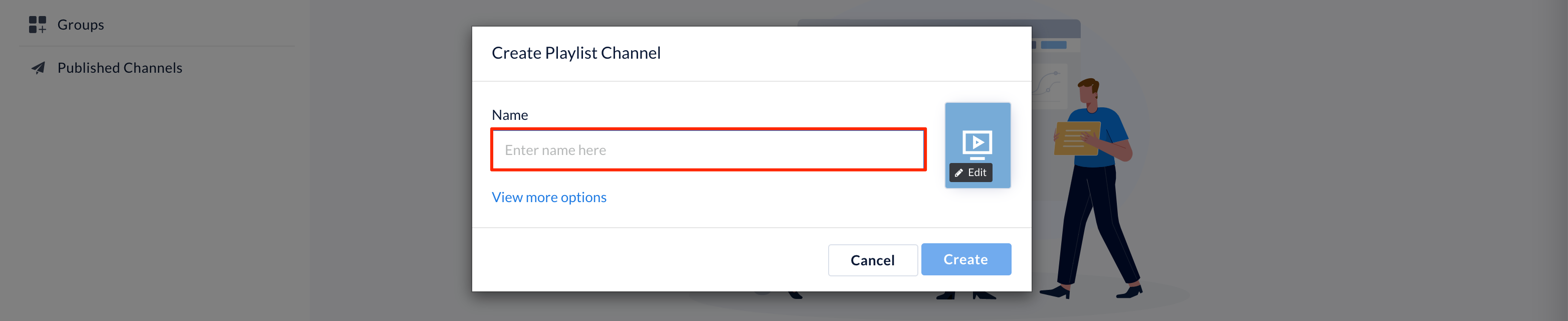
- Optionally, you may click the View more options link to perform the following:
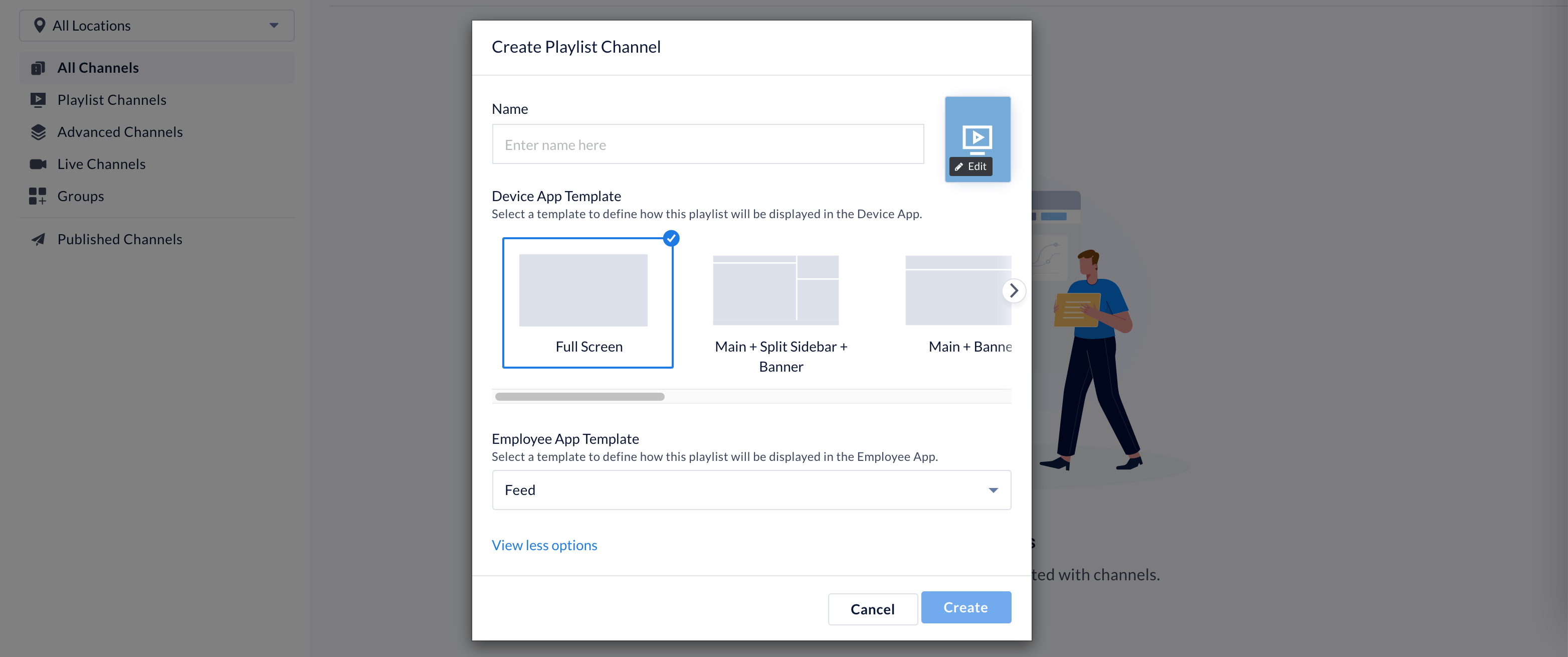
- If you would like to customize the playlist channel color and icon, by click the Edit button.
- If you would like to configure multi-zones on your playlist channel, select the desired Device Template from the list, refer to the Create a Multi-zone Playlist Channel article for more detailed instructions.
- Once done, click Create to create the playlist channel.
Add Content to the Playlist Channel
Follow the instructions below to add content to the Playlist Channel:
- In the playlist channel, click the Edit tab, and click the Down arrow next to the + Add button.
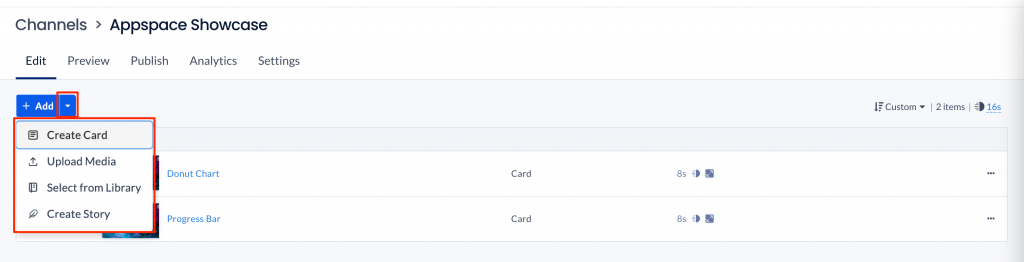 NoteIf you are unable to view the + Add button, or Add Content button, please contact your Appspace administrator to provide you access to the library.
NoteIf you are unable to view the + Add button, or Add Content button, please contact your Appspace administrator to provide you access to the library. - You may add content in the following ways:
- Click Create Card to select a card template and create content from Cards.
- Click Upload Media to upload content(s) from your computer.
- Click Select from Library and select the desired content(s) or content folder(s) from the desired library.
- Click Create Story to create a story in the channel.
- Once the content(s) has been added to the playlist channel, you have the option to configure the following playout properties for the added content, by clicking the Playout Properties icon:
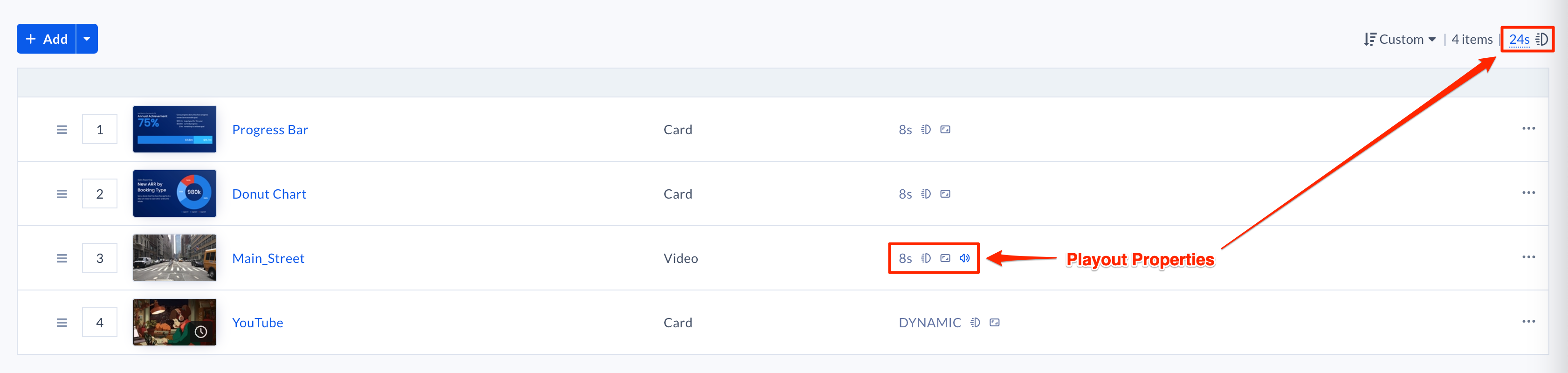
- Transition
- Aspect Ratio
- Content Duration
- Content Audio – New
- Frequency Restrictions
- Schedule
- Dayparting
- Tag Rules
ImportantPlease refer to the Configure Content Playback Properties article for detailed information and configuration instructions on these playback properties.
- Optionally, if there are multiple contents within the playlist channel, you may arrange the order of the contents to be displayed by selecting one of the following options from the Sort drop-down menu:

- Name – Sorts content alphabetically based on the filename.
- Updated – Sort content based on when it was last updated.
- Shuffle – Sorts content in a randomized order. Content from various folders may be displayed back to back.
- Custom (default) – Customize the content order by moving it up or down within the playlist channel.
- Once done, click Save.
Preview the Playlist Channel
- To preview how the content is displayed, click the Preview tab.
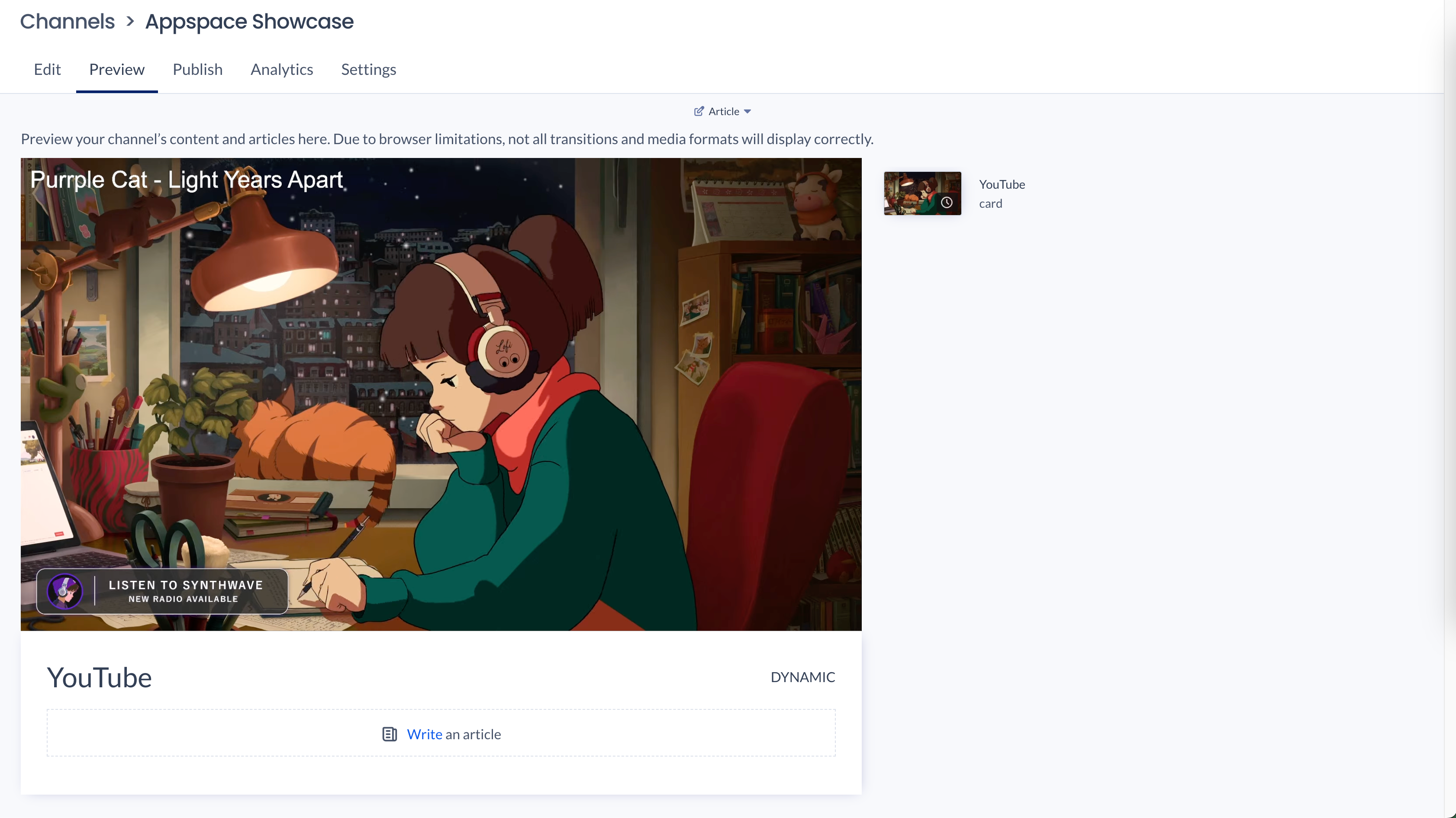
- Click Article and select the display format you wish to preview your playlist channel.
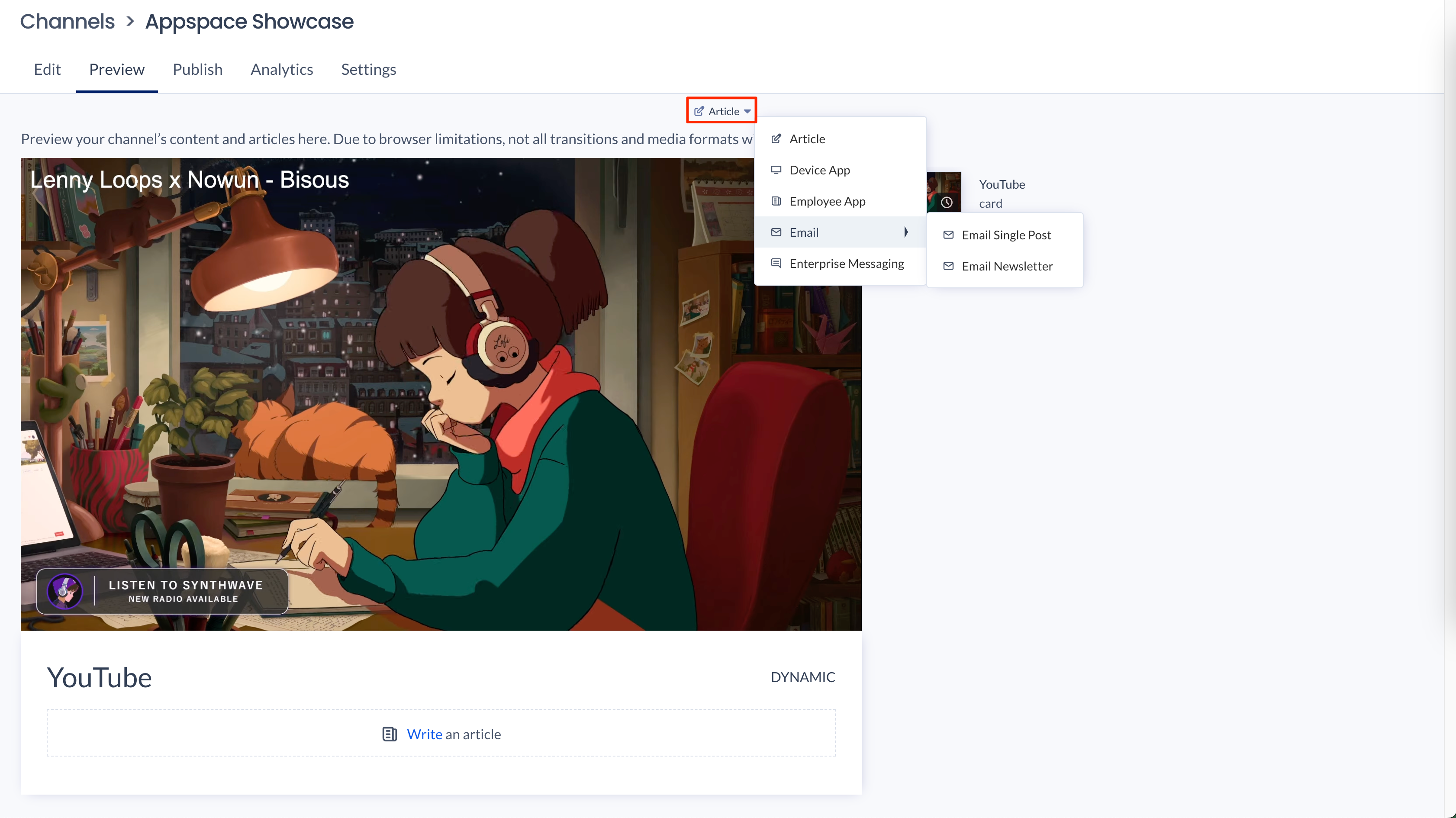
Publish the Playlist Channel
To publish the playlist channel to devices, users, apps, or to the web, click the Publish tab.
Please refer to the Publish Content to Apps, Devices, Employees, or Web article for publishing instructions.
Once a playlist channel has been published, the devices, users, apps, or web icons are displayed to provide quick visibility to where the playlist channel has been published to, on the Channels dashboard.
View Playlist Channel Analytics
To view the analytics of the playlist channel, click the Analytics tab.
For more information on the analytic widgets displayed on the Analytics tab, please refer to the Playlist Channel Analytics section in the Browse and Navigate Analytics article.
Configure Playlist Channel Settings
To configure the following settings on the playlist channel, click the Settings tab:
Overview
In the Overview side-panel tab, you may perform the following settings:
- Name – Enter a name for the playlist channel
- Caption – Enter a caption for the playlist channel.
- Channel Group – Assign a channel group to the playlist channel.
- Location – Edit the Location of the playlist channel.
- Device Template – Determine the multi-zone layout for the playlist channel, by selecting the Device Template from the drop-down menu. To configure a multi-zone playlist channel, please refer to our Create a Multi-zone Playlist Channel article for more detailed instructions.
WarningSwitching Device Templates give you the option to merge existing content to a zone, or delete it.
- Device App Background Color – Select the background and border color of the device app to match your branding or individual preferences.
- Delete Channel
- Playlist Thumbnail Image – Upload a custom image, or select an icon or color for the playlist channel.
NoteCustom thumbnail images should ideally have a 16:9 aspect ratio for the best display results.
Connectors
In the Connectors side-panel tab, you may perform the following settings:
- Click the + Add button to connect to a third-party source via Connectors.
- Select the Connector type you wish to connect to from the drop-down menu
- Once connected, you may select specific channels or lists to retrieve content from, or leave it blank to retrieve all channels or lists.
- Optionally, you may click Show more to display additional fields to configure:
- Rule – Include or Exclude the following rule.
- Property – Select the property of the rule from the drop-down menu.
- Operator – Select the operator from the drop-down menu.
- Value – Enter the value of the property selected.
- Once done, click Save.
Permissions
In the Permissions side-panel tab, you may assign the following permissions for the playlist channel to users or user groups:
- Publisher: A publisher will have full read, write, and delete access to this channel. A user with publisher access can change, edit content, and update settings for this channel.
NoteSome users are automatically added as a publisher when they inherit the full access from the account, network, or user group. Clicking on the user that was automatically added, will provide more information on the inheritance.
- Editors: An editor can only edit and manage the content in this channel, based on the approval rules applied to the channel in the Approvals tab (below).
Approvals
In the Approvals side-panel tab, you can select the actions that require approval from the Publisher of this channel. These approval rules are then applied to a channel editor.
- Adding Content
- Removing Content
- Disabling Content
- Changing content playout properties
- Changing content sequence
Was this article helpful?