Polls allow administrators to quickly create surveys in the Employee App, making it easy to engage users to gather feedback on various topics within the organization. This feature also enables communities to connect with their members, encouraging community involvement in the crowdsourcing of ideas. Overall, polls serve as a powerful tool for understanding user preferences and helping organizations make data-driven decisions.
Users can vote, view results, and even change their votes if needed. The feature also supports employee interaction through social reactions and comments. Polls and their results can be shared and automatically translated into multiple languages, making it easier to reach a wider audience.
This article provides Administrators with instructions to create and manage Polls within the Employee App.
Prerequisites
- An Account Owner, Publisher, or Author user role, with the Premium User license assigned.
- Enable the AI Translations option in App Configuration settings to use the AI translation feature.
- Supported file formats:
- Image: .jpg, .png, and .webp (new)
- Video: .mp4
Create and Configure Polls
Follow the instructions below to create and publish a poll in a community:
- Log in to your Appspace Employee App.
- On the Home tab, click the + sign next to the notifications bell button or click the “What do you want to share?” text box.
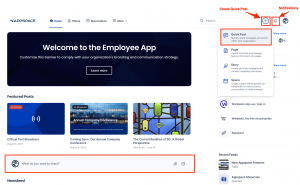
- In the Create Post window, click the Poll tab on the left below the Post an Update icon.
- In the Poll window, click the Share with drop-down menu to select the desired community. The most recent 3 communities are displayed, along with other suggested communities. You may also type in the name of the community to search.
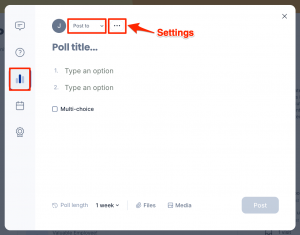
- Click the ellipsis (…) icon to open the Settings window, where you may set the following options:
- Spaces – Click and type in the communities where the poll will be shared.
- Tags – You may include any relevant tags for the poll.
- Schedule – This is set to Now by default. You can perform one of the following options:
- Leave this setting to Now (default) for the poll to go live immediately to its audience once you publish it.
- Click and select a date range to schedule the publishing of this poll. To remove the scheduled date range, click X.
- Author – Choose who you want to be the author of the poll.
NoteOnly Account Owners have the option to select Authors, hence this field is hidden to employees without the required permissions.
- Featured – Set the poll as a Featured post in the Employee App.
- Social features: You may turn on or off the poll’s social settings, or set them to inherit the behavior from the community or lthe poll is in:
- Click and enter the Poll title.
- For each number (1, 2, etc), click Type an option and enter the options in the poll. You must enter at least two options to create the poll.
- Select Multi-choice to enable voters to vote more than one answer for the poll.
- Set the Poll length by choosing the number of days or weeks before the poll closes. You can select from 1 or 3 days, 1 or 2 weeks, or specify a custom number of days.
- Click the Files icon to upload a file, or the Media icon to add an image or video. NoteWe support .jpeg, .png, and .gif image formats. For video, only .mp4 files are supported.
- Click the Post button.
- Your poll will be published on the Home tab in the Employee App, within the community selected for the poll, and under the Posts tab in your user profile.Note(New) Posts, event posts, polls, praises, and comments displayed to users with a different language setting in the Employee App will include a See translation option below the text. Users can click this option to view an auto-translation of the content. This feature requires the AI Translation setting to be enabled in the Administrative Console.
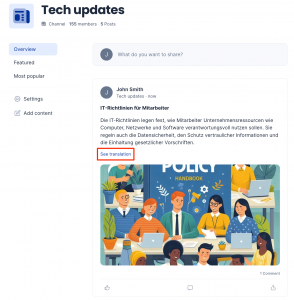
- Once the poll is published, the following outcomes will take place:
- The current number of voters (including zero) will be displayed in the lower-left corner of the card.
- Employees will be able to post their votes on the poll card by selecting an option and clicking the Vote button. Once they submit their vote, the poll card will display the current percentage results.
- After posting a vote, the user can change the vote anytime before the poll closes by clicking change vote.
- For single-choice polls, votes cannot be removed but can only be changed.
- For multi-choice polls, votes can be modified in several ways: Multiple choices can be reduced to a single choice, changed to other option(s), or removed entirely.
- The author of the poll will receive notifications in the Employee App for the following:
- When the poll receives 5 votes.
- When the poll receives 25 votes.
- When there are reactions or comments on the poll.
- A day before the poll closes.
- Once the poll has closed.
- Authors, Community owners, Community moderators, and Inherited owners can edit, delete, and close polls.
- Users can post reactions, comment, and share the poll and its current results.
Note(New) Posts, event posts, polls, praises, and comments displayed to users with a different language setting in the Employee App will include a See translation option below the text. Users can click this option to view an auto-translation of the content. This feature requires the AI Translation setting to be enabled in the Administrative Console.
Edit a Poll
Follow the instructions below to edit or remove a poll in a community:
- Log in to your Appspace Employee App.
- Go to the More > Explore section, and select the Communities tab. Select the community in which the poll is published.
- On the community page, select Overview from the left bar.
- Scroll to the poll that you wish to edit. On the Poll card, click the ellipsis icon (…) at the upper right corner and select one of the following options:NoteCertain options may be unavailable depending on user roles and permissions and community roles.
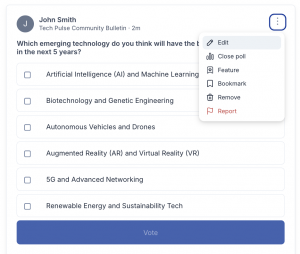
- Edit – edit the contents of the poll and its settings.
- Edit the contents of the poll, such as Poll title, options, and Poll length.
- Click the ellipsis (…) icon to open the Settings window and edit the options.
- Click Save.
- Close – select this to complete the poll immediately, before its scheduled closing date. Refer to the section below for steps on how to close a poll.
- Feature – set the poll as featured in the Employee App.
- Pin – set the poll as pinned on the community page.
- Bookmark – add the poll to your bookmarks to be viewed in your People profile.
- Remove – select this to completely delete the poll from the community and the Employee App.ImportantWhen you remove a poll, you will also delete all poll results and information associated with the poll. This action cannot be undone.
- Report – users may select this option to report this poll to the community.
- Edit – edit the contents of the poll and its settings.
Close a Poll
Closing a poll will end the poll immediately, before its scheduled closing date. The poll results and data will be displayed in the community and on the Employee App.
Follow the instructions below to close a poll in a community :
- Log in to your Appspace Employee App.
- Go to the More > Explore section, and select the Communities tab. Select the community in which the poll is published.
- On the community page, select Overview from the left bar.
- Scroll to the poll that you wish to close. On the Poll card, click the ellipsis icon (…) at the upper right corner and select Close.
- A confirmation window appears asking if you want to close the poll. Click Yes, close poll.
- Once the poll closes, a Poll closed message is displayed on the card. The poll results are shown with the votes in percentages.
- A notification will be sent to the author that the poll has closed.
- Users can still post reactions, comment, and share the closed poll and its results.
Was this article helpful?
