This article provides users with the instructions to create, edit, and comment on posts, stories, or pages in communities in the Employee App. It also guides users on how to report inappropriate posts, invite new members, and message other members within the community.
Communities are dynamic, user-driven collaboration spaces that provide a platform for users to easily create and participate in groups centered around various subjects, interests, and projects. Communities facilitate deeper engagement and interaction among team members, encourage cross-departmental collaboration, and bring together individuals with shared interests. This fosters a vibrant exchange of ideas and enriches the sense of togetherness and belonging.
Prerequisites
- Premium user license to access the Appspace Employee App.
- Supported file types for publishing a file in a post, story, or page within a community:
- Images: JPEG, PNG, GIF
- Videos: MP4, MOV
- Documents: PDFs, XLSX, DOCX
Publish Posts, Stories, Pages, or Files in a Community
Members of a community with a premium user license may publish posts (including events, questions, polls, and praises), stories, pages, or files to the community. Perform the following steps to publish the following content to a community:
- Log in to the Appspace Employee App.
- Go to the More > Explore section, and select the Communities tab. Select a community.
- To add and publish a quick post (including an event, page, or praise) or a featured post within a community, perform the following steps:
- On the community page, select Overview from the left bar.
- Click the What do you want to share? field.
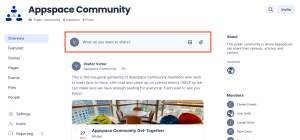
- In the window, select the post, question, poll, event, or praise tab on the right bar to create that type of post.
- Click the ellipsis (…) to set the following:
- Tags – You may include any relevant tags in the post.
- Schedule – This is set to Now by default. You can perform one of the following options:
- Leave this setting to Now (default) for the post to go live immediately to its audience once you publish it.
- Click and select a date range to schedule the publishing of this post. To remove the scheduled date range, click X.
- Author – This is set to you by default. You can select an author other than yourself.
- Featured – Set the post as a Featured post in the community and the Employee App.
- Social features: You may turn on or off this post’s social settings, or set them to inherit the behavior from the community or channel the post is in:
- Reactions: Inherit (On) by default, On, Off
- Comments: Inherit (On) by default, On, Off
- Share: Inherit (On) by default, On, Off
- Follow Step 7 onward in this Create post article.
- To add and publish a story within a community, perform the following steps:
- On the community page, select Stories from the left bar.
- On the Stories page, click +New story. Follow Step 3 onward in this Create story article.
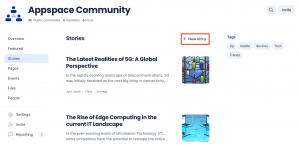
- To add and publish a page within a community, perform the following steps:
- On the community page, select Pages from the left bar.
- In Pages, click +New page. Follow Step 3 onward in this Create page article.
- To add and publish an event post within a community, perform the following steps:
- On the community page, select Events from the left bar.
- On the Events page, click +New event. Follow Step 4 onward in this Create Event post article, starting from the Now field.
- To add and publish a file in a quick post or event post within a community, perform the following steps:
- On the community page, select Files from the left bar.
- On the Files page, click Upload Files. Select the file from the browser.
- To publish the file as a quick post, follow the steps to create a quick post above.
- To publish the file as an event post, , follow the steps to create an event post above.
- To add and publish a quick post (including an event, page, or praise) or a featured post within a community, perform the following steps:
Manage the Document Library of a Community
(New) Document Libraries in Appspace provide a dedicated space for structured document management within a community. This feature enables the storage, retrieval, and sharing of essential files across teams. Community members, or Community moderators and owners who have been granted management rights can upload documents (such as PDF, XLS, or DOC files) and media files (such as images and videos), and create folders to keep everything organized.
Perform the following steps to manage the content of a document library:- A Document Library must be created before it can be managed. Refer to the Document Library step under Community Settings to view how to create a document library for the community.
- Management rights must be assigned to users to allow them to manage the document library. Refer to the Document Library step under Community Settings for instructions on assigning management rights to the Document Library.
- Log in to the Appspace Employee App.
- Go to the More > Explore section, and select the Communities tab. Select a community.
- Click Files on the left bar.
- To add a file to the document library within a community, perform the following steps:
- Click + New, and select File.
- Select a file from the document browser.
- The uploading file message appears. Wait for the uploading process to complete.
- To create a folder in the document library, perform the following steps:
- Click + New and select Folder.
- Type in the name of the new folder and click Create.
- To view, manage, or delete a file or folder:
- Move the mouse over a file or folder and click the ellipsis (…).
- Select one of the following options:
- Preview (files only)- Preview the file in the browser.
- Copy link (files only)- Copy the URL of the file.
- Download (files only)
- Rename
- Move to – Move the file or folder to another folder within the document library
- Details – View details of the file or folder such as type and size (files only), location (folders only), owner, date created, date modified (files and folders), and tags (files only). You can also click to Manage the file tags.
- Delete
- To add a file to the document library within a community, perform the following steps:
Edit Posts, Stories, or Pages in a Community
Perform the following steps to edit or delete the following content within a community:
- A member of a community may edit or delete their own posts, stories, pages, or files within a community.
- Account Owners may edit, delete, or change the author (s) of other members’ posts, pages, or stories.
- Location Admins, Publishers, and Community owners may delete but not edit other members’ posts, pages, or stories. However, they may edit, delete, or change the designated author (s) of moderators’ or owners’ posts.
- Users who are set as moderators of a community may delete but not edit other members’ posts, pages, or stories. However, they may edit, delete, or change the designated author (s) of other moderators’ posts.
- Log in to the Appspace Employee App.
- Go to the More > Explore section, and select the Communities tab. Select a community.
- To edit a quick post within a community, perform the following steps:
- On the community page, select Overview from the left bar.
- Go to the post that you wish to edit. Follow Step 4 onward in this Edit post article.
- To edit a featured post within a community, perform the following steps:
- On the community page, select Featured from the left bar.
- Go to the post that you wish to edit. Follow Step 4 onward in this Edit post article.
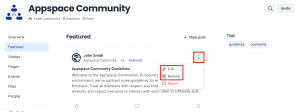
- To edit a story within a community, perform the following step:
- On the community page, select Stories from the left bar.
- Go to the story that you wish to edit. Follow Step 4 onward in this Edit story article.
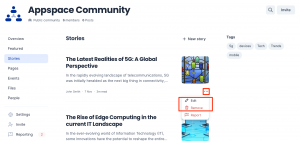
- To edit a page within a community, perform the following steps:
- On the community page, select Pages from the left bar.
- Go to the story that you wish to edit. Follow Step 2 onward in this Edit page article.
- To edit an event post within a community, perform the following steps:
- On the community page, select Events from the left bar.
- Go to the post that you wish to edit. Follow Step 4 onward in this Edit post article.
- To edit a quick post within a community, perform the following steps:
Report a Post, Story, or Page within a Community
Members of a community have the option to report an article that they believe to be inappropriate, offensive, or misleading. Perform the following steps to report an article and provide the reasons.
- Log in to the Appspace Employee App.
- Go to the More > Explore section, and select the Communities tab. Select the community from the icon grid.
- On the Overview page, mouse over the post, story, or page, click the ellipsis, and select Report. Alternatively, you may select Featured, Stories, Pages, or Events to view only those article types.
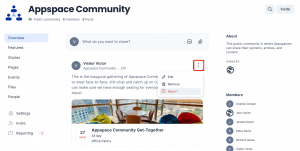
- In the Report window, select the reason as Inappropriate, Offensive, Providing false information, or Other, and enter any Additional remarks.
- The article will appear in the reported article list to be reviewed by the community moderator.NoteThe author or authors of the reported article will receive a notification only if their article is removed.
View and Message People within a Community
Members of a community may view and message other members, owners, and moderators of the community:
-
- Log in to the Appspace Employee App.
- Go to the More > Explore section, and select the Communities tab. Select a community.
- On the community page, select People from the left bar. The members, owners, and moderators of the community are displayed.
- You may perform one of the following actions:
- Click on the sort option to sort people by the Latest added, or Name (ascending or descending).
- Click the Members tab or Owners & Moderators tab to view only members of the community, or only the community owners and moderators.
- View the Top contributers of posts, stories, or pages within the community.
- To message a member, move the mouse over the person’s profile and click the ellipsis to view the person’s contact options. You can select the option to send an email to the person, or to make a phone call if the person’s profile has phone contact information. Each option will use the default email application or phone conferencing application of the device being used.
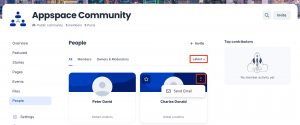
Invite People to a Community
Members of a community may invite other users to join and become members of the community:
-
- Log in to the Appspace Employee App.
- Go to the More > Explore section, and select the Communities tab.
- Select a community to view the Community page. On the community page, click Invite.
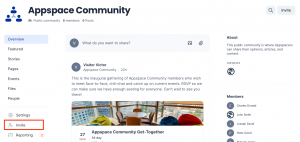
- In the window, enter the name or email of users that you wish to invite to the community.
- Click Invite. The Invitation will be sent to the user and will appear in their notifications in the Employee App.
Add Widgets to a Community
As a community owner, you can now add widgets to the feed by following the steps below:
-
- Log in to the Appspace Employee App.
- Go to the More > Explore section, and select the Communities tab.
- Select a community to view the Community page. On the community page, click Settings > Widgets.
- On the widgets page, you can choose to add a widget to either the Feed or Sidebar.
- On the Feed tab, click + Add Widget to add one of the following widgets. For each widget, you can perform the following actions:
- Banner – You can perform the following actions:
- Choose the desired column: Feed or Sidebar.
- Enter the widget title.
-
Select the desired languages and toggle to enable or disable them.
- Enter the header name and select the desired languages.
-
Add a description and select the desired languages (maximum 160 characters).
-
Enter the desired URL link.
-
Choose the link target by selecting one of the following options: Default, System Browser, In-App Browser.
-
Add media (JPG and PNG files, up to 10 MB).
-
Set the media overlay to Default or Custom (if custom, you can choose a color).
-
Customize the web height (px) and mobile height (px).
-
Once done, click Apply.
- Shorcuts – You can perform the following actions:
- Choose the desired column: Feed or Sidebar.
- Enter the widget title.
-
Select the desired languages and toggle to enable or disable them.
-
Choose the desired layout: List or Tiles.
- Choose the desired link target : Default, System browser, or In-app browser.
- You may add shorcuts by clicking +Add link. In shortcuts you may do the following actions:
- Select the desired languages.
- Add icon.
- Name the item.
- Add the URL link.
- Once done, click Apply.
- Web Frame – You can perform the following actions:
- Choose the desired column: Feed or Sidebar.
- Enter the widget title.
- Select the desired languages and toggle to enable or disable them.
- Choose option URL or Web Snippet.
- For URL, you may perform the following actions:
- Enter the URL.
- Set the Web Height and the Mobile Height.
- For Web Snippet, you may perform the following actions:
- Enter the Web Snippet.
- Set the Web Height and the Mobile Height.
- For URL, you may perform the following actions:
- Once done, click Apply.
- Banner – You can perform the following actions:
- On the Sidebar tab, click + Add Widget to add one of the following widgets:
- Banner – You can perform the following actions:
- Choose the desired column: Feed or Sidebar.
- Enter the widget title.
-
Select the desired languages and toggle to enable or disable them.
- Enter the header name and select the desired languages.
-
Add a description and select the desired languages (maximum 160 characters).
-
Enter the desired URL link.
-
Choose the link target by selecting one of the following options: Default, System Browser, In-App Browser.
-
Add media (JPG and PNG files, up to 10 MB).
-
Set the media overlay to Default or Custom (if custom, you can choose a color).
-
Customize the web height (px) and mobile height (px).
-
Once done, click Apply.
- Shorcuts – You can perform the following actions:
- Choose the desired column: Feed or Sidebar.
- Enter the widget title.
-
Select the desired languages and toggle to enable or disable them.
-
Choose the desired layout: List or Tiles.
- Choose the desired link target : Default, System browser, or In-app browser.
- You may add shorcuts by clicking +Add link. In shortcuts you may do the following actions:
- Select the desired languages.
- Add icon.
- Name the item.
- Add the URL link.
- Once done, click Apply.
- Web Frame – You can perform the following actions:
- Choose the desired column: Feed or Sidebar.
- Enter the widget title.
- Select the desired languages and toggle to enable or disable them.
- Choose option URL or Web Snippet.
- For URL, you may perform the following actions:
- Enter the URL.
- Set the Web Height and the Mobile Height.
- For Web Snippet, you may perform the following actions:
- Enter the Web Snippet.
- Set the Web Height and the Mobile Height.
- For URL, you may perform the following actions:
- Once done, click Apply.
- Banner – You can perform the following actions:
- Once done, click Save.
Was this article helpful?