Gain a deeper understanding of your intranet’s performance and user activity by effectively leveraging Appspace SharePoint Intranet’s logging capabilities. Logs empower Administrators to maintain optimal system performance, proactively identify potential issues, and efficiently resolve any problems that may arise.
This article provides Administrators with an outline for accessing and configuring Appspace SharePoint Intranet logs for both Add-Ins and On-Premises Classic environments.
Prerequisites
- The Global Administrator user role with SharePoint Farm Administrator permissions.
Manage and Configure Logs for Add-Ins Environment
With Appspace SharePoint Intranet Add-ins environment installations, all application activities are logged in a dedicated log file (Beezy.log), and stored by default within the Appspace SharePoint Intranet web application. Appspace recommends the log file be stored outside the web application, by modifying the “file parameter name” within the “log4net.config” configuration file. Ensure the user account associated with the application pool has written permissions to the new log file.
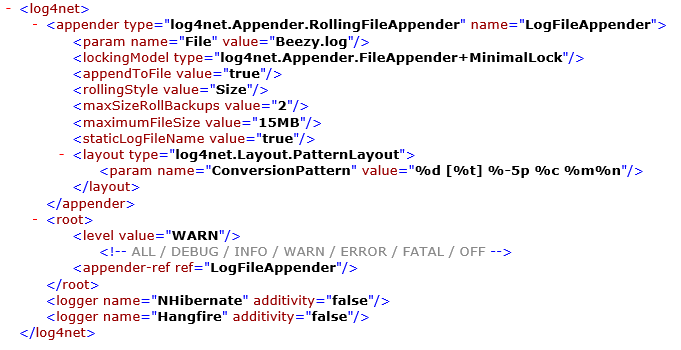
To manage the Minimum log severity traced levels that are included in the logs, follow the instructions below:
- Navigate to Settings > Logging configuration.
- Select the SharePoint severity levels from the Minimum log severity traced drop-down menu:
NoteAppspace recommends setting the Minimum log severity traced level to High. Please Do Not select the Verbose level for production environments.
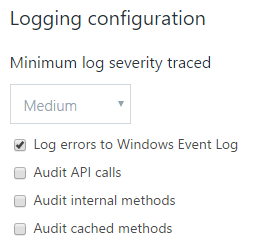
- Unexpected
- High (Recommended)
- Medium
- Monitorable
- Verbose
- Ensure the Log errors to Windows Event Log checkbox is checked to enable logging error events.
- Optionally, you may enable deep tracing for Appspace SharePoint Intranet by checking the following audit settings:
NoteAppspace recommends enabling deep tracing only when troubleshooting a specific problem within the application.
- Audit API calls
- Audit internal methods
- Audit cached methods
Manage and Configure Logs for On-Premises Classic
With Appspace SharePoint Intranet On-Premises installations, all application activities are logged between two sources:
- SharePoint Unified Logging System (ULS) (traces and errors)
- Windows Event Viewer (only errors)
Log entries related to the Appspace SharePoint Intranet are written to the Unified Logging System (ULS) log files and are categorized as “Beezy” in the Product field. Administrators can utilize filters to specifically view and analyze events pertaining to the Appspace SharePoint Intranet applications. We recommend downloading the ULS Viewer to examine SharePoint ULS log files here: https://www.microsoft.com/en-us/download/details.aspx?id=44020
To manage the Minimum log severity traced levels that are included in the logs, follow the instructions below:
- Navigate to Settings > Logging configuration.
- Select the SharePoint severity levels from the Minimum log severity traced drop-down menu:
NoteAppspace recommends setting the Minimum log severity traced level to High. Please Do Not select the Verbose level for production environments.
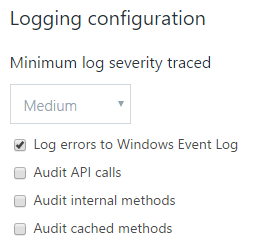
- Unexpected
- High (Recommended)
- Medium
- Monitorable
- Verbose
- Ensure the Log errors to Windows Event Log checkbox is checked to enable logging error events.
- Optionally, you may enable deep tracing for Appspace SharePoint Intranet by checking the following audit settings:
NoteAppspace recommends enabling deep tracing only when troubleshooting a specific problem within the application.
- Audit API calls
- Audit internal methods
- Audit cached methods
Was this article helpful?