To effectively manage and troubleshoot your Appspace SharePoint Intranet cloud installations, accessing logs from the Microsoft Azure portal is crucial.
This article provides Administrators with an outline to retrieve and download logs from the Azure portal.
Prerequisites
- The Global Administrator user role with Microsoft Azure Portal Administrator permissions.
- An FTP client, such as FileZilla (downloadable from https://filezilla-project.org/)
Access and Downloads Logs from Azure
- Login to your Microsoft Azure Portal (https://portal.azure.com) account with your Administrator credentials.
- In the Azure portal, search for and select App Services.
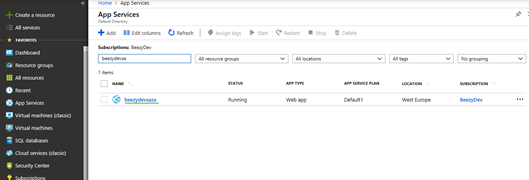
- Select the Beezy App service, and click Download publish profile, which automatically generates the .publishsettings file and saves it to your default download location.
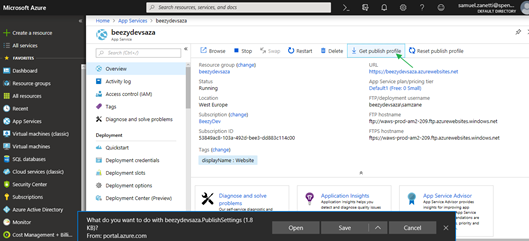 NoteEnsure that Basic authentication is Enabled. This can be done by navigating to Configuration, General settings, SCM Basic Auth Publishing Credentials, and selecting On.
NoteEnsure that Basic authentication is Enabled. This can be done by navigating to Configuration, General settings, SCM Basic Auth Publishing Credentials, and selecting On. - Open the downloaded publish profile (.publishsettings) file and locate the following properties and values, which will be used to connect to the Azure App Service via FTP client:
Description Property Value Host to connect publishURL publishUrl=”ftp://<ftp server>/site/wwwroot” FTP Username userName userName=”UserName” FTP Password UserPWD userPWD=”Pa$$word” - Once connected, navigate to “/site/wwwroot/” and download the Beezy.log.
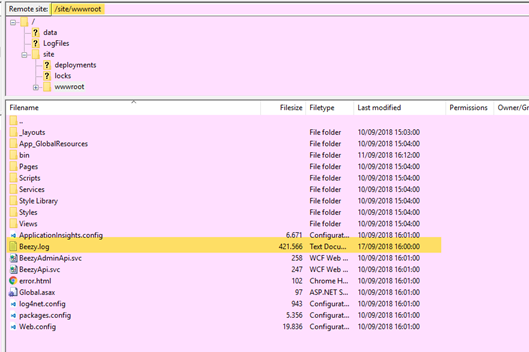 NoteThe “/sites/wwwroot” is the default location for logs, this is configurable and can be configured in log4net.config file / <param name=”File” value=”newlocationBeezy.log” />
NoteThe “/sites/wwwroot” is the default location for logs, this is configurable and can be configured in log4net.config file / <param name=”File” value=”newlocationBeezy.log” />
Was this article helpful?