Administrators can configure the system to display rich content snippets in Stories, Pages, and Sites when it detects certain URL patterns, the same way that other end-user collaboration tools offer to embed rich content. To configure rich content snippets for newsfeeds across the application please see Enable HTML snippets.
This article provides instructions to configure and manage the Editorial Snippets on the Appspace SharePoint Intranet platform.
Prerequisites
- Global or Local Admin permissions.
Navigation Layout and Interface
In order to access the Navigation dashboard on the Intranet platform, go to Settings > Site settings > Beezy settings > Editorial settings > Snippets > Editorial Snippets.
You can add a new Editorial snippet, which will create an empty row with four columns:
- In URL pattern type the URL pattern you want the application to recognize.
- In Iframe URL paste the source of the iframe of your custom rich content provider that you want the application to render.
- In Thumbnail you can paste the URL of an image or the URL of the thumbnail provider for your custom service in case of a video. This parameter is optional.
- In Name you may name the snippet.
The URL has to match perfectly, if not the transformation will not be applied.
You can use wildcard parameters in both URL and template, i.e. if you type the following URL pattern:
https://web.microsoftstream.com/video/{guid}
Appspace SharePoint Intranet will be able to use these values in the iframe source:
https://web.microsoftstream.com/embed/video/{guid}?autoplay=false
It is safer to not use numbers as parameters:
Wrong: https://twitter.com/{1}/status/{2} Correct: https://twitter.com/{user}/status/{id}
Configure Editorial Snippets
Add an Editorial Snippet
- Log in to your Appspace SharePoint Intranet console.
- Click the Settings ⚙ icon, and select Site settings from the SharePoint navigation.
- Navigate to the Site Collection Administration section, and click Beezy settings.
- Under Advanced configuration, click Editorial settings and click Snippets from the side panel.
- Click the Editorial Snippets Edit link, and click the + Add Snippet button.
- In the Editorial Snippets window, proceed to enter the following:
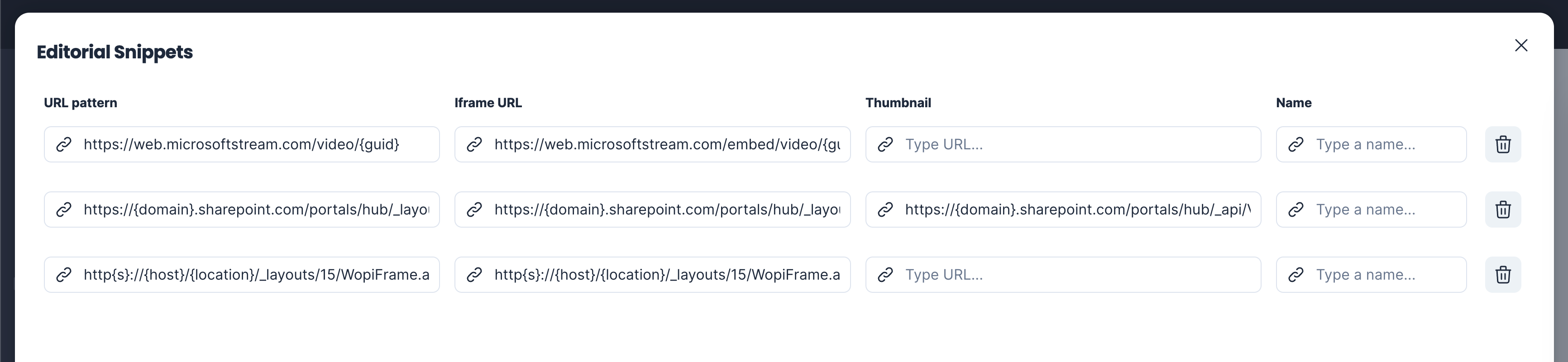
- URL pattern – Enter the URL pattern you want the application to recognize.
- Iframe URL – Enter the source of the iframe that contains your custom rich content provider you want the application to render.
- Thumbnail – (Optional) Enter the URL of an image or URL of the thumbnail provider of your custom service in case of video.
- Name – Enter the name of the editorial snippet.
- Once complete, click Save.
Content Providers for Editorial Snippets
The following configurations will allow you to embed rich content from some popular providers:
| Provider: | Microsoft Stream (old) |
| URL pattern: | https://web.microsoftstream.com/video/{guid} |
| Iframe URL: | https://web.microsoftstream.com/embed/video/{guid}?autoplay=false |
| Provider: | Microsoft Stream |
| URL pattern: | https://{domain}.SharePoint.com/sites/beezy/_layouts/15/embed.aspx?UniqueId={UniqueId}&embed={"ust":true,"hv":"CopyEmbedCode"}&referrer=StreamWebApp&referrerScenario=EmbedDialog.Create |
| Iframe URL: | https://{domain}.SharePoint.com/sites/beezy/_layouts/15/embed.aspx?UniqueId={UniqueId}&embed={"ust":true,"hv":"CopyEmbedCode"}&referrer=StreamWebApp&referrerScenario=EmbedDialog.Create |
| Provider: | Microsoft 365 Video |
| URL pattern: | https://{domain}.SharePoint.com/portals/hub/_layouts/15/PointPublishing.aspx?app=video&p=p&chid={chid}&vid={vid} |
| Iframe URL: | https://{domain}.SharePoint.com/portals/hub/_layouts/15/VideoEmbedHost.aspx?chId={chid}&vId={vid}&width=640&height=360&autoPlay=false&showInfo=true |
| Provider: | Google Maps |
| URL pattern: | https://www.google.com/maps/@{id1},{id2},{id3} |
| Iframe URL: | https://www.google.com/maps/embed?pb=!1m10!1m8!1m3!1d11969.313337812735!2d{id2}!3d{id1}!3m2!1i1024!2i768!4f13.1!5e0!3m2!1sca!2ses!4v1538644814165 |
| Provider: | Office Forms |
| URL pattern: | https://forms.office.com/Pages/ResponsePage.aspx?id={myform} |
| Iframe URL: | https://forms.office.com/Pages/ResponsePage.aspx?id={myform} |
| Provider: | Spotify |
| URL pattern: | https://open.spotify.com/show/{id}?si={x} |
| Iframe URL: | https://open.spotify.com/embed-podcast/show/{id} |
| Provider: | Power BI |
| URL pattern: | https://app.powerbi.com/view?r={id} |
| Iframe URL: | https://app.powerbi.com/view?r={id} |
| Provider: | SharePoint Document Library |
| URL pattern: | https://{domain}.SharePoint.com/sites/Beezy/groups/{group}/Shared%Documents/{doc} |
| Iframe URL: | https://{domain}.SharePoint.com/sites/Beezy/groups/{group}/_layouts/15/WopiFrame.aspx?sourcedoc=%2Fsites%2FBeezy%2Fgroups%2F{group}%2FShared%20Documents%2F{doc}&action=interactivepreview |
| Provider: | |
| URL pattern: | https://www.linkedin.com/feed/update/urn:li:activity:{id} |
| Iframe URL: | https://www.linkedin.com/embed/feed/update/urn:li:share:{id}" height="505" width="504" frameborder="0" allowfullscreen=" |
| Provider: | |
| URL pattern: | https://twitter.com/{user}/status/{id} |
| Iframe URL: | https://twitter.com/{user}/status/{id} |
Was this article helpful?