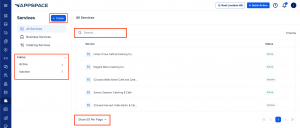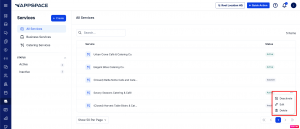(New) This article provides administrators with the instructions to create and manage Services in the Admin Console. The Services module allows for the configuration and management of business and catering services and related activities, such as item ordering, tracking, and checkout, within Appspace Reservations.
- This article is for navigating the Services module in the Admin Console. For instructions on how to create and modify services, menus, and categories, see this article.
Services enhances Appspace Reservations with a dedicated Business and Catering Management module, offering a complete set of tools for configuring, ordering, tracking, and managing business and catering services. This module allows users to customize orders to suit their preferences and requirements, allowing them to select and order items, specify quantities, and add special instructions. The module also links with checkpoints to ensure seamless request form or menu selection and ordering within the reservation process, and allows hosts and attendees to track their submitted orders.
- The Services module is available in the Admin Console.
Prerequisites
- An Appspace Platform user license.
- An active Appspace public/private cloud user account.
- Account Owner or Location Admin role.
- Buildings and locations with floor plan(s) created in Locations for resource mapping.
- Users and user groups.
Services Dashboard
A Service refers to the name or title assigned to a business, restaurant, or food caterer. Once a Service is set up, it can be used to create Service checkpoints to display item or service request, or food catering menus for workplace reservations.
- The Services dashboard can be accessed via the ☰ Appspace menu under Workplace from the Appspace console sidebar. Here, you’ll be able to view, create, and manage services, menus, and categories within the Appspace console.
- The + Create button on the dashboard enables administrators to create a new Service.
- The Status drop-down menu allows administrators to filter services by the Active or Inactive status.
- The All Services section lists the services with Service name and Status.
- Use the Search field to search across all services by name.
- The Show per page option allows you to set the number of items displayed per page before you need to click Next.
Services Listing
The All Services section lists the services with the following information and options :
Select the Business Services or Catering Services on the sidebar to view either only Business Services or Catering Services.
- Service – Displays the name or title of the business or catering service.
- Status – Displays the status of the service as Active or Inactive. Inactive services and their menus are not available to be set in the services checkpoint or viewed by the employee.
- Ellipsis – Move your mouse over a service and click the ellipsis (…) at the end of the row to perform the following actions:
- Activate/Deactivate – Set the service to active or inactive.
- Edit
- Delete – When you delete a service, you will also delete all menus, menu items, and categories associated with the service. This action cannot be undone.
Business Services
To view all Business services on the Services listing, select Business Services on the sidebar. Select a Business service to view its forms, items, and settings such as special instructions and checkout fields.
Request Forms – Displayed to the users as an order form. The user can browse items from within the form and select options to make an order.
Settings – Allows you to change settings such as enabling Special instructions, which allow the user to add additional requests for delivery, and Checkout fields which are displayed as additional fields that are displayed during checkout, giving users the flexibility to add additional requirements or requests for orders.
Forms
Request forms are displayed to the employee as an order form during employee check-in when attending a reservation. A Business service (such as a stationery supply company or office furniture supplier) can have more than one type of request form for different types of orders.To view the Forms section, select a Business service, then the Forms tab. The Forms section lists the menus with the following information and options :
- Request Form – Displays the request form name or title.
- Pricing – Displays the currency for the request form.
- Status – Displays the status of the request form as Active or Inactive. Inactive forms are not available to be set in the services checkpoint or selected by the employee.
- Ellipsis – Move your mouse over a request form and click the ellipsis (…) at the end of the row to perform the following actions:
- Activate/Deactivate – Sets the request form to active or inactive.
- Edit
- Delete – When you delete a request form, you will also delete all questions and settings within the form. This action cannot be undone.
Items
Items are options to select from the request form when an employee checks in for a reservation. To view Items, select a form under the Forms tab. The form will display the items and Sections with the following information and options :
- Item – Displays the name of the item.
- Ellipsis – Move your mouse over an item and click the ellipsis (…) at the end of the row to perform the following actions:
- Edit – Click to view and edit the Question asked for the item, the Description, and the Type of answer and options the user can select.
- Delete
Sections
Sections are items that are grouped under a title within the request form. To view the items within a section, click the arrow (˄) next to the section to expand the section within the form.
- Section – Displays the title of the section. You can edit the section by clicking the following buttons or icons:
- Rename – Renames the section.
- Delete – Deleting the section will also delete all items within it. This cannot be undone.
- Expand – Click the arrow (˄) next to the title to expand the section and view the items under it.
Settings
The Settings tab allows you to change the following settings for the Business service:
Special instructions – enables an additional field which allows the user to add additional requests on all request forms for the Business service. This can be overridden by the settings within the Checkout tab of a form.
Setup Date – enables a field that allows the user to select a date for additional requests for delivery. This can be overridden by the settings within the Checkout tab of a form.
The Checkout section allows you to add checkout fields, which are displayed as additional fields that are displayed during checkout, giving users the flexibility to add additional requirements or requests for orders.
Refer to the following article for instructions on Settings for a service.
Catering Services
To view all Catering services on the Services listing, select Catering Services on the sidebar. Select a Catering service to view its menus, menu items, modifiers, and categories.
Menu – Displayed to the users as a food order form. The user can browse and order menu items from within the menu.
Modifiers – Displayed as additional options within menu items, giving users the flexibility to personalize their orders. For example, a modifier can allow users to specify their preferred spice level of most menu items.
Categories – A method of organizing and grouping certain menu items within a menu. For example, certain menu items can be categorized under Burgers and Wraps.
Menus
Menus are displayed to the employee as a food order form during employee check-in when attending a reservation. A Catering service (such as a restaurant or catering) can have multiple menus.To view the Menus section, select a Catering service, then the Menus tab. The Menus section lists the menus with the following information and options :
- Menu – Displays the menu name or title.
- Pricing – Displays the currency for the menu item prices.
- Status – Displays the status of the item as Active or Inactive. Inactive menus are not available to be set in the services checkpoint or selected by the employee.
- Ellipsis – Move your mouse over a menu and click the ellipsis (…) at the end of the row to perform the following actions:
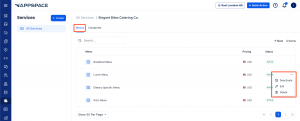
- Activate/Deactivate – Sets the menu to active or inactive.
- Edit
- Delete – When you delete a menu, you will also delete all menu items within the menu. This action cannot be undone.
Menu Items
Menu items are food options to select from the food order form when an employee checks in for a reservation. To view Menu items, select a menu under the Menus tab. The Menu items section lists the menu items grouped by Category with the following information and options :
- Item – Displays the name of the menu item.
- Price – Displays price for the menu item set for the currency in the menu.
- Status – Displays the status of the item as In Stock or Out of Stock.
- Ellipsis – Move your mouse over a menu item and click the ellipsis (…) at the end of the row to perform the following actions:
- In Stock/Out of Stock – Setting as In Stock allows employees to order this menu item in the food order form during reservation check-in. Setting the item as Out of Stock hides the menu item from the order form.
- Edit
- Delete
Modifiers
A Modifier allows users to select additional options within menu items, giving them the flexibility to personalize their orders. Modifiers can be reused across multiple menus and items within a service.
To view the Modifiers section, select a Catering service, then the Modifiers tab. The Modifiers section lists the categories with the following information and options :
- Modifiers – Displays the name of the category.
- Options – Previews the options provided by the modifier.
- Ellipsis – Move your mouse over a category and click the ellipsis (…) at the end of the row to perform the following actions:
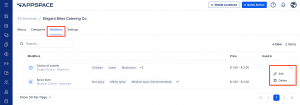
- Edit
- Delete – This will delete the modifier and detach it from all menu items where it has been applied. This cannot be undone.
Categories
A Category is a method of organizing menu items within a menu and can be reused across multiple menus within a service. To view the Categories section, select a Catering service, then the Categories tab. The Categories section lists the categories with the following information and options :
- Categories – Displays the name of the category.
- Used in – Displays the number of menu items that are tied to the category.
- Ellipsis – Move your mouse over a category and click the ellipsis (…) at the end of the row to perform the following actions:
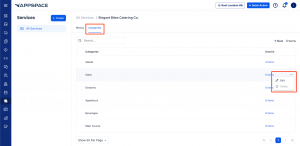
- Edit
- Delete – The Delete option will be greyed out if the category contains menu items. You need to delete all menu items associated with the category before you can delete the category itself.
Settings
The Settings tab allows you to change the following settings for the Catering service:
Delivery instructions – Enables an additional field which allows the requester to add additional requests on all menu orders for the Catering service. This can be overridden by the settings within the Checkout tab of a menu.
Delivery Date – Enables a field that allows the requester to select a date for additional requests for delivery. This can be overridden by the settings within the Checkout tab of a menu.
The Checkout section allows you to add checkout fields, which are displayed as additional fields that are displayed during checkout, giving requester the flexibility to add additional requirements or requests for orders.
Refer to the following article for instructions on Settings for a service.
Was this article helpful?