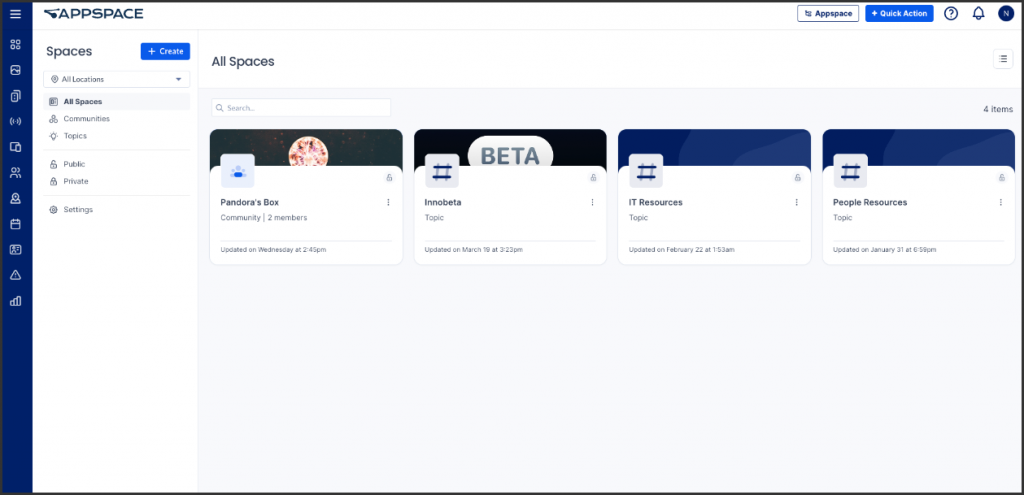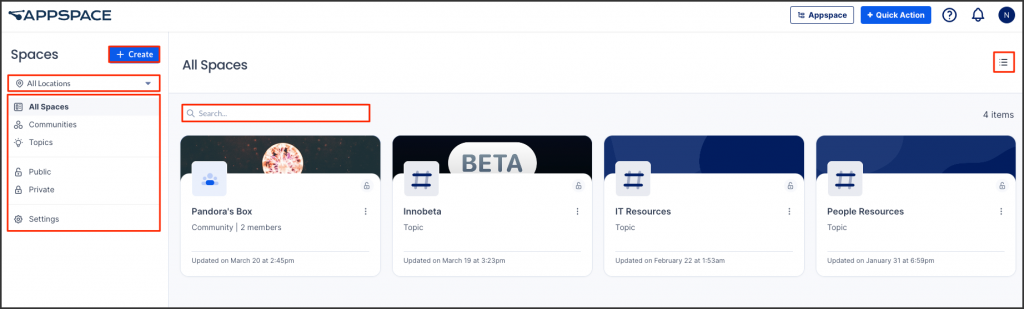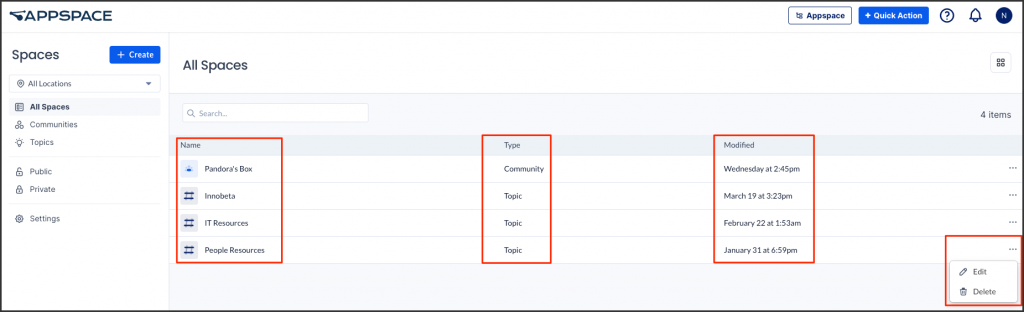Spaces in Appspace simplifies navigating the Communities and Topics module for administrators. Discover features within the user interface that enhance information organization and accessibility. Engage in collaborative spaces and utilize topics to improve teamwork and discoverability in the digital workspace.
This article provides administrators with an introduction to navigating the user interface and features available within the Communities and Topics module in the Appspace console.
User Interface and Navigation
Spaces Dashboard
- The Spaces dashboard can be accessed via the ☰ Appspace menu under Communication from the Appspace console sidebar. Here, you’ll be able to view, create, and manage topics and community within the Appspace console.
- The + Create split button on the dashboard enables administrators to create a Community and Topic instantly.
- The All Locations drop-down menu displays a list of locations, allowing administrators to filter communities and topics based on geographical location.
- In the All Spaces section that is listed on the dashboard, provide administrators with a quick glance at the following information:
- Communities – Engage in collaboration within our community space, designed to foster connections, share insights, and enhance teamwork among employees.
- Topics – Helps structure and organize pages for better discoverability.
- Public – Everyone can view and follow this topic, and it’s pages.
- Private – Only invited users can view and follow this topic.
- Settings – Set reported post actions.
- The Search to perform a search across all topics and pages.
- The List View icon allows administrators to display the author, date modified, and date created.
All Spaces Listing
The Spaces listing provides quick access to the following information, as follows:
- Name – Displays the community or topic title.
- Type – Displays a list of communities or topics for pages related to the group.
- Modified – Displays the date and time of the most recent page update.
- Ellipsis – Click the ellipsis to perform the following actions:
- Edit
- Delete