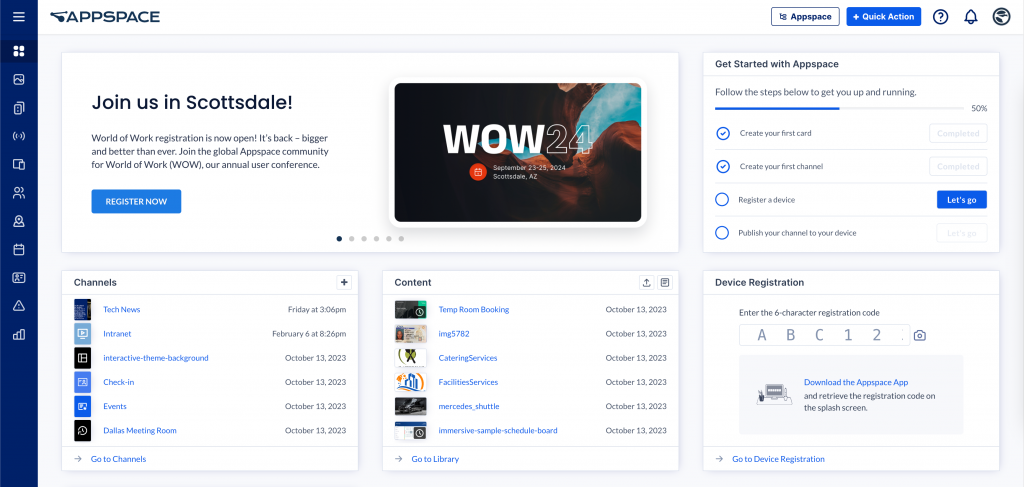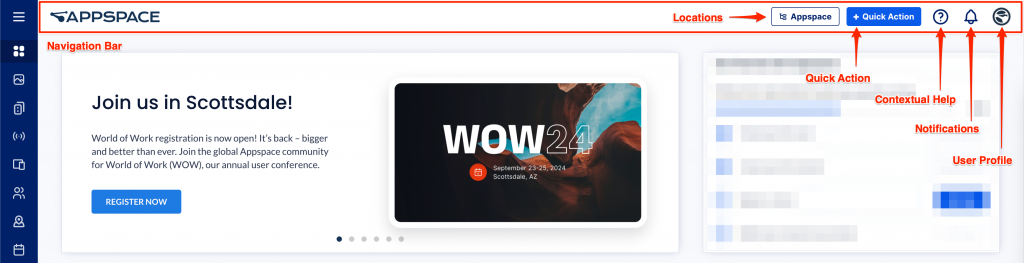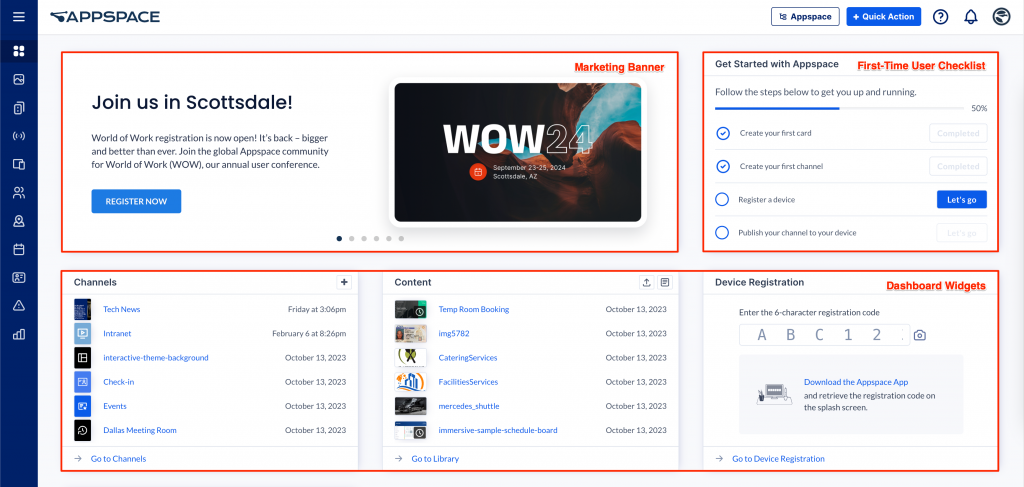Introducing the latest look and feel of the Appspace 8.x Console on the platform, featuring a refreshed user interface and navigation menu for a streamlined design that enhances branding and user experience.
This article provides Administrators with an introduction to the Appspace console, including navigating its user interface and accessing various Appspace modules, products, and features offered within the platform.
The Account Owner (as referred to in this article) is not to be confused with the Appspace cloud services account owner. The Account Management Portal is only accessible by the Appspace cloud services account owners. However, any Appspace user added to this system by the primary account owner will be able to access the support portal. Refer to Grant User Access to Support Portal.
Layout and Navigation
Navigation Bar
The Appspace Navigation Bar located on top is meticulously crafted to enhance efficiency and accessibility within the console. Seamlessly locate your User Profile and current Location within the platform with ease. Additionally, experienced users will find the most frequently used features and actions accessible via the Quick Actions button, ensuring a smooth and productive user journey.
User Profile
The User Profile icon showcases your Name and designated User Role, granting you the ability to view or modify additional profile details with a simple click. Moreover, effortlessly access the Appspace Employee App portal – a centralized hub for corporate communications, workspace reservations, and employee collaborations – by utilizing the Switch to Employee View button. To ensure security and convenience, the option to Logout is available to you here.
Access to the Employee App is exclusive to users with the Premium User license, while access to the Appspace console is reserved for those with the Platform User license.
Notifications
The Notifications icon presents you with notifications pertaining to user activity, invitations, content approval requests, and device notifications when clicked. However, only the last 30 notifications are displayed by default, and once cleared can only be retrieved via logs.
Contextual Help
The Contextual Help feature is your go-to resource for instant guidance and support tailored to your current task within the platform. Simply click on the Contextual Help (![]() ) icon and you’ll receive a concise description of the feature or module that you’re currently on, and related articles from our Knowledge Center to assist you with your tasks.
) icon and you’ll receive a concise description of the feature or module that you’re currently on, and related articles from our Knowledge Center to assist you with your tasks.
Quick Action
The + Quick Action button offers instant access to essential workflow areas within the Appspace console, empowering you to effortlessly create cards, channels, or register devices with just a single click. Positioned conveniently at the top navigation bar, experienced users may elevate their productivity and streamline tasks by utilizing the shortcuts available.
Locations
The Locations drop-down displays your current location within the organization, while also granting quick access to various other locations within your organization with a click of a button. This feature empowers you to efficiently organize and optimize overseeing multiple geo-locations, buildings, or offices within the organization.
Once a new location has been selected from the drop-down, libraries, channels, users, and registered devices will dynamically update to reflect the contents of the selected location.
Dashboard
The Appspace Dashboard on the console is designed with the Appspace 8 UI architecture in mind, featuring a scalable design that offers straightforward navigation for new users. This architecture includes workflow shortcuts, enabling experienced users to swiftly access their designated areas of interest.
The Dashboard offers a personalized experience with tailored widgets designed to enhance your user experience the moment you log in. Dashboard widgets reflect information based on the user permissions and network location the user is currently on. Below is a list of widgets that are available depending on your user role:
- Marketing Banner
- First-Time User Checklist
- Channels
- Content
- Pending Approvals
- Device Registration
- Location Health
- Device Status
- Subscription Overview
First Time User Checklist (FTU)
The First Time User Checklist (FTU) widget is your essential guide to navigating the Appspace console seamlessly. Designed to simplify your onboarding process, this high-level checklist appears when an Account Owner logs in for the first time, providing a clear roadmap to get started. The FTU checklist, prominently displayed as a widget on your dashboard, lists four primary tasks crucial for new users to complete. With just a click of “Let’s Go,” you’ll embark on your Appspace journey by:
- Creating your first card
- Setting up your first channel
- Registering a device
- Publishing your channel to your device
Complete these tasks effortlessly and unlock the full potential of Appspace right from the start. Let the FTU widget be your trusted companion in mastering the Appspace console with ease and efficiency.
Appspace Version
In Appspace’s public cloud deployments, the platform consistently operates on the latest version. However, private cloud deployments follow either a weekly or monthly update schedule. To identify the version of your Appspace deployment, simply navigate to the end of the dashboard, where you’ll find the Appspace build version displayed next to the copyright notice.
Appspace Menu
The Appspace Menu (☰) is nestled in the top-left corner of the Appspace console in a sleek side navigation bar for seamless navigation. Designed with convenience in mind, it offers a user-friendly interface that is organized into four distinct sections tailored for different user roles and functions.
- Content – comprising content management features tailored for Authors.
- Communication – comprising content publishing features tailored for Publishers.
- Workplace – comprising administrative configurations for workplace solutions exclusively accessible by the Location Admin and Account Owner.
- Admin – comprising administrative configurations for the platform exclusively accessible by the Account Owner.
The ☰ Appspace menu offers navigation to categorized modules and features as follows:
- Dashboard
- CONTENT
- Library
- Cards
- Posts
- Library
- COMMUNICATION
- Channels
- Spaces
- Audiences
- Broadcasts
- WORKPLACE
- Devices
- Device Settings
- Device Tasks
- Device Licensing
- Device Advanced
- Device Locations
- Users
- Locations
- Reservations
- Services
- Visitors
- Devices
- ADMIN
- Analytics
- Integrations
- Settings
- App Configuration
- Account Settings
- System
- Audit Logs
- Downloads
Was this article helpful?