This article provides instructions to deactivate your Appspace on-prem server for all subscription plans using the following methods:
Prerequisites
For Online Activations
- An active Appspace subscription plan.
-
Portal Administrator or Account Owner privileges on your Appspace server.
For Offline Activations Only
- A USB drive.
- A separate computer with internet access, and able to connect to the Appspace Account Management Portal.
Deactivate Server License – Online Activation
Follow the instructions below to deactivate an Appspace on-prem server, if it was activated online (One-Step Licensing or Advanced Licensing – Online Activation).
- Log in to your Account Management Portal, and click the License Management tab.
- Click the ellipsis of the desired server, and click Deactivate server license.
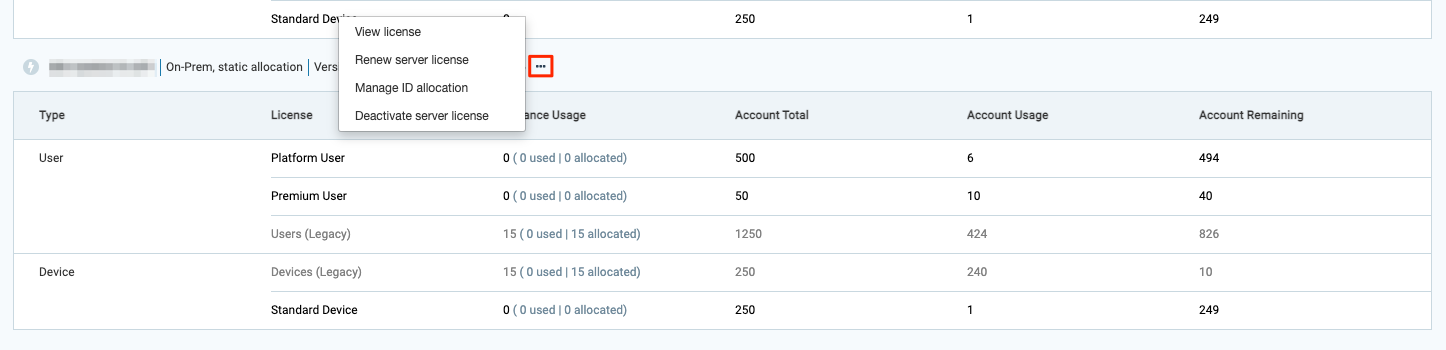
- Check the EULA checkbox, and click Deactivation to confirm server license deactivation.
- Once done, ensure your Appspace on-prem server is connected to the internet to sync with Appspace to complete the deactivation.
Deactivate Server License – Offline Activation
Follow the instructions below to deactivate an Appspace on-prem server, if it was activated offline (Advanced Licensing – Offline Activation).
- Log in to your Account Management Portal, and click the License Management tab.
- Click the ellipsis of the desired server, and click Deactivate server license.
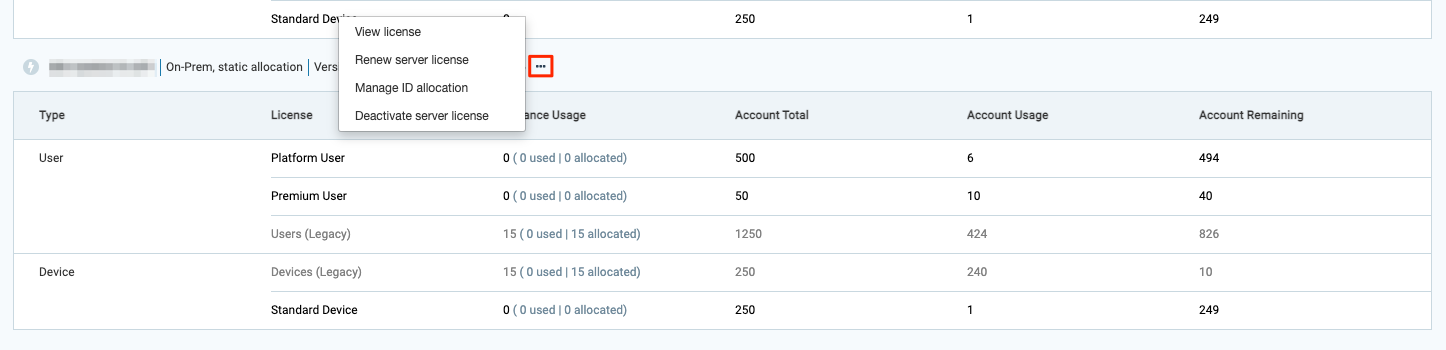
- Check the EULA checkbox, and click Deactivation to confirm server license deactivation.
- Click Copy and save the deactivation license text block to a USB drive in txt format.
- Log in to your Appspace on-prem server with your Appspace credentials, and navigate to System > Server License from the Appspace menu.
- Click ellipsis, and select Enter Deactivation License.
- Paste the deactivation license text block from the USB drive into the Apply License text box, and click Deactivate.
- Once deactivated, copy the deactivation receipt text block to a USB drive in txt format.
- Back onto the Account Management Portal, paste the deactivation receipt text block from the USB drive into the Apply Receipt text box, and click Apply.
- The Appspace on-prem server will deactivate once it syncs with the Account Management Portal.
Was this article helpful?