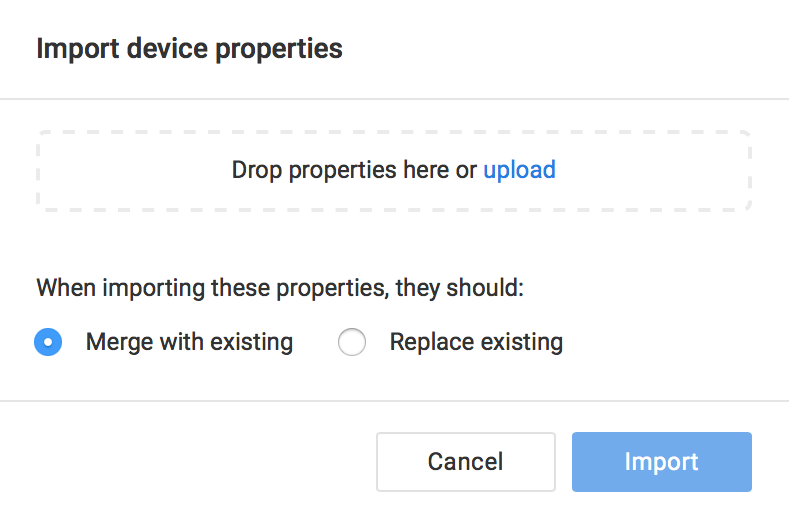Managing device properties
Device properties allow non-visual settings to be configured for a device. These properties could include things such as screen burn time and software player version. Users can also define custom properties to be used with Event Actions.
This article provides the instructions to add, edit, and manage your device properties within Devices.
- Adding New Device Properties
- Editing Device Properties
- Disabling or Removing Device Properties
- Copying Device Properties
- Importing or Exporting Device Properties
Note
For a list of available device properties, please refer to the Device property dictionary.
Prerequisites
- Network Administrator
Adding New Device Properties
Click Devices from the Appspace Menu navigation bar, and click the desired device name link to bring up the device information page.
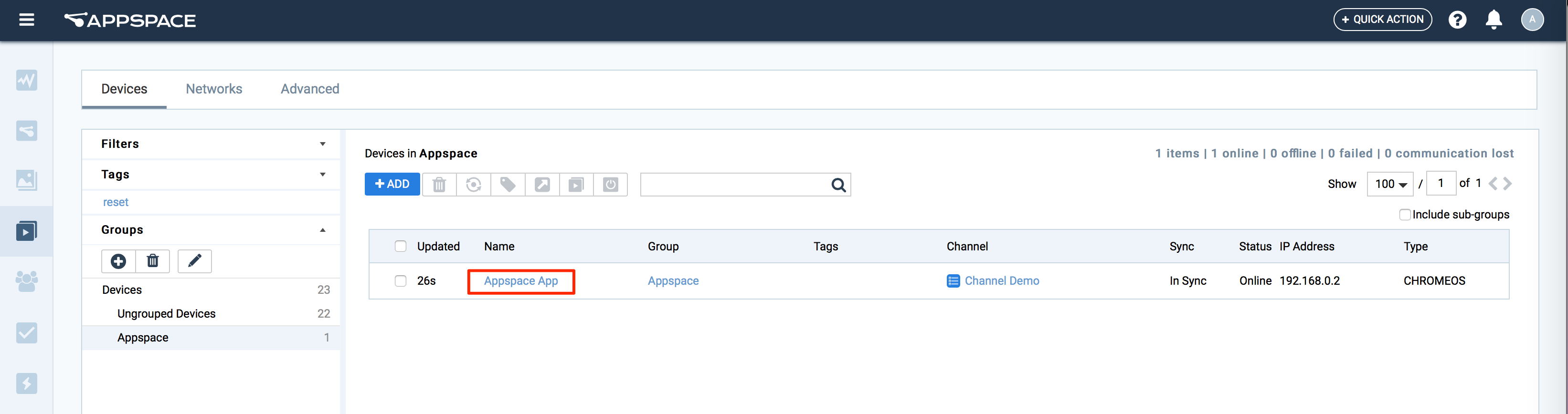
Click the Settings tab, and Device Properties in the left column.
Navigate to the last row of the property list, and enter in the desired device property in the respective Property and Value fields. Click the check mark to confirm.
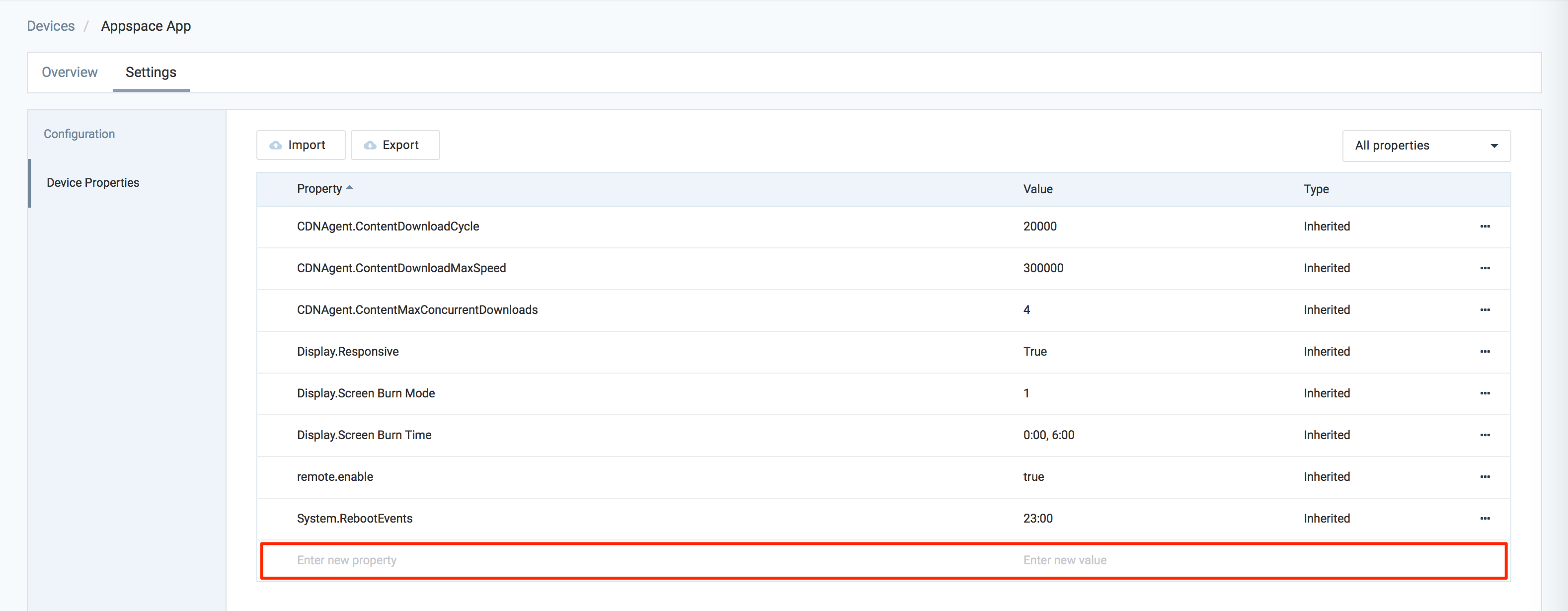
Editing Device Properties
Navigate to the device’s Device Properties section, and select the device property to be edited.
Edit the Property or Value field, and click the check mark to confirm.
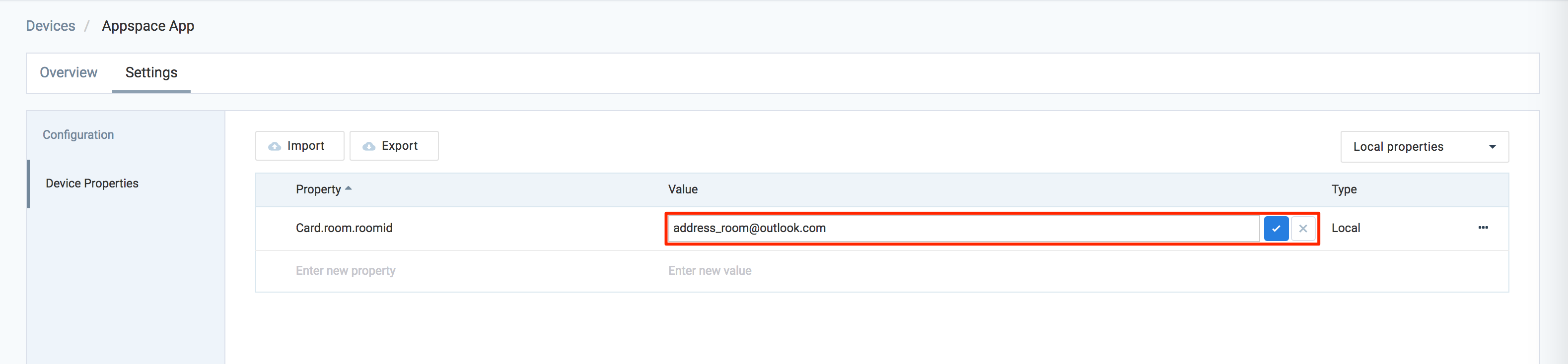
Note
Editing an inherited device property will override it’s inherited value, making it a local one, which can then be disabled.
To return to the default inherited value, click the ellipsis of the device property, and select Restore to original value.
Disabling or Removing Device Properties
Note
An inherited device property can not be disabled or deleted.
Copying Device Properties
Navigate to the device’s Device Properties section, and select the device property to be copied.
Click the ellipsis of the device property, and select Copy property to devices.
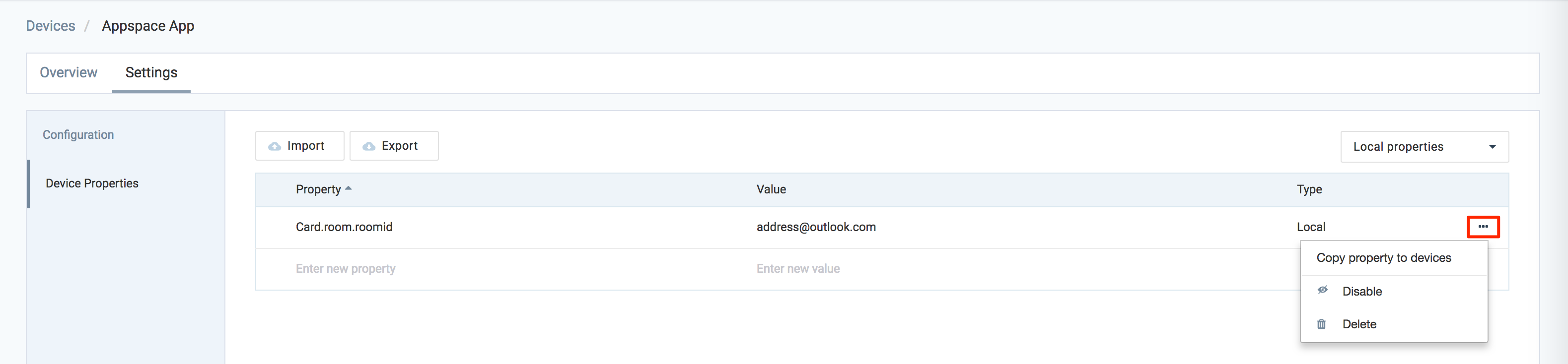
Select the device(s) from the device list, and click Apply for the the device properties to be copied on to the selected device.
You may use the filter to sort the device list, or search to locate the specific device.
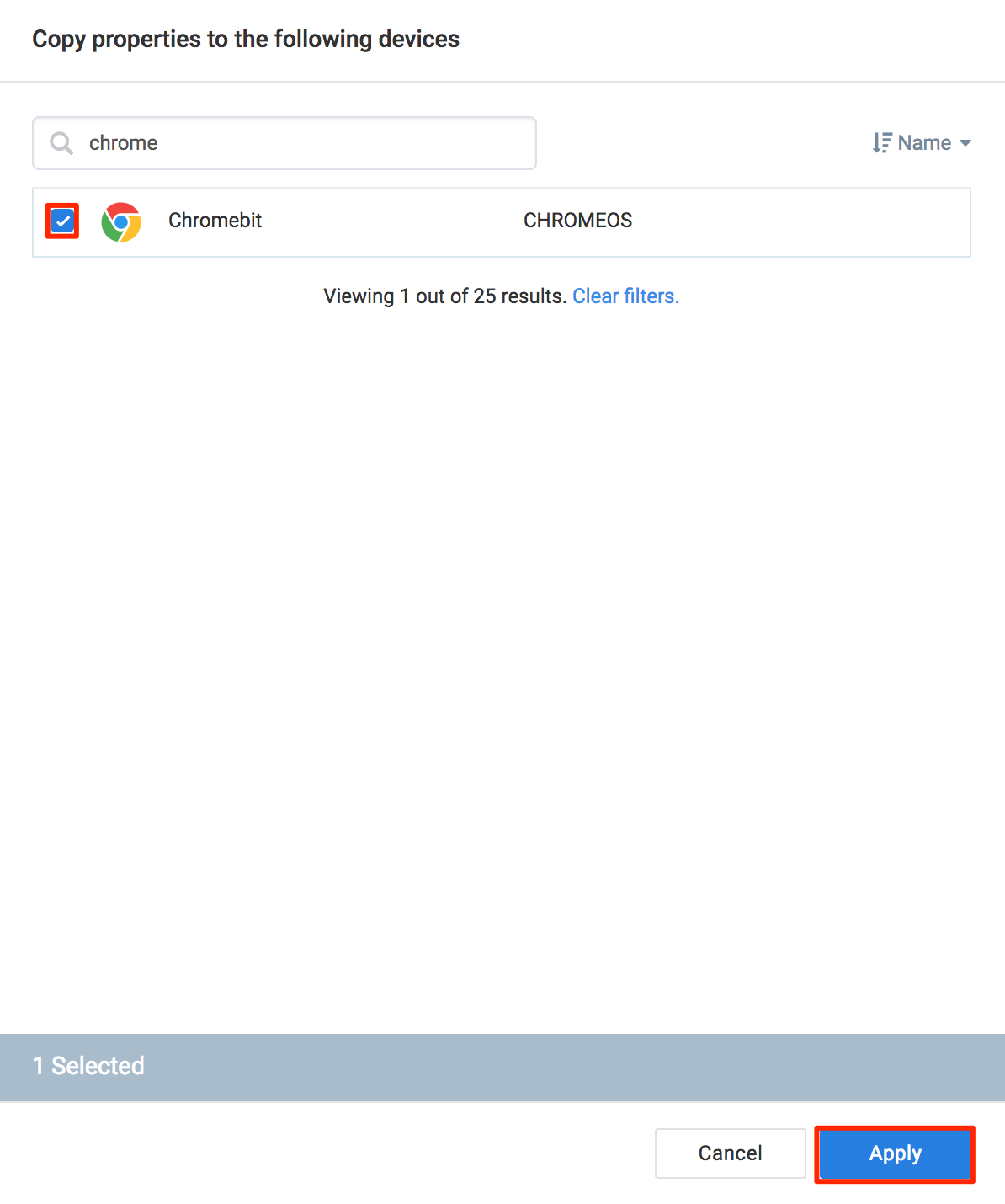
Importing or Exporting Device Properties
Export device properties
Navigate to the device’s Device Properties section, and select the device properties to export.

Click Export, and the device properties are downloaded automatically in .xlsx format to your default download folder.
Import device properties