Install Appspace App on Samsung SSP
This article provides the instructions to configure and register Samsung Smart Signage Platform (SSSP) 6.0 Tizen v4 devices for Appspace.
Prerequisites
The device must meet the manufacturer’s minimum hardware and technical specifications, as well as the Appspace App’s minimum requirements. Please refer to Appspace App requirements.
An active Appspace account, with sufficient Device IDs to register the device.
An active Internet connection.
It is recommended that the device clock is set to automatically retrieve time from a Network Time Protocol (NTP) server, with the correct time zone, in order for it to sync correctly with the Appspace server.
Note
Appspace cloud servers by default retrieve time from a NTP server. If an Appspace on-premises server is used, ensure the server time is automatically retrieved by a NTP server.
Please ensure your network is configured to allow Appspace whitelist URLs and the relevant network ports.
On your proxy server, whitelist the hostnames listed in the ‘How to set up networks with SSL content filters’ section in the following article: https://support.google.com/chrome/a/answer/3504942#sslinspection.
Configuring Samsung SSP
Follow the instructions below to setup the Samsung SSP device:
On the SSSP device, click Home on the remote control, and select URL Launcher.
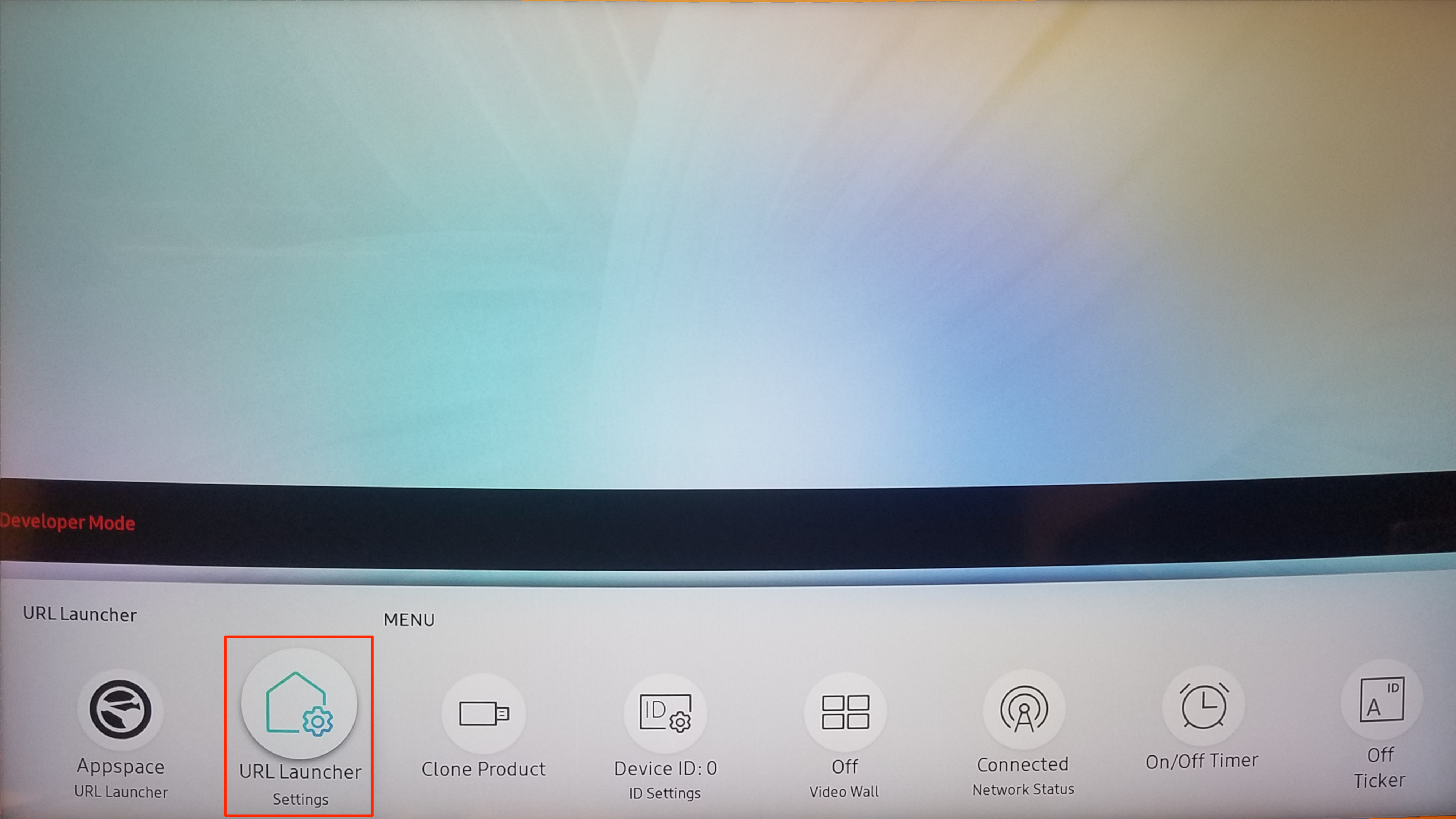
Paste the following URL path in the Install Web App field, and click OK to save changes.
Samsung SSP URL: https://cloud.appspace.com/device/tizen
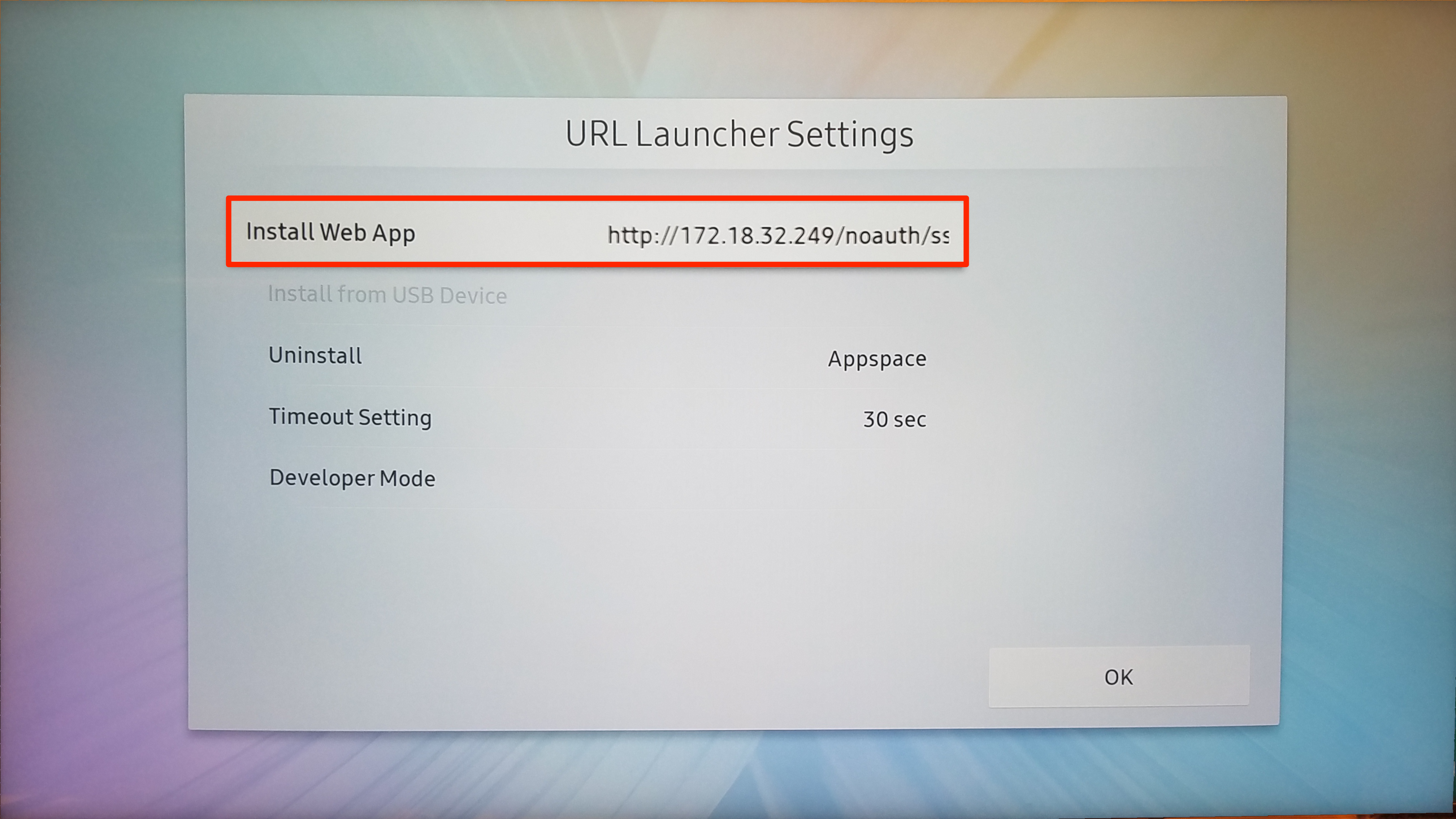
Note
For deployments that do not have access to the internet, you may download the Appspace App for Samsung client (AppspaceSSSP6.zip) package from your cloud account, by navigating to System > Downloads from the Appspace menu.
Once downloaded, extract the AppspaceSSSP6.zip file, and upload the following files to your web server, and copy the URL link to be pasted in step 3.
- Appspace.wgt
- SSSP_CONFIG.xml
Once installed, click the Appspace URL Launcher icon from the menu bar to launch Appspace App.
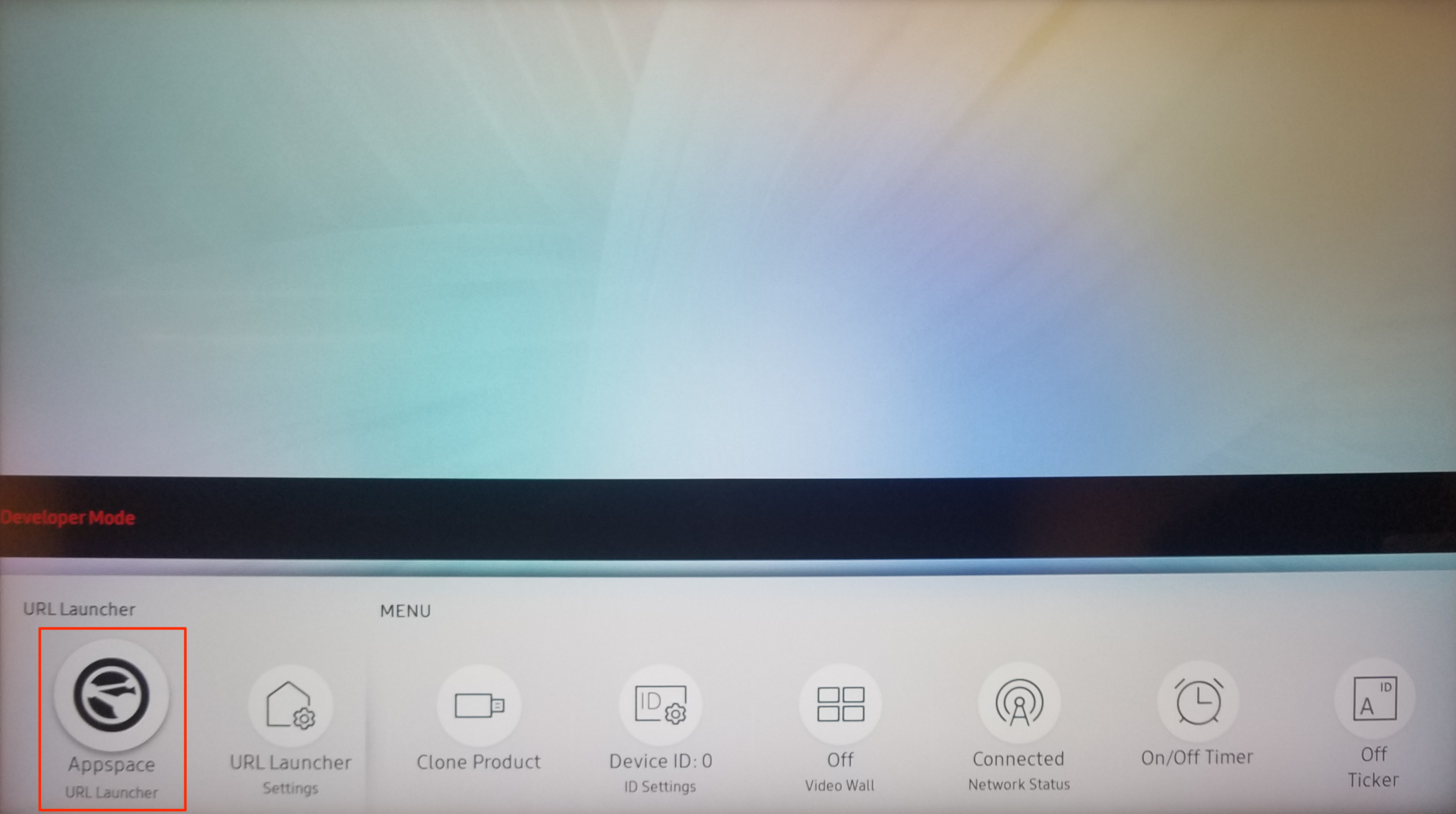
Once Appspace App is launched, proceed to Register your device.
Note
USB keyboards are not supported. Please use a remote control or the on-screen keyboard.