Create and organize user groups
This article provides the instructions to create a user group, move the group to a different network, and assign existing users to individual or multiple user groups.
- Create a User Group
- Assign User(s) to User Group(s)
- Move User Group across a Network
- Delete a User Group
Prerequisites
- You must be one of the following users:
- Portal Administrator
- Account Administrator
- Network Administrator
- Account Owner
Create a User Group
Click Users from the Appspace Menu navigation bar, and select a network from the Networks section.
Click the Add user group button in the Groups section.

In the Create a new group page, enter in the Name and Description of the user group.
Select the roles which would be inherited by users within this user group in the Roles dropdown menu. Multiple roles may be selected.
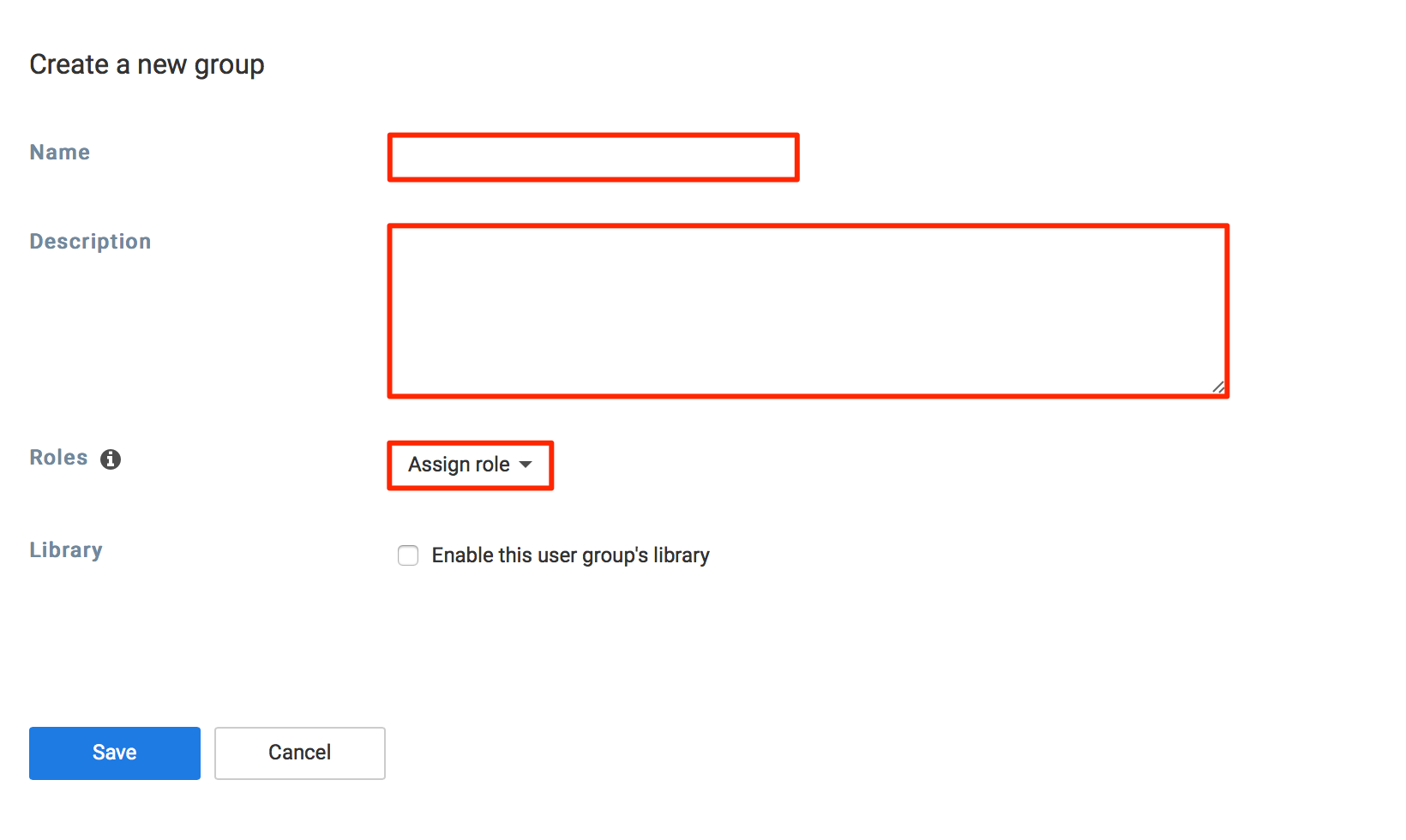
Configure the following group Library options:
- Slide the Enable this group’s library option to YES, to enable the group library.
- Slide the Enable automatic content expiry to YES, to enable the group content expiry. For more information and additional content expiry settings, visit the Content Expiry article
Click Save once done.
Assign User(s) to User Group(s)
Note
The user must already exist in the system. To add a new user, please refer to Create and send user invitations.
Click Users from the Appspace Menu navigation bar, and select a network from the Networks section.
Select the user(s), and click the Assign user groups button.

In the Assign user groups window, Enter in or select the user group(s) you wish to assign the user(s) to.
Click Save once done.
Move User Group across a Network
Warning
Unable to move user group if current user is part of the user group.
Click Users from the Appspace Menu navigation bar, and select a network from the Networks section.
Select the user group you wish to move, and click the Edit user group button.
In the Edit user group page, click the Change Network link.
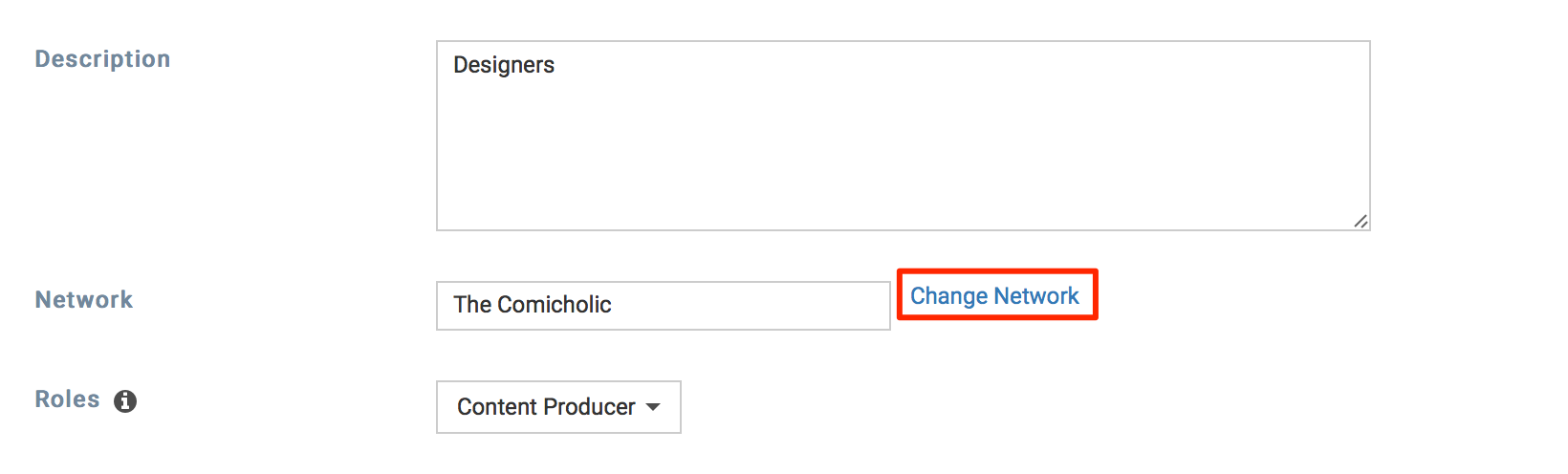
In the Network window, select the desired network to move the user group to, and click OK. You may use the Search bar to locate the desired network.
In the Confirmation window, Click Confirm to confirm the move.
In the Edit user group page, the newly selected network appears in the network field. Click Save to apply changes.
Delete a User Group
Warning
- Unable to delete user group if current user is part of the user group.
- When you delete a user group, the group’s library and all its content will be deleted. However, the user will not be deleted.
Click Users from the Appspace Menu navigation bar, and select a network from the Networks section.
Select the user group you wish to delete, and click the Edit user group button.
In the Edit user group page, click the ‘Delete user group’ link.
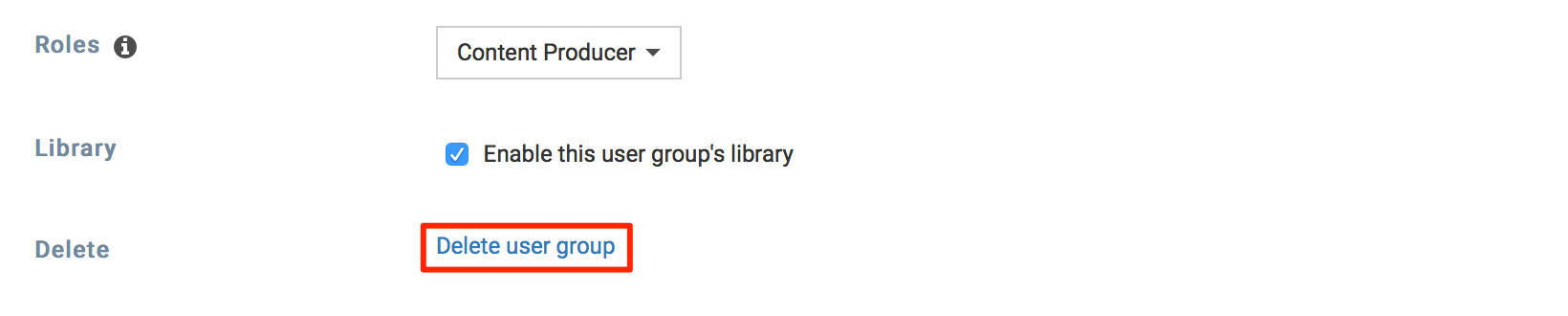
In the Delete user group window, click OK
In the ‘Confirm delete user group’ window, enter in your Appspace account password and click Confirm.