Install Appspace App on iOS
This article provides instructions to configure and register iOS based devices with the Appspace App.
You can use both device mode and user mode on an iOS operating environment. The default setting on iOS smartphones and iPads will be user mode. Once you switch to device mode, you need to first register your device with the Appspace App, and engage the App the way you would engage a TV when it is in interactive mode. Understandably, it will be a little harder to navigate in device mode due to the much smaller device screen. The App will be optimized on an iPhone and scaled up to fit the screen on an iPad.
Important
- Appspace App for iOS in Interactive mode does not support Sign channels. Only live streams, cards, and playlists in channels are supported.
- It is recommended to use a Mobile Device Management (MDM) software to ensure tablets running Appspace App can be restarted periodically or automatically after a crash.
Prerequisites
The device must meet the manufacturer’s minimum hardware and technical specifications, as well as the Appspace App’s minimum requirements. Please refer to Appspace App requirements.
Warning
It is highly advisable for you to ensure any chosen device will fit seamlessly into your environment, and meet the needs of your specific use case. Please test your iOS devices with the Appspace App before you choose to deploy to your production environment. Do contact us for any questions and we’ll be happy to make some introductions.
An active Appspace account, with sufficient User IDs for user mode, or Device IDs for device mode.
An active Internet connection.
It is recommended that the device clock is set to automatically retrieve time from a Network Time Protocol (NTP) server, with the correct time zone, in order for it to sync correctly with the Appspace server.
Note
Appspace cloud servers by default retrieve time from a NTP server. If an Appspace on-premises server is used, ensure the server time is automatically retrieved by a NTP server.
Please ensure your network is configured to allow Appspace whitelist URLs and the relevant network ports.
On your proxy server, whitelist the hostnames listed in the ‘How to set up networks with SSL content filters’ section in the following article: https://support.google.com/chrome/a/answer/3504942#sslinspection.
Install Appspace App
Follow the instructions below to download and install the Appspace App:
Launch App Store from your device, and search for Appspace App.
Select the Appspace App, and tap Get, and Install.
Once installed, the Appspace App is visible on the Home screen.
Launch the Appspace App, and select the desired Appspace instance to login.
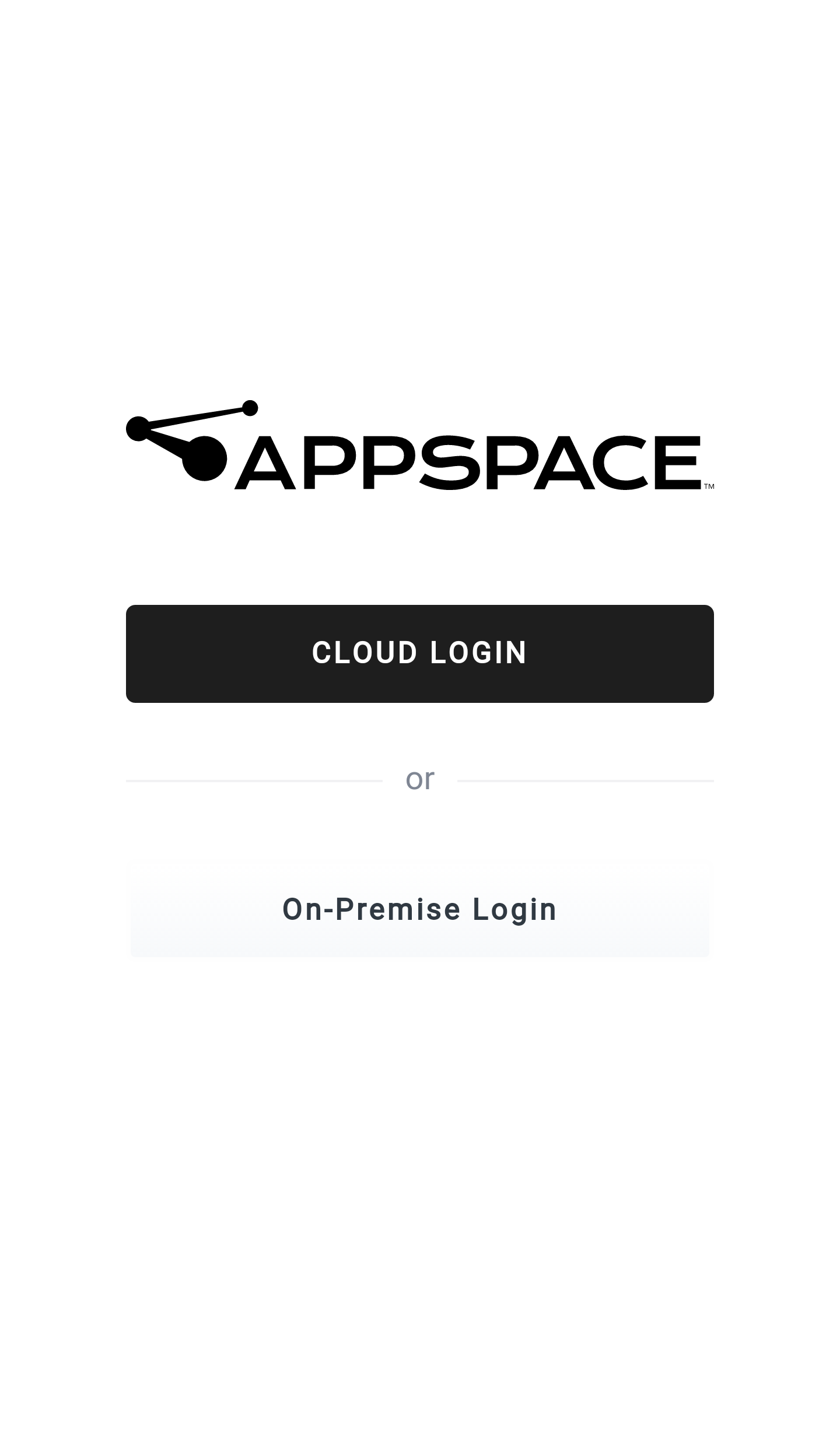
In the login window, do the following:
Cloud Login
- Enter in your Appspace Cloud user credentials.
- Click the LOGIN button.
On-Premise Login
- Enter in the Appspace on-premises server URL.
- Enter in your Appspace on-premises user credentials.
- Click the LOGIN button.
Once logged in, you will be able to view channels listed under Recent Updates.
Swipe right, or click the menu icon to bring up the side panel menu, which contains the available channel groups that you have been granted access to, and settings. Select your desired channel group to view your channels.
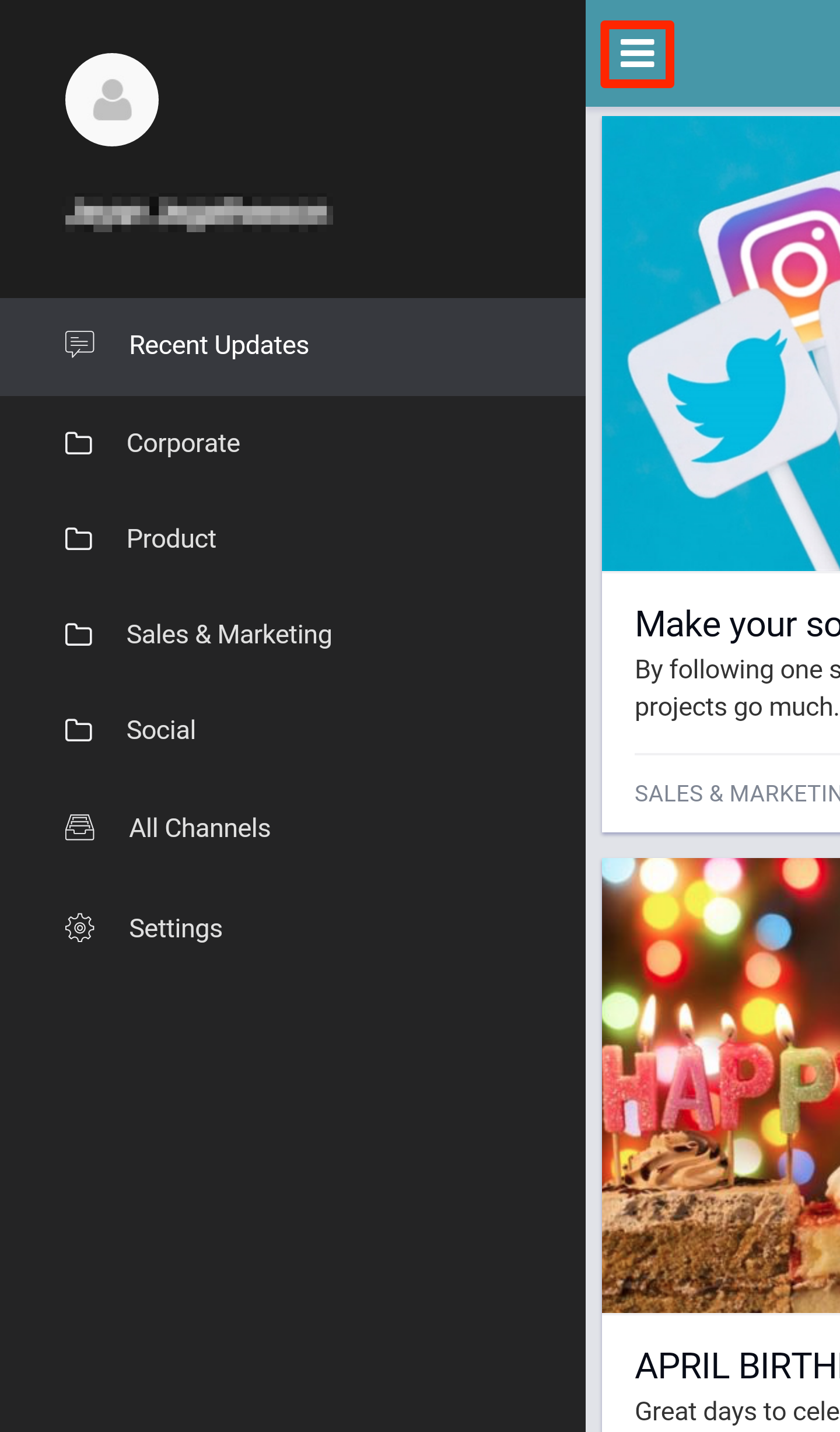
To switch to device mode, select ettings in the side panel menu, and click Switch to TV mode. However, this option is only available to users with the Network Administrators role.
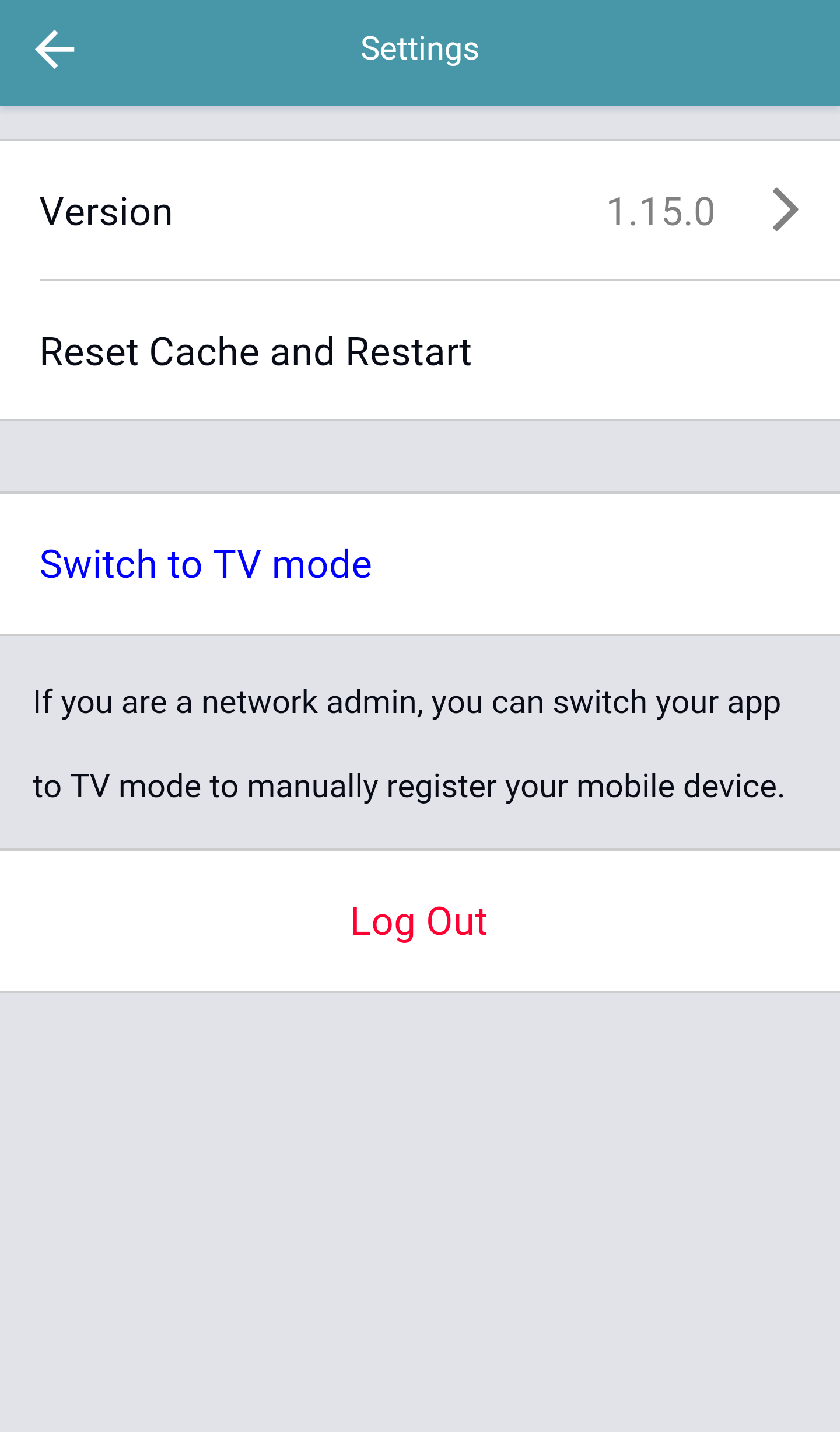
Important
Once you switch to TV mode, you will have to register the device using one of our device registration methods, and it will function like a media player. To move back to user mode before you register, click Switch to user mode on the device registration If you have registered the device, and you wish to switch back to user mode, you must first unregister the device, and click Switch to user mode on the device registration window again.
We recommend a daily reboot of your device when using device mode (TV mode). The Apple device management policy does not allow the Appspace App to automatically restart the device. You are recommended to set the device in kiosk mode via Settings > General > Accessibility > Guided Access, and schedule a daily reboot, especially when you have multiple iOS devices in your network.
Update Appspace App
Appspace App is automatically updated by default on iOS devices. However, if the app does not update, please follow the instructions to enable automatic updates in the following Turn on Automatic Downloads for iTunes Store, App Store, and iBooks Store purchases article: https://support.apple.com/en-us/HT202180
Uninstall Appspace App
To uninstall the Appspace App on the device, follow the instructions in the following Remove apps article: http://help.apple.com/iphone/10/#/iph248b543ca.