This article provides instructions to configure and register macOS based devices with Appspace App.
What’s in this article:
Prerequisites
- The device must meet the manufacturer’s minimum hardware and technical specifications. Please refer to Supported Devices & Operating Systems.
- An active Appspace account, with sufficient device licenses to register the device.
- Account Owner or Location Admin user roles with sufficient platform licenses.
- An active Internet connection.
- A USB keyboard for activation.
- It is recommended that the device clock is set to automatically retrieve time from a Network Time Protocol (NTP) server, with the correct time zone, in order for it to sync correctly with the Appspace server. Note
- Appspace cloud servers by default retrieve time from a NTP server. If an Appspace on-premises server is used, ensure the server time is automatically retrieved by a NTP server.
-
Appspace has updated the timezone configurations, which now includes timezones other than GMT. This enables users with daylight savings to adjust the time accordingly.
For more information, please refer to the Appspace 7.1-ac.8 Release Notes
- Please ensure your network is configured to allow Appspace Approved URLs and the relevant network ports.On your proxy server, ensure our approved URLs are listed in the ‘How to set up networks with SSL content filters’ section in the following article: https://support.google.com/chrome/a/answer/3504942#sslinspection.
Install Appspace App
Follow the instructions below to download and install the Appspace App.
- Click System > Downloads in the Appspace menu, and download the Appspace App for macOS (.dmg) client to your device.
- Double-click the Appspace App .dmg file to extract Appspace App installation files.
- Drag the Appspace App icon to the Applications folder to install.
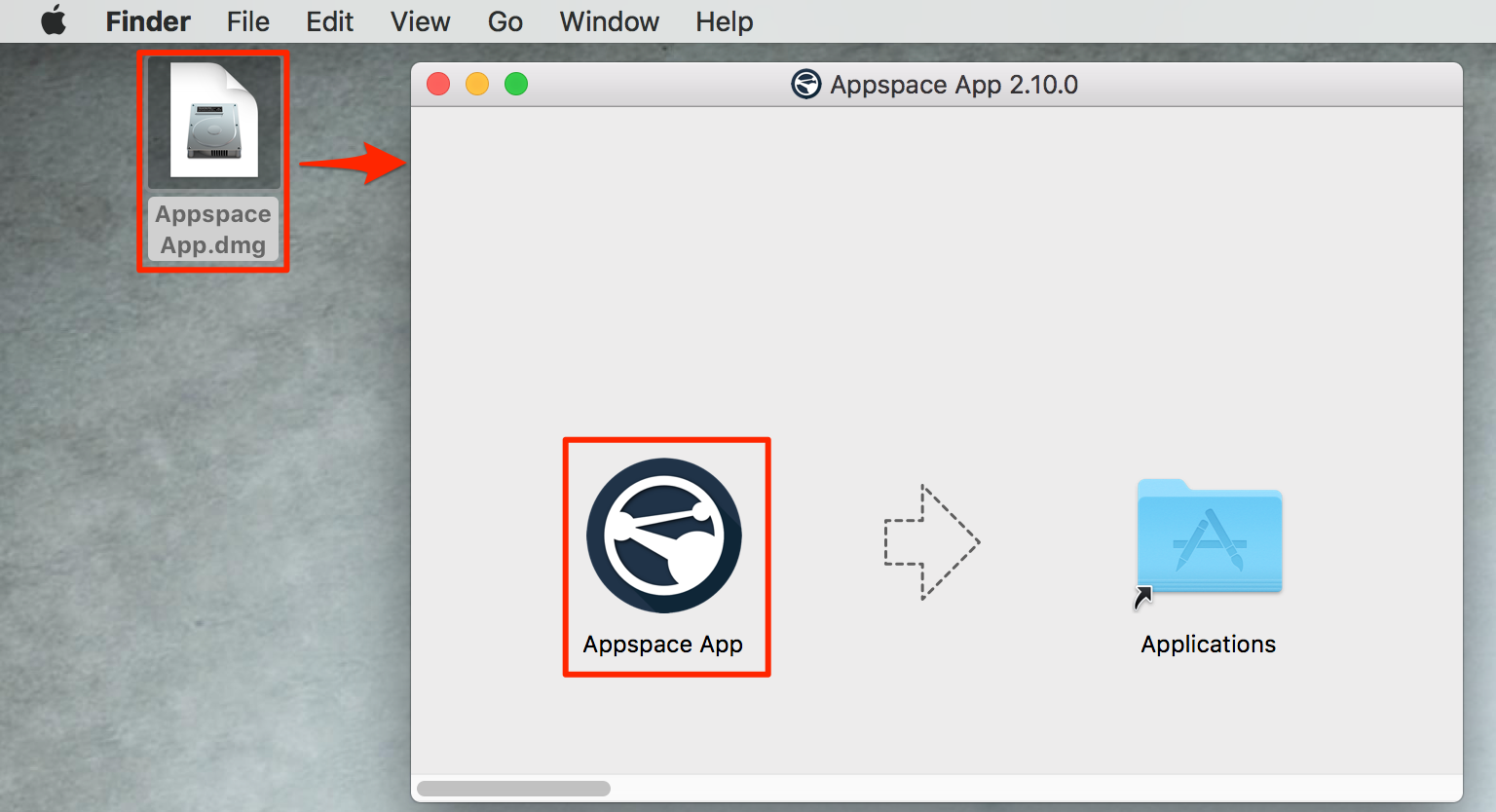
- Once installation is complete, click the Appspace App application in your Applications folder to launch it.
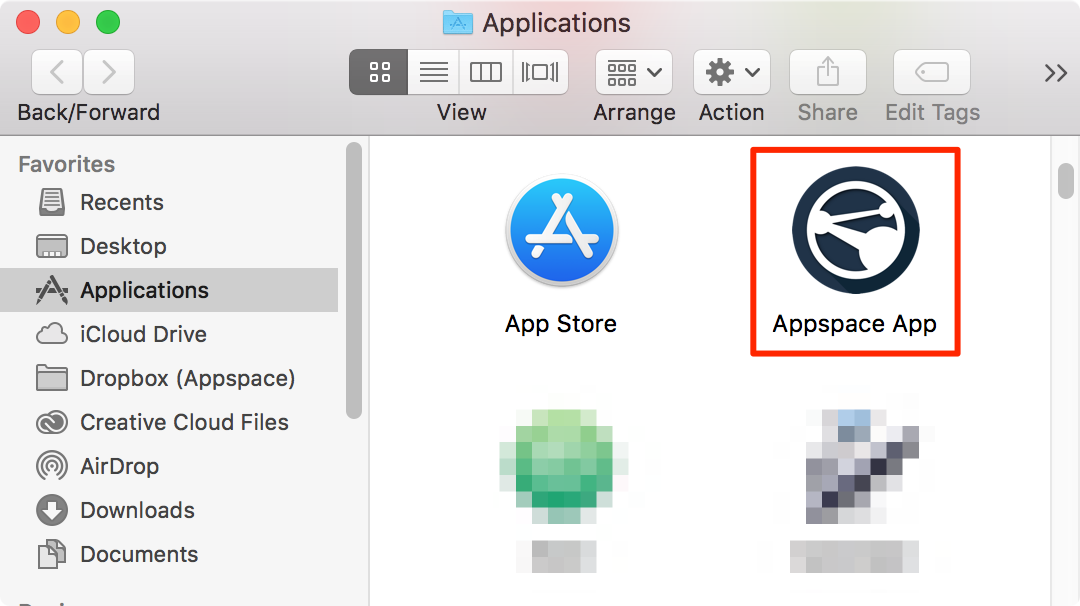 ImportantYou may encounter the following error message on macOS Catalina when launching Appspace App, “Appspace App can’t be opened because Apple cannot check it for malicious software”. We are currently trying to resolve this issue.
ImportantYou may encounter the following error message on macOS Catalina when launching Appspace App, “Appspace App can’t be opened because Apple cannot check it for malicious software”. We are currently trying to resolve this issue.
A quick workaround to launch the Appspace App, is to right-click the Appspace App application in the Applications folder, and click Open anyway;
Or
Navigate to System Preferences > Security & Privacy > General, and select the “App Store and identified developers” option for the Allow apps downloaded from section. - Proceed to register your device.
Uninstall Appspace App
To uninstall Appspace App from a device, follow the instructions in the following How to delete apps on your Mac article: https://support.apple.com/en-my/HT202235
Was this article helpful?