This article provides the instructions to manually assign a channel to specific device(s) at any preferred time.
The channel selection mode or the channel playback option for a device is assigned during device registration. However, once the device is registered you may change the selection mode here in the Devices dashboard. There are three (3) channel selection modes:
- Users can browse published channels – this is the interactive mode or channel browsing mode, ideal for touch screen TVs or TVs with remote control, to display corporate content and enterprise tv, in any common space. When displaying the channel browsing mode, anyone can browse and play any content published to this device. While a Location Admin can choose this setting during registration or in the Devices dashboard, a Publisher must separately publish channels to the device from the Channels dashboard. The publisher can assign any channel type.
- Channels will autoplay sequentially – when this option is selected, one or more channels will autoplay on the device. This option is ideal for wallpaper displays in collaboration devices, video walls, interactive billboards, and any other workplace or public space signage needs. No user interaction is needed. Content is displayed according to scheduling or dayparting settings. While a Location Admin configures this setting during registration or in the Devices dashboard, a Publisher must publish channels to the device and configure the scheduling settings. This option is currently available only for playlist channels.
- Administrators can select a single channel – this option displays only one channel, with any type of content, and channel type (playlist channel, an advanced channel, or a live channel). It is ideal for information kiosks, POS systems, bulletin boards, room scheduling, and simple signage. The Location Admin who registers the device is able to assign one single channel directly during this configuration. However, to select a channel here, the channel must already be created prior to this registration. If the channel has not been created, you may skip this step, and you (Location Admin) or a Publisher may assign a channel later.
Prerequisites
- An existing channel or channel playlist within the network. Click here for instructions to create a playlist channel.
- An Account Owner or Location Admin to configure channel playback settings on devices.
- A Publisher role to configure channel publishing settings and assign them to devices.
Assign/Change Channel for One Device
To change the channel selection mode for one registered device, follow the instructions below:
- Log in to the Appspace console.
- Click Devices from the ☰ Appspace menu.
- On the Devices dashboard, click the desired device name link.
- Click the Settings > Configuration tab, and select one of the following playback options from the Channel Selection Mode drop-down menu.

- Users browse published channels. Select this option and click Save. Channels will not be visible on the TV until a Publisher publishes channels to the device. Back on the Devices dashboard, the Channel type will listed as Channel Browsing.
- Autoplay published channels. Select this option and click Save. Channels will not be visible on the TV until a Publisher publishes channels to the device. Back on the Devices dashboard, the Channel type will be listed as Autoplay.
- Admin assigns a single channel. Select this option and click Save.
- Go back to the Overview tab, and click the SELECT CHANNEL button. Proceed to select an existing channel, and click SAVE. Back on the Devices dashboard, the selected channel name will be listed as the Channel type.

- If no channel exists, then a Publisher must separately publish channels to the device.
- Go back to the Overview tab, and click the SELECT CHANNEL button. Proceed to select an existing channel, and click SAVE. Back on the Devices dashboard, the selected channel name will be listed as the Channel type.
Assign Channel in Bulk
To Assign Channel icon is used to assign or change the channel playback (channel selection mode) option on devices.
- Log in to the Appspace console.
- Click Devices from the ☰ Appspace menu.
- On the Devices dashboard, select the desired device(s) by checking the device checkbox.
- Click the Assign Channel icon, and proceed to select one of the channel playback options for the device(s):
- Users browse published channels. Select this option and click Save. Channels will not be visible on the TV until a Publisher publishes channels to the device. Back on the Devices dashboard, the Channel type will listed as Channel Browsing.
- Autoplay published channels. Select this option and click Save. Channels will not be visible on the TV until a Publisher publishes channels to the device. Back on the Devices dashboard, the Channel type will be listed as Autoplay.
- Admin assigns a single channel. Select this option and proceed to select an existing channel in the How do you want channels to be selected? window that is displayed, and click Save.
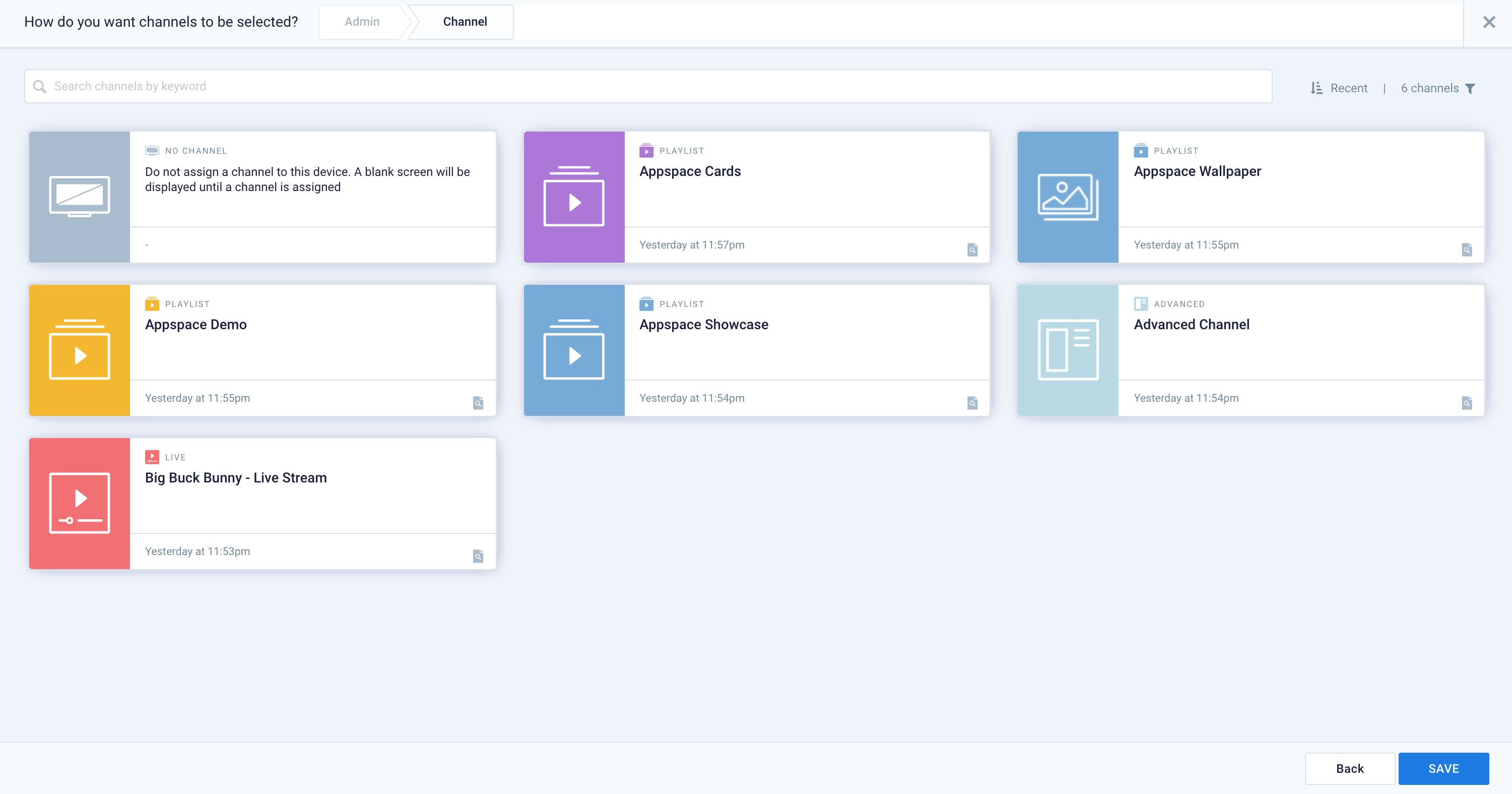 If no channel exists, then a Publisher must separately publish channels to the device. Back on the Devices dashboard, the selected channel name will be listed as the Channel type.
If no channel exists, then a Publisher must separately publish channels to the device. Back on the Devices dashboard, the selected channel name will be listed as the Channel type.
Was this article helpful?
