This article provides the instructions to configure the interval duration of email notifications sent when there is a device failure or communication error on an Appspace on-prem deployment:
Prerequisites
- Windows Server Administrator permissions.
- Required Appspace roles and permissions: Portal Admin.
Please be informed that once configuration server settings have been saved, a notification is displayed at the top, informing you that the Appspace server has detected changes in the server settings, and to Click Here to apply these settings. Clicking the link will redirect you to the Apply Configuration tab, in which you would be required to enter your Windows Server Administrator credentials for the server settings to be applied. However, you may continue performing other server configurations before finally applying all the server setting changes that have been made.
Configure Email Notification Frequency
- Click the ☰ Appspace menu, and click System > Configuration, and click the Notification tab.
- In the Notifications Settings section:
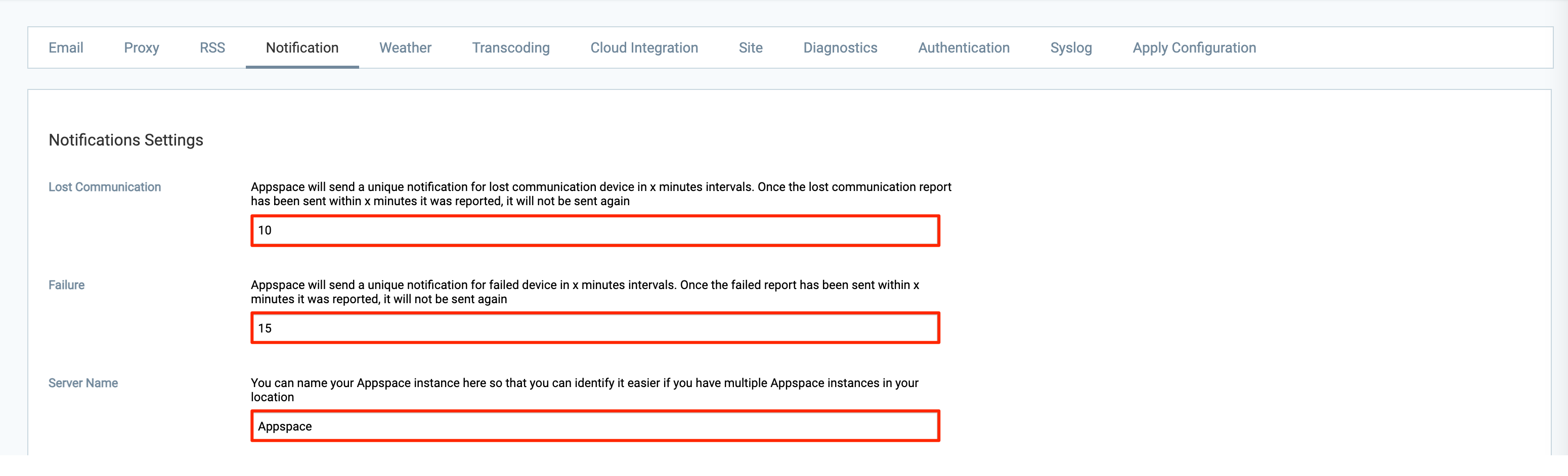
- For Lost Communication – Enter the interval duration in minutes, in which notifications will be sent in the result of a lost communication between the device and the Appspace on-prem server.
- For Failure – Enter the interval duration in minutes, in which notifications will be sent in the result of a device error between the device and the Appspace on-prem server.
- For Server Name – Enter the name of the Appspace on-prem server for easy identification, if there are multiple Appspace on-prem deployments in your organization.
- Once done, click Save, and click OK to confirm the settings.
Was this article helpful?