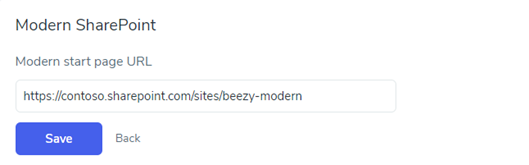Enhance your digital workplace and empower employees with seamless access to SharePoint content directly within your Appspace SharePoint Intranet. Our intuitive integration process allows you to effortlessly connect your Microsoft 365 account and incorporate modern SharePoint sites as dynamic content sources. Drive engagement, foster collaboration, and unlock the full potential of your intranet with this powerful integration.
This article provides Administrators with an outline to configure a new Modern SharePoint site for an existing Appspace SharePoint Intranet installation.
Prerequisites
- Ensure Appspace SharePoint Intranet version 4.2 or later is installed on your Microsoft 365 tenant.
- Ensure PnP PowerShell version 1.3 or later is installed. Please visit the PowerShell official site for information regarding installation, upgrading from legacy versions.
Microsoft 365 Specific Requirements
- Ensure the following Roles and Permissions have been configured:
- SharePoint Administrator – This role within the Azure Microsoft 365 subscription (write access) is required to add a registration to the Azure AD. For more information: https://pnp.github.io/powershell/articles/authentication.html
- Appspace SharePoint Intranet Administrator – This is a SharePoint Site Collection Administrator assigned as an Appspace SharePoint Intranet Administrator, is required to add the site collection to the Appspace SharePoint Intranet configuration.
Create and Configure a SharePoint Online Site Collection
This section is to be performed by the SharePoint Administrator.
- Download and extract the contents of the Appspace SharePoint Intranet Modern installation package to your local folder.
- Launch the PowerShell console as an Administrator, and navigate to the “Deployment Files” folder path.
- Proceed to execute the following from the PowerShell console with the parameters detailed below:
./CreateBeezyModernSite.ps1
Parameters:
- SharePointOnlineAdminUrl: SharePoint Online administration URL. It should look like: https://contoso-admin.SharePoint.com
- ModernSiteCollectionUrl: URL of the SharePoint communication site that will be created. It should look like: https://contoso.SharePoint.com/sites/beezy-modern
- ModernSiteCollectionTitle: Title for the communication site that will be created.
- BeezyClassicSiteCollectionUrl: URL of the current installation of Appspace SharePoint Intranet. It should be the main site collection where Appspace SharePoint Intranet is installed.
- BeezyAddinUrl: Azure app service URL where the Appspace SharePoint Intranet addin is hosted. It should look like: https://beezycontoso.azurewebsites.net
Example.CreateBeezyModernSite.ps1 -SharePointOnlineAdminUrl https://contoso-admin.SharePoint.com -ModernSiteCollectionUrl https://contoso.SharePoint.com/sites/beezy-modern -ModernSiteCollectionTitle "Beezy" -BeezyClassicSiteCollectionUrl https://contoso.SharePoint.com/sites/beezy -BeezyAddinUrl https://beezycontoso.azurewebsites.net
Once the script executes, a browser window opens, prompting you to enter your email address and password for login. The script will perform the following actions:
- Create and Configure SharePoint Site: The script will create and configure a SharePoint communication site.
- App Catalog Creation: An App Catalog will be created within the SharePoint communication site.
- Appspace SharePoint Intranet App Installation: The Appspace SharePoint Intranet app will be added and installed.
- Home Page Creation: A home page will be created with the required Appspace SharePoint Intranet modern web parts.
Once the script completes successfully, browse the modern site URL and review the site to ensure the Appspace SharePoint Intranet start page content is visible.
Configure User Access
Users who require access to the site need to be granted Viewer permissions, by navigating to Site settings > Site permissions.
Generally, these users or Azure AD groups will be the same as those who have access to Beezy classic, found in the SharePoint site collection, Networks Associates security group.
Redirect Home Links
Proceed to redirect all Appspace SharePoint Intranet home links to the modern start page, by navigating to Beezy classic > Beezy settings > Modern SharePoint, and set the Modern start page URL (ModernSiteCollectionUrl):
Configure the favicon on Modern sites
- Launch the PowerShell console as an Administrator.
- Establish a connection by executing the following:
Connect-PnPOnline -UseWebLogin -Url https://<your-tenant>.SharePoint.com/sites/<target-site>
- Enable the extension by executing the following:
Add-PnPCustomAction -ClientSideComponentId "cd08c4a0-649b-43cd-a561-b93f46a6f1b6" -Name "DynamicFavicon" -Title " DynamicFavicon" -Location ClientSideExtension.ApplicationCustomizer -ClientSideComponentProperties: '{"faviconUrl":"https://<your-tenant>.SharePoint.com/sites/beezy/Style%20Library/images/beezy/beezy-logo-ico.ico"}' -Scope site - In the Modern installation scripts, it is configured to reference the favicon from the Classic version (using the same scripts as above).
Was this article helpful?