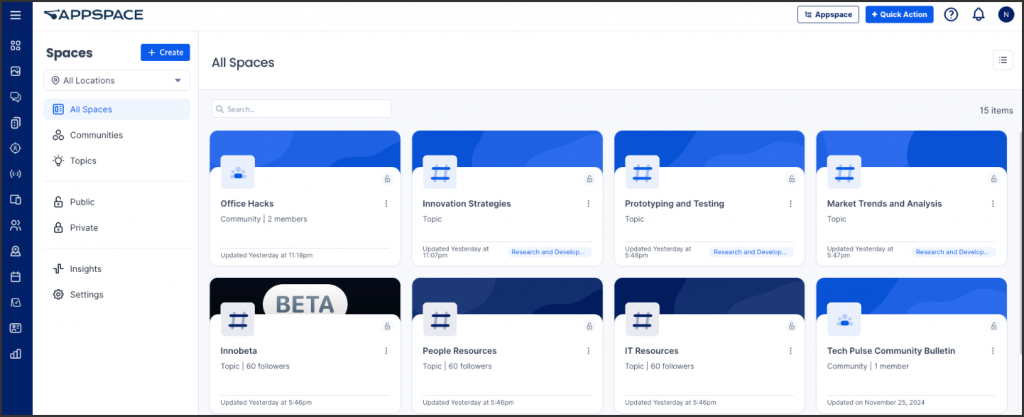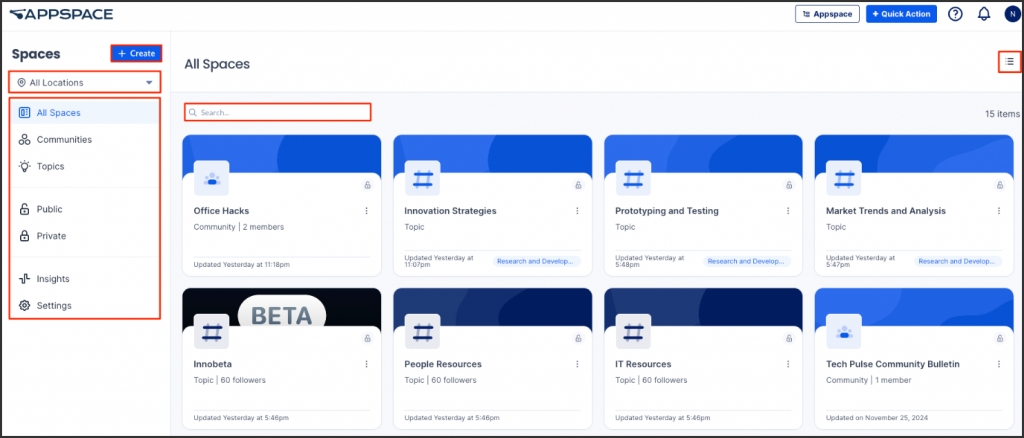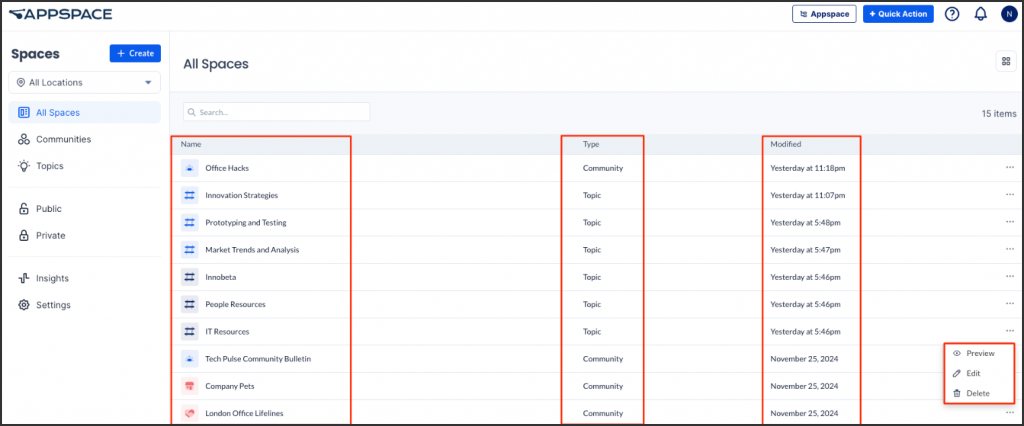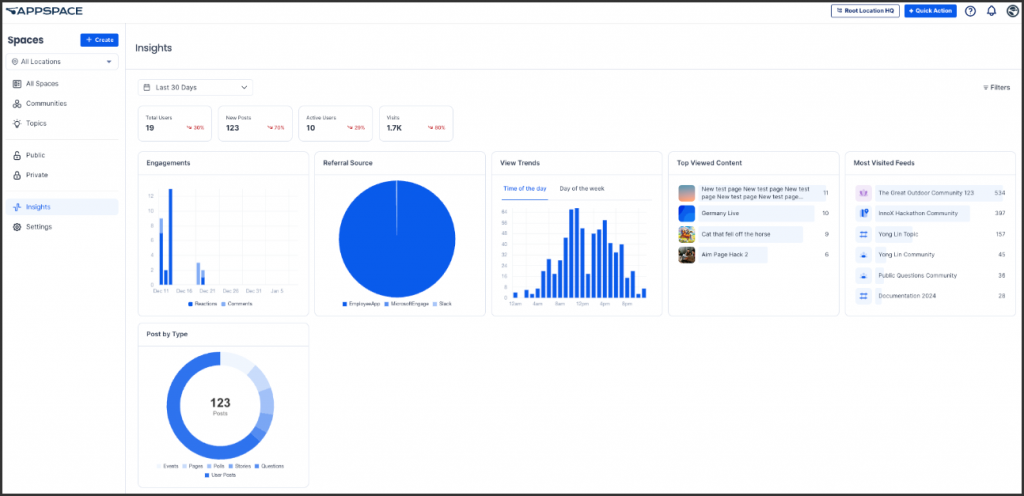Spaces in Appspace simplifies navigating the Communities and Topics module for administrators. Discover features within the user interface that enhance information organization and accessibility. Engage in collaborative spaces and utilize topics to improve teamwork and discoverability in the digital workspace.
This article provides administrators with an introduction to navigating the user interface and features available within the Communities and Topics module in the Appspace console.
User Interface and Navigation
Spaces Dashboard
- The Spaces dashboard can be accessed via the ☰ Appspace menu under Communication from the Appspace console sidebar. Here, you’ll be able to view, create, and manage topics and community within the Appspace console.
- The + Create split button on the dashboard enables administrators to create a Community and Topic instantly.
- The All Locations drop-down menu displays a list of locations, allowing administrators to filter communities and topics based on geographical location.
- In the All Spaces section that is listed on the dashboard, provide administrators with a quick glance at the following information:
- Communities – Engage in collaboration within our community space, designed to foster connections, share insights, and enhance teamwork among employees.
- Topics – Helps structure and organize pages for better discoverability.
- Public – Everyone can view and follow this topic, and it’s pages.
- Private – Only invited users can view and follow this topic.
- Insights – To view feed analytics in the admin console. (New)
- Settings – Set reported post actions.
- The Search to perform a search across all topics and pages.
- The List View icon allows administrators to display the author, date modified, and date created.
All Spaces Listing
The Spaces listing provides quick access to the following information, as follows:
- Name – Displays the community or topic title.
- Type – Displays a list of communities or topics for pages related to the group.
- Modified – Displays the date and time of the most recent page update.
- Ellipsis – Click the ellipsis to perform the following actions:
- Edit
- Delete
Insights (New)
The Spaces > Insights section allows you to view the following options:
Date Filter:
- All time
- Last 7 Days
- Last 30 Days
- Last 90 Days
- Last 12 Months
- Last 24 Months
- Current Year
- Previous Year
Filters:
- Type: All types,Channel, Community, and Topic.
- Posts: All Posts, Featured Posts, and Non-featured Posts.
- Users: All Users, Followers, and Non-followers.
- Audiences: Type to add audiences.
Key metrics and charts:
- Total Users – Total Users represents the number of unique individuals who have accessed the app, including those who have viewed, interacted with, or engaged with posts. This metric provides a comprehensive overview of the total audience utilizing the space, regardless of their level of activity.
- New Posts – New Posts represent the total number of posts that have been created during a specific time period, providing an indication of content generation and activity levels.
- Active Users – Active Users represents the number of unique users who have contributed by creating posts, reacting, or commenting, providing an overview of user engagement.
- Visits – Visits represent the total number of times users have accessed or visited the selected spaces, providing insight into overall traffic.
- Engagements – Engagements refer to the total number of comments and reactions posts receive, providing insight into how much interaction posts generate.
- Referral Source – Referral Source indicates how users are finding your content. This could be from a link within the Employee App, an email, or third-party app such as Microsoft Teams.
- View Trends – View Trends analyzes the distribution of user views on posts, displaying the data in a bar chart based on either the time of day or day of the week. It provides insights into when posts receive the most engagement by tracking and aggregating view events.
- Top Viewed Content – Top Viewed Content highlights the posts in the selected spaces that have received the highest number of unique views, showcasing the most popular or engaging content.
- Post by Type – Content by type shows the number of posts created for each type of content in the selected spaces.
NoteAn XLSX file can be downloaded for Total Users, New Posts, Active Users, Visits, and View Trends.
Settings
The Spaces > Settings section allows you to configure the following options:
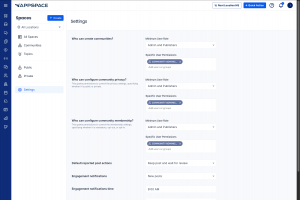
- Who can create communities? – Configure the users allowed to create and delete communities.
- Minimum User Role – Select Admin only, Admins and Publishers, or Everyone.
- Specific User Permissions – You can add specific users or user groups with the right to create and delete communities.
- Who can configure community privacy? – Configure the users allowed to set communities as private or public in the Privacy option in Community > Settings.
- Minimum User Role – Select Admin only, Admins and Publishers, or Everyone.
- Specific User Permissions – You can add specific users or user groups with the right to set communities to private or public.
- Who can configure community membership? – Configure the users allowed to specify if membership for the community is Mandatory for users, or optional with users as members or non-members by default (Opt-Out or Opt-In). This setting is configured in the Membership field in Community > Settings.
- Minimum User Role – Select Admin only, Admins and Publishers, or Everyone.
- Specific User Permissions – You can add specific users or user groups with the right to configure the community membership.
- Default reported post actions – Set what happens when a post, story, or page is reported by a user:
- Keep post and wait for review – Select this to keep the reported post and wait for it to be reviewed. This is the default option for reviewers and must be selected to enable the review process.
- Remove post after specified threshold – Select this to automatically remove posts that have been reported a specified number of times. Specify the number of reports in the Reported instances before post is removed field.
- Engagement notifications – Set to enable (New posts) or disable notifications (None) when a new article is published to the followers of a channel, community, or topic.
- Engagement notifications time – Sets the daily time the notification is posted in the Employee App.
Was this article helpful?