This article provides the instructions to create and configure a Room Booking card and configure it with Appspace’s own calendar provider settings. The resources such as rooms, spaces, desks, and POIs (points of interest) for this calendar are created in the Reservations module.
The Room Booking card is ideal for single room scheduling. When the card is configured and displayed on a tablet or device outside the respective meeting room, the following features will be available to you:
- Room Information: The room name and status indicating if the room is available, offline, or occupied is displayed.
- Meeting Information: Details of the current meeting and upcoming meetings for the day.
- Booking Functions:
- Book Now via QR Code – Scan the QR Code with your mobile phone to book the meeting room via the Employee App.
- Book Now – Ability to book 30 minutes, 1 hour, or 1.5 hours from the current time, based on room availability.
- Book In Advance – Book future time slots (on the same day only) or up to 7 days in advance, based on room availability.
- Check In – Option to check in to a meeting from 10 minutes before until 10 minutes after the start of the meeting.
- Extend Meeting – Extend the current meeting by 30 minutes, 1 hour, or 1.5 hours.
- End Meeting – End the current meeting, and make the room available.
- Support for Occupancy Sensor – Enables integration with 3rd party occupancy sensors connected to an Appspace App device to manage the room status.
ImportantTo utilize this feature, please contact Appspace Support, as this feature requires custom integrations that leverages on Appspace APIs, while some sensors may also require device tasks in order to function correctly.
In order to use the room booking and scheduling service with our Room Booking card, you must do the following:
- Configure Resources with Appspace Reservations.
- Create Room Booking card in the Appspace console.
- Create a playlist channel and add the Room Booking card.
- Assign the playlist channel to a registered device (tablet) installed with the Appspace App.
- Book a room directly on the Appspace App.
- Please refer to our Introduction to Cards guide for an in-depth introduction to the types of cards that are ideal for your signage solutions.
- Cards are only supported on devices with the Appspace App. Legacy devices are not supported.
What’s in this article:
Prerequisites
- Ensure your device is compatible. Refer to the Supported Appspace Cards article.
- An Appspace Platform user license.
- An active Appspace public/private cloud user account.
- Account Owner, Publisher, or Author role to create and configure the Room Booking card.
- Ensure that you have already configured the resources that will be available for booking, by following the instructions in the Configure and Manage Workspace & Desk Reservations article.
- It is recommended that the device clock is set to automatically retrieve time from a Network Time Protocol (NTP) server with the correct time zone, in order for it to sync correctly with the calendar provider. Appspace Cloud servers retrieve time from an NTP server by default. If an Appspace on-prem server is used, configure the on-prem server to retrieve time from an NTP server with the correct time zone.
Create Room Booking Card
To create and configure the Room Booking card, please follow the instructions below:
- Log in to your Appspace console.
- To create this card, select one of the following options:
- Click +Quick Action from the Appspace menu bar on the top right, and select Create Card.
- Click Library from the ☰ Appspace menu. Select the library or folder you wish to create the content in, and click +CREATE.
- To create and add the card directly to an existing channel, refer to Add Content to Playlist Channels.
- Select Workplace from the All Templates side panel, and click Room Booking.
ImportantIf you are unable to locate the card content, you may use either the Search bar, the Order by, Filter icon, or FILTER BY Content Category or Tags, to further narrow down the content that you are looking for.
- Enter the Title of the content. The Title is a mandatory field, and will also act as the filename for the content.

- In the Card preview section, you may authenticate the card by clicking the Connect button for Appspace.
If you would like to authenticate later, click the Preview card in demo mode link in the preview window, and proceed to step 7 to configure the booking options and styling of the Room Booking card.
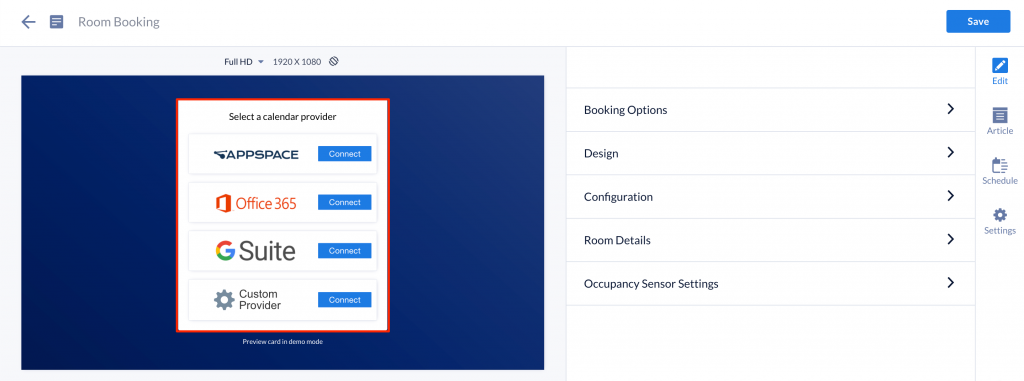
NoteThe demo mode on cards, allows users to experience the design and functionality of the card, prior to configuring the calendar provider. This includes displaying various booking statuses, and perform bookings on the card itself. - Proceed to assign a room to the card by selecting one of the two options provided:
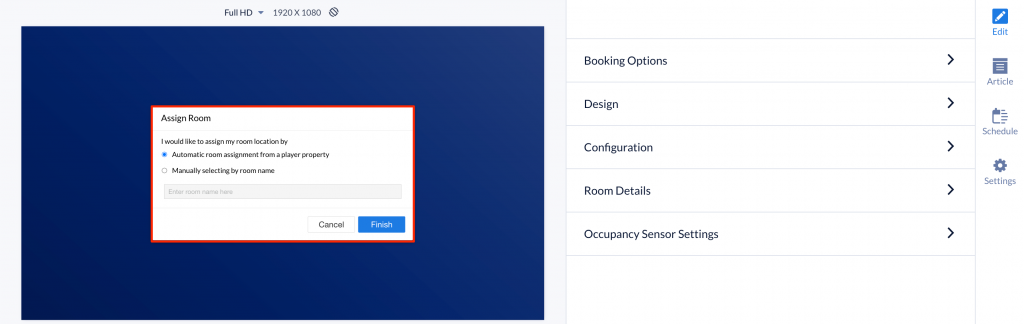
- Automatic room assignment from a player property
This option allows you to use the same card (with the defined configuration and branding themes) for multiple rooms.- You must configure each device and ensure it is linked to the desired meeting room (workspace resource), by selecting the resource from the Reservation Resource drop-down menu in the Device Settings tab.

- Click here for instructions to Assign a Reservation Resource to a Device. You will need Location Admin or Account Owner privileges to configure the device.
- You must configure each device and ensure it is linked to the desired meeting room (workspace resource), by selecting the resource from the Reservation Resource drop-down menu in the Device Settings tab.
- Manually selecting by room name
This option allows you to assign one room directly to this card. If you have 10 rooms, you must create 10 cards for each room.- The default manual selection option text would be Manually selecting by room id with a Search by name link shown below, which upon clicking prompts you to enter a user email address (booking account email address) to retrieve the resources list. If an email address has been entered previously, the manual selection option text would read Manually selecting by room name instead.
NoteIf this manual option is selected, while the device is also configured with a player property for automatic room assignment, then the manual assignment of the room takes precedence.
- The default manual selection option text would be Manually selecting by room id with a Search by name link shown below, which upon clicking prompts you to enter a user email address (booking account email address) to retrieve the resources list. If an email address has been entered previously, the manual selection option text would read Manually selecting by room name instead.
- Automatic room assignment from a player property
- In the Edit tab:
- In the Booking Options section: click the arrow to expand.
- Ensure the Enable device bookings checkbox is checked (default), and check the checkbox of the following features you wish to display or enable.
- Allow naming of meetings. (default)
- Allow users to end meetings. (default)
- Allow users to extend meetings. (default)
- Enable advanced booking. (default)
- Enable time slot availability on front page.
- Enable meeting check-in.
- Allow 7 days advance booking.
ImportantUnchecking the Enable Bookings checkbox hides the booking options. If the Room Booking card detects that the service provider has restricted viewing access to a meeting room/resource or the Enable Bookings option has been disabled, the card will automatically disable the interactivity and booking functions for that room on the app (Appspace App), and the “Interactivity has been disabled for read-only room” message is displayed. However, meeting information will still be displayed.

- Enable QR Code for touchless reservations – Allow users to scan a QR code that is displayed on the card to instantly make a reservation.
- Ensure the Enable device bookings checkbox is checked (default), and check the checkbox of the following features you wish to display or enable.
- In the Design section: click the arrow to expand.
- Upload a Logo.
- Customize the Background color or media, Background Mask Color, Available Status Color, Occupied Status Color, or Check in Status Color.
NoteYou may set an image or a video as the background media.
- In the Configuration section: click the arrow to expand.
- Configure the card Styling features to be displayed by checking its checkbox.
- Show organizer’s name (default) – displays the organizer’s name (default)
- Show meeting name (default) – displays the meeting name.
- Show upcoming meetings (default) – display upcoming meetings of the day.
- Show clock (default) – displays the date and time.
- 24 hour clock – display the time in 24 hour format.
- Select the Layout from the drop-down menu:
- Split Background and Status Color
- Full Status Color
- Full Background
- Configure the card Styling features to be displayed by checking its checkbox.
- In the Room Details section: click the arrow to expand.
- Show room number (default) – displays the room number
- Show notes (default) – displays the resource notes
- Enter the following room details to add or overwrite existing room information:
- Room Name
- Room Label
- Room Number
- Room Notes
- Additionally, you may manually add the Room Name, Room Label, Room Number, Room Notes, Room Facilities, and Room Capacity via the following device properties (added individually for each registered device): WordPress Tables
Name Device Property Value Room Name card.room.roomname Alphanumeric and special characters Room Label card.room.label.room Alphanumeric and special characters Room Number card.room.roomnumber Alphanumeric and special characters Room Notes card.room.roomnotes Alphanumeric and special characters Room Facilities card.room.facilities Ethernet Phone Projector VideoConference WhiteBoard WiFi ScreenShare Room Capacity card.room.capacity Numeric characters - To display more than one room facility, add the values separated by a comma. Example: card.room.facilities: Ethernet, Phone, Projector
- The Room Booking card will display the room capacity from 1 to 100, anything more than 100 would be displayed as >100. Example: card.room.capacity: 20
- Click here for instructions to Add a device property. You will need Location Admin or Account Owner privileges to add a property.
- In the Occupancy Sensor Settings section: click the arrow to expand.
-
Click the Enable occupancy sensor checkbox to proceed with the following features you wish to display or enable.
ImportantTo utilize this feature, please contact Appspace Support, as this feature requires custom integrations that leverages on Appspace APIs, while some sensors may also require device tasks in order to function correctly.-
- Automatically check-in based on occupancy – Enter the duration after the room is occupied. Defaulted at 3 mins.
- Automatically create a new meeting based on occupancy – Enter the duration after the room is occupied. Defaulted at 3 mins.
- Automatically end meetings based on occupancy – Enter the duration after the room is vacant. Defaulted at 3 mins.
- Automatically extend meetings based on occupancy – Enter the duration before the current meeting ends. Defaulted at 3 mins.
-
-
- In the Booking Options section: click the arrow to expand.
- The Card preview section on the right displays how the Room Booking card looks like when displayed. You may click the Gear icon to preview the Occupied or Offline status of the card, Change Room, or Log Out from the authenticated card.
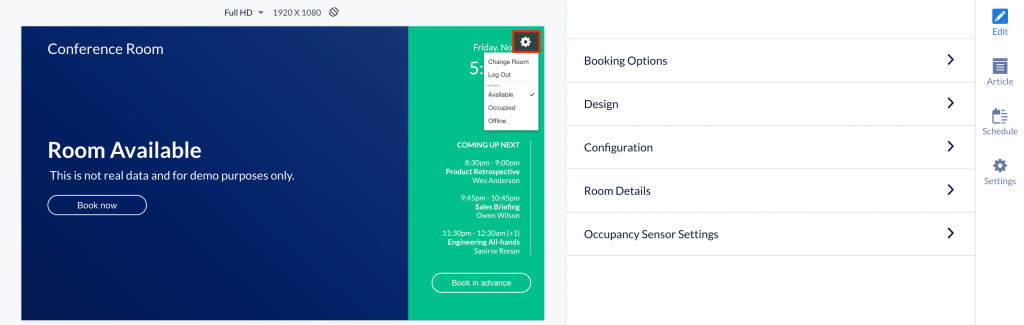 NoteThe booking status of the meeting room is only a preview, and is not indicative of the real status in this preview. If the card is in demo mode, clicking the Gear icon will display the Authenticate Account option, which will allow you to authenticate the card with your desired calendar provider.
NoteThe booking status of the meeting room is only a preview, and is not indicative of the real status in this preview. If the card is in demo mode, clicking the Gear icon will display the Authenticate Account option, which will allow you to authenticate the card with your desired calendar provider. - In the Article tab: This section may be skipped.
- Include an Article or Caption to accompany the content item when being displayed on mobile apps, tablets, and other social collaboration apps.
- Enter a Referral Link to link more information to the content.
- In the Schedule tab: This section may be skipped.
- You may add the content to a channel by selecting the channel from the Add to channel drop-down menu, or leave it unassigned to be added later.
- When the content is assigned to a channel, the SCHEDULING and DISPLAY PROPERTIES options are displayed. Refer to the Configure Content Playback Properties: Dayparting, Frequency, Scheduling, in a Playlist Channel article for detailed configuration instructions.
- In the Settings tab: This section may be skipped.
- The Name field will be auto-populated to match the Title of the content which will also act as the filename for the content. This is a mandatory field.
- Select the Content Category from the drop-down menu to match the focus of the message, or leave it at the default content category.
- Enter any relevant Tags for the content. (Optional)
- Select a folder for the content in the Library Location drop-down menu to change the default folder location.
- Select an expiry date for the content from the Auto Delete Content from Library drop-down menu. (Optional)
- Upload an image to be used as the Thumbnail for the content.
- ImportantPlease do not set an expiry date for the Room Booking card.
- Once done, click SAVE.
Edit Room Booking Card
The instructions below show you how to edit a Room Booking card.
- Select and click the Room Booking card to edit, and select the desired tab to edit or view.
- In the Edit, Article, and Settings tabs:
- You may edit the content the same way as it was configured. For detailed instructions on how to do this, please refer to the Create Room Booking Card section above.
- In the Preview tab:
- Preview how the content is displayed on your device.
- In the Channels tab:
- You may add the content to a channel by selecting the channel from the Add to channel drop-down menu, or leave it unassigned to be added later.
- When the content is assigned to a channel, the SCHEDULING and DISPLAY PROPERTIES options are displayed. Refer to the Configure Content Playback Properties: Dayparting, Frequency, Scheduling, in a Playlist Channel article for detailed configuration instructions.
- In the Analytics tab:
- View the individual content analytics in this tab. For more information, please refer to the Individual Content Analytics section of the Analytics article.
- In the Edit, Article, and Settings tabs:
- Once done, click SAVE.
Create Playlist Channel and Add Room Booking Card
- Click the Quick Actions menu, and select Create Channel to create a playlist channel. Enter in the Playlist channel name.
- Click ADD CONTENT, and select the Room Booking card from the Library. Click Add once done.
- We recommend setting the Content Duration of the card to 30-minute intervals, (current default is 8 seconds) so that the card does not refresh while you are updating the booking details.
- Click the Apply button to save the settings.
Assign Playlist Channel to a Registered Device
- Register your device as per the Register a device article.
- Go to the Appspace menu, and select Devices.
- Select the name link of the device that will be used for the meeting room.
- In the Device Information page, click the Settings tab, and select Admin assigns a single channel option from the Channel selection mode drop-down menu.
- Navigate back to the Overview tab, and click the Select channel button, and select the playlist channel with the Room Booking card, created earlier.
- Click Save. The meeting room booking service can now be viewed on the device.
Book Meeting Room via a Calendar or the Appspace App
For booking instructions, please see Booking Single Meeting Rooms.
Was this article helpful?