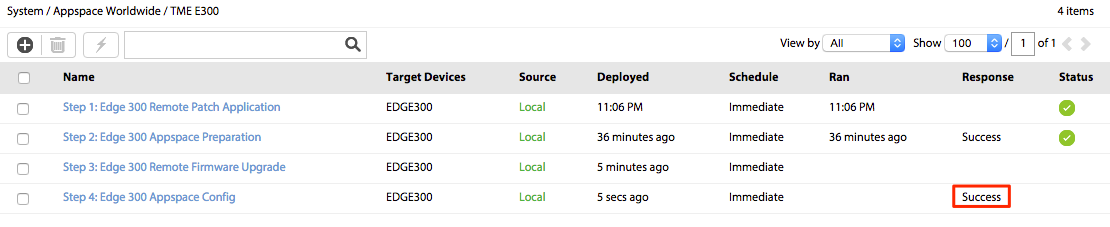Edge 300 mass firmware upgrade
This article provides the instructions to upgrade the firmware for multiple Cisco Edge 300 devices.
Prerequisites
- Cisco Edge 300 device(s):
- Must be registered to Appspace.
- Must be running player version 7.0.44 onwards.
To download
click here. - Must be running firmware version 1.5.
- Patch file:
- Must be in .tar.gz format (e.g. ce300-1.5-patch-0.2.tar.gz).
- Must be hosted on a network accessible folder.
- Edge 300 firmware image file:
- Must be in a .tar format (e.g. edge300k9-1.6.tar).
- Must be extracted and hosted on a network accessible folder.
- Device Tasks templates for all four steps must be imported into the Appspace
server. To download
click here).
Patching the Edge 300
Important
If you are running firmware version 1.6 and later, you can skip this section.
In Device Tasks, click Advanced Tasks.
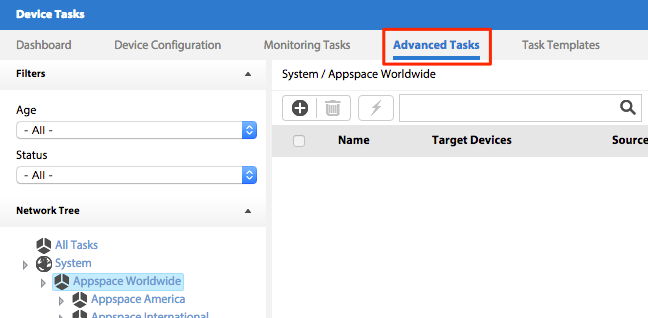
Click the Add icon.

Select the Step 1: Edge 300 Remote Patch Application task and click Select.
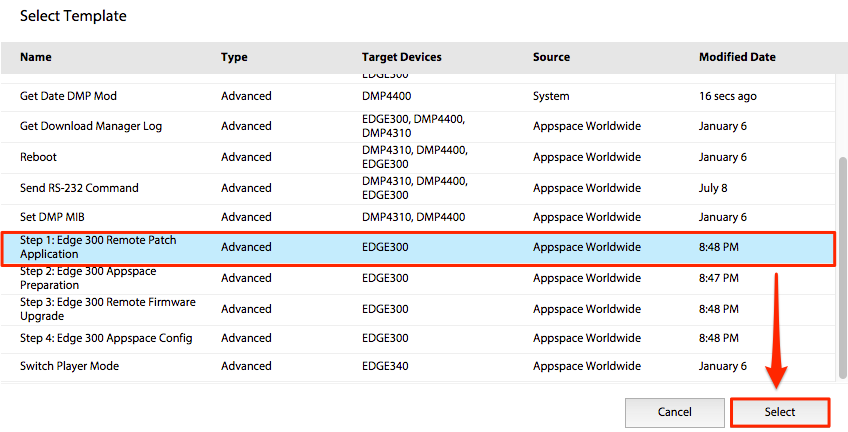
Type in the patch file name (with extension), patch file name (without extension) and the hosting server path.

Under the Deploy To section, Click the Add button to select your device.

Select the network and your device. When done, click Select.
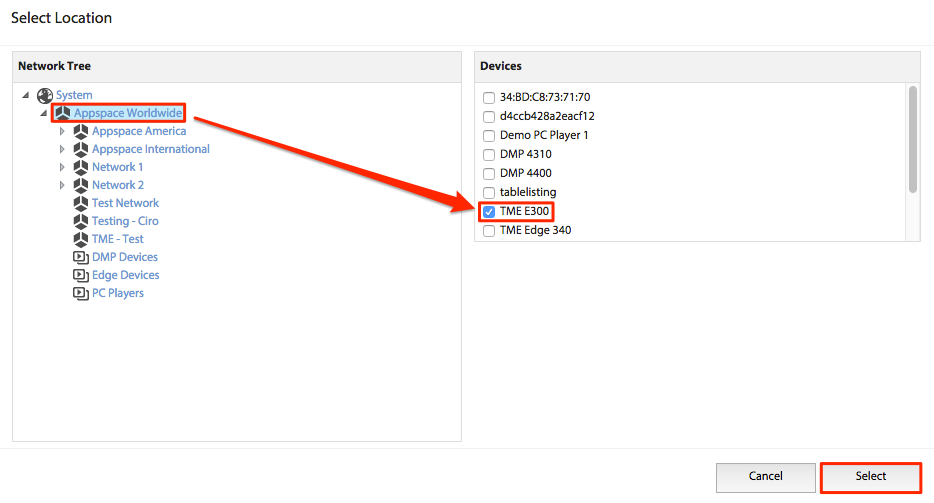
Leave the schedule at Immediate and click Save.

The deployed task will be displayed.

Upon successful deployment, you will receive a long response.

Preparing the Edge 300
Important
Before proceeding with this section, ensure the Edge 300 device is running player version 7.0.44 and above.
In Device Tasks, select Advanced Tasks and click the Add button.
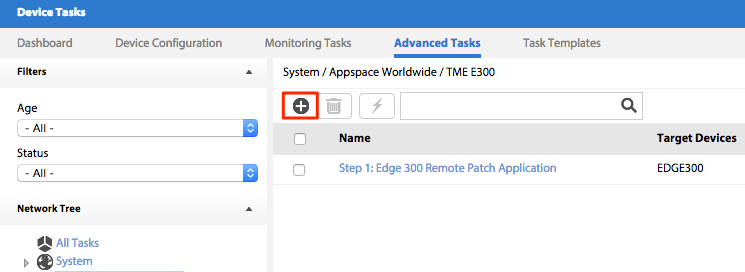
Select the Step 2: Edge 300 Appspace Preparation task and click Select.
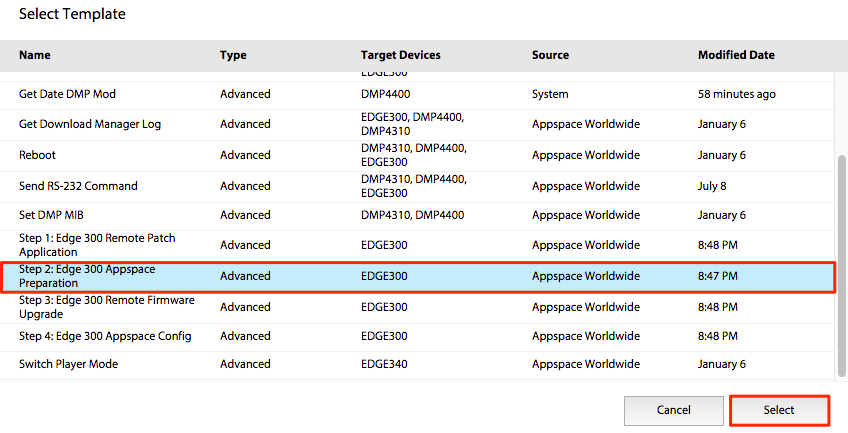
Scroll down to the Deploy To section and click the Add button.

Select the network and your device. When done, click Select.
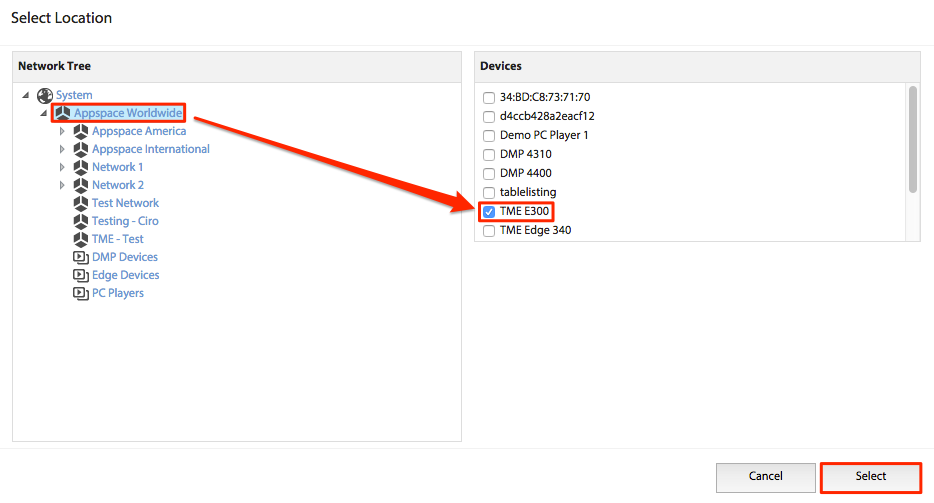
Leave the schedule at Immediate and click Save.
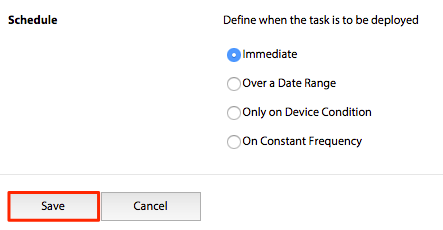
The deployed task will be displayed and upon successful deployment, you will receive a Success response.

Upgrading the Edge 300
In Device Tasks, select Advanced Tasks and click the Add button.
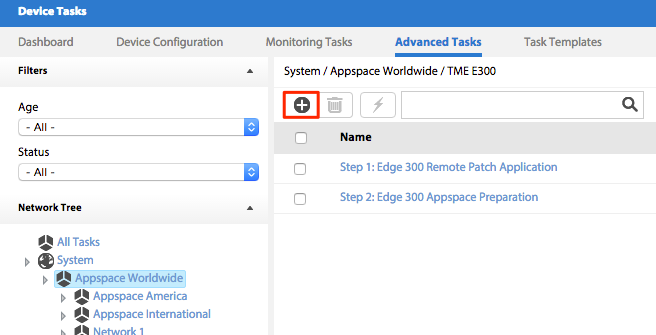
Select the Step 3: Edge 300 Remote Firmware Upgrade task and click Select.
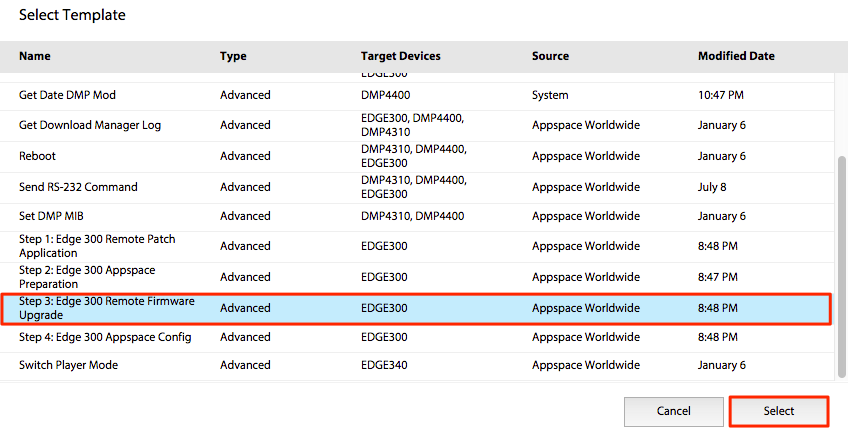
Type in the hosting server path and the firmware version.

Warning
Do not change the task’s description as it will result in the firmware upgrade to fail.
Scroll down to the Deploy To section and click the Add button.

Select the network and your device. When done, click Select.
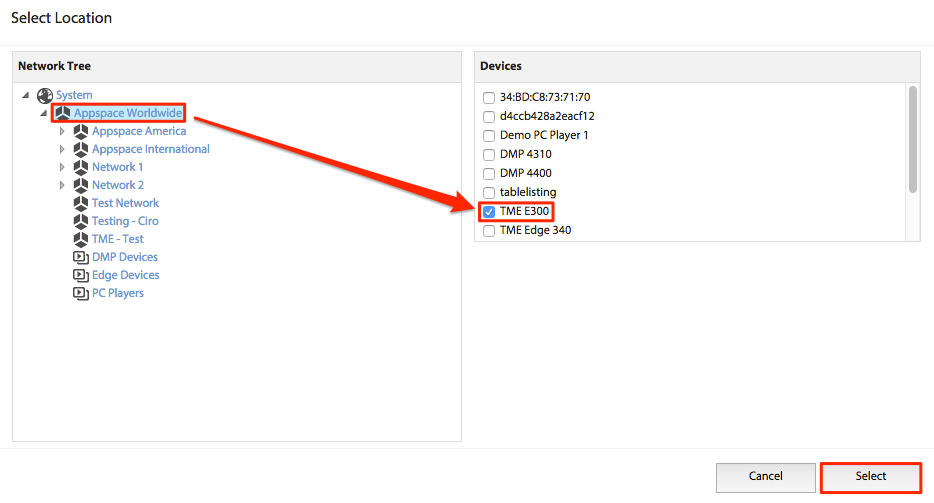
Leave the schedule at Immediate and click Save.
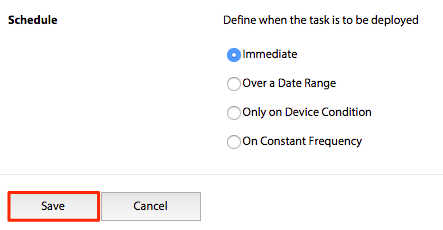
The deployed task will be displayed.

Note
The task will execute and the Edge 300 will perform the firmware upgrade. You will notice the power light blinking as soon as the upgrade is in progress.
Upon completing the firmware upgrade, the device will reboot and you will be directed to the login page.
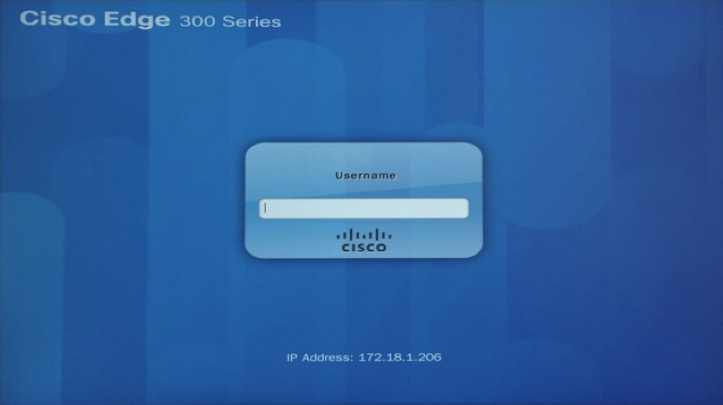
Configuring the Edge 300
In Device Tasks, select Advanced Tasks and click the Add button.
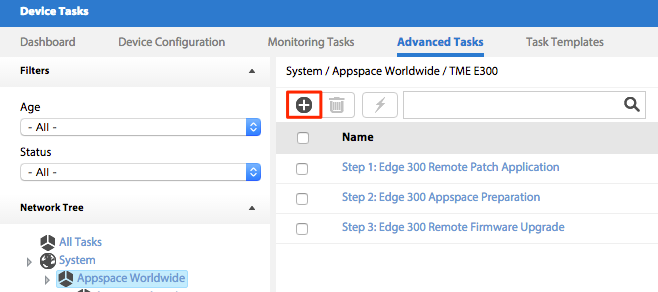
Select the Step 4: Edge 300 Appspace Config task and click Select.

Scroll down to the Deploy To section and click the Add button.

Select the network and your device. When done, click Select.
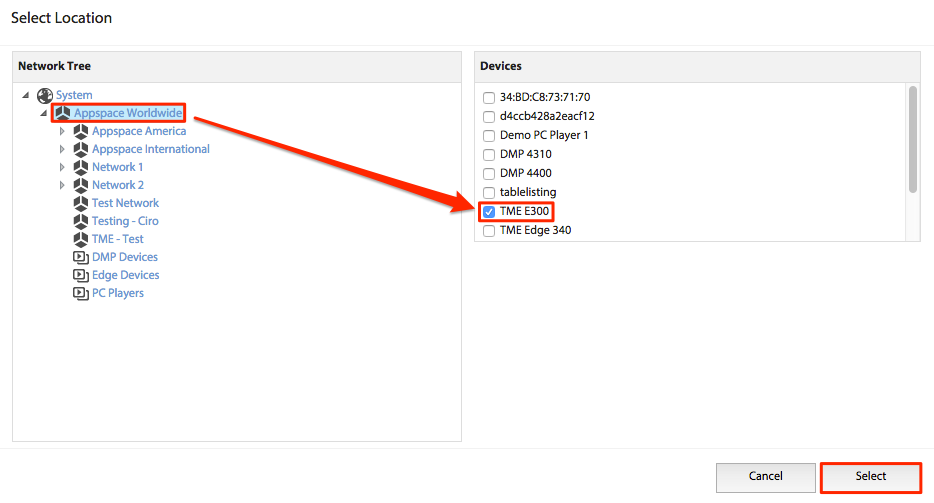
Leave the schedule at Immediate and click Save.
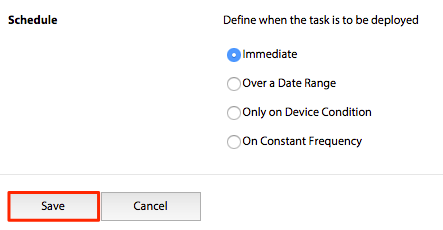
The deployed task will be displayed and upon successful deployment, you will receive a Success response.