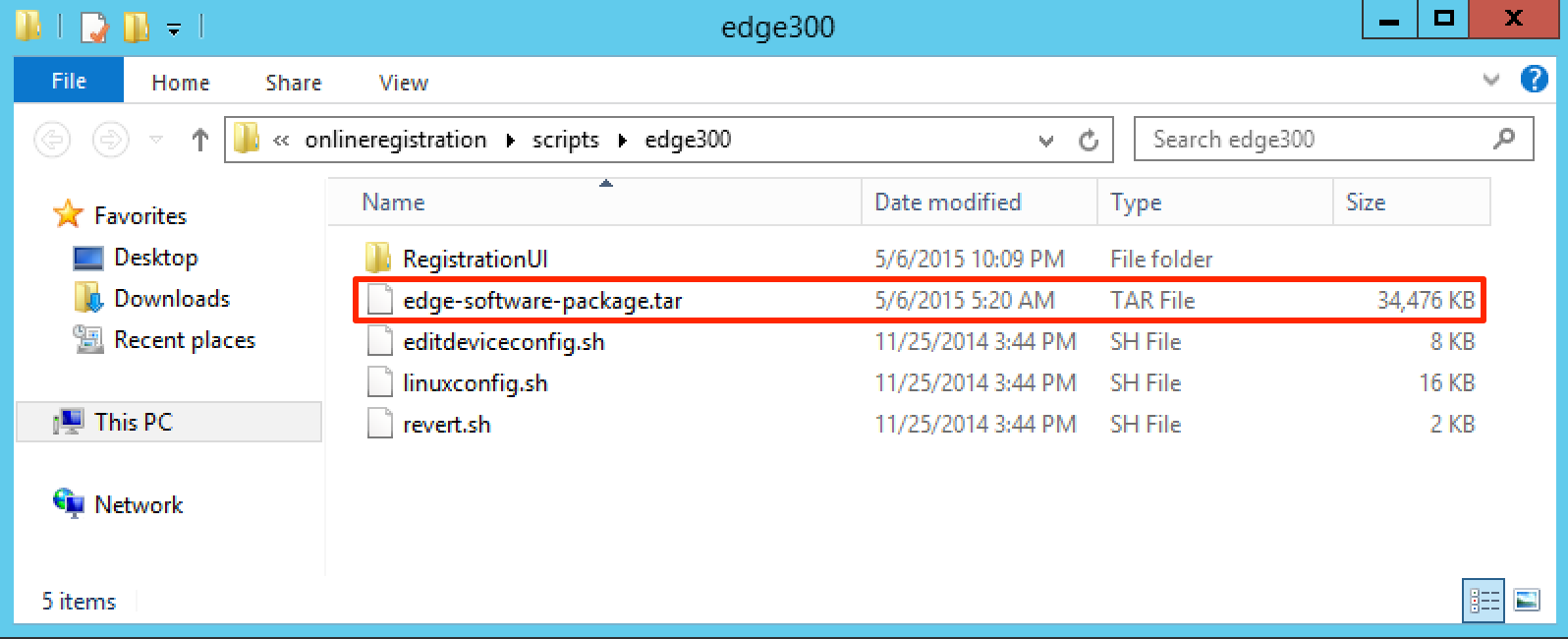Configuring and registering an Intel NUC
This article provides instructions to configure Intel NUC devices as a player for Appspace.
Prerequisites
- Device: Intel NUC (NUC515RYH) with 4GB DDR3L RAM, and 120GB SSD storage drive
- Operating System: Ubuntu Desktop 14.04.x LTS - 64-bit
- Browser: Google Chrome 64-bit for Debian/Ubuntu (ver 45.0.2454.101)
- Player Package on the device: Appspace Player Debian package
- Player Package on Appspace Server: Appspace Edge Player package (7.0.54)
- Player Registration: Appspace Edge 340 Wizard (1.0.6)
Warning
Appspace App is only officially supported on the Ubuntu Desktop 14.04.x LTS operating system.
Setup the Intel NUC as a Player
Follow the instructions below to setup the Intel NUC player:
Download the Ubuntu Desktop 14.04.x LTS operating system to an external hard disk or create an ISO image: http://mirror.pnl.gov/releases/14.04/.
Install the Ubuntu operating system. Follow the instructions in this article: http://www.ubuntu.com/download/desktop/install-ubuntu-desktop.
Important
Install all steps as defaults, and set the username to “user” and password as “User123!” for Appspace to work.
Download the Google Chrome 64-bit Debian (ver 45.0.2454.101) package
here.Download the Appspace Player Debian package
here.Copy both the Google Chrome and the Appspace Player packages downloaded above, to the Home directory.
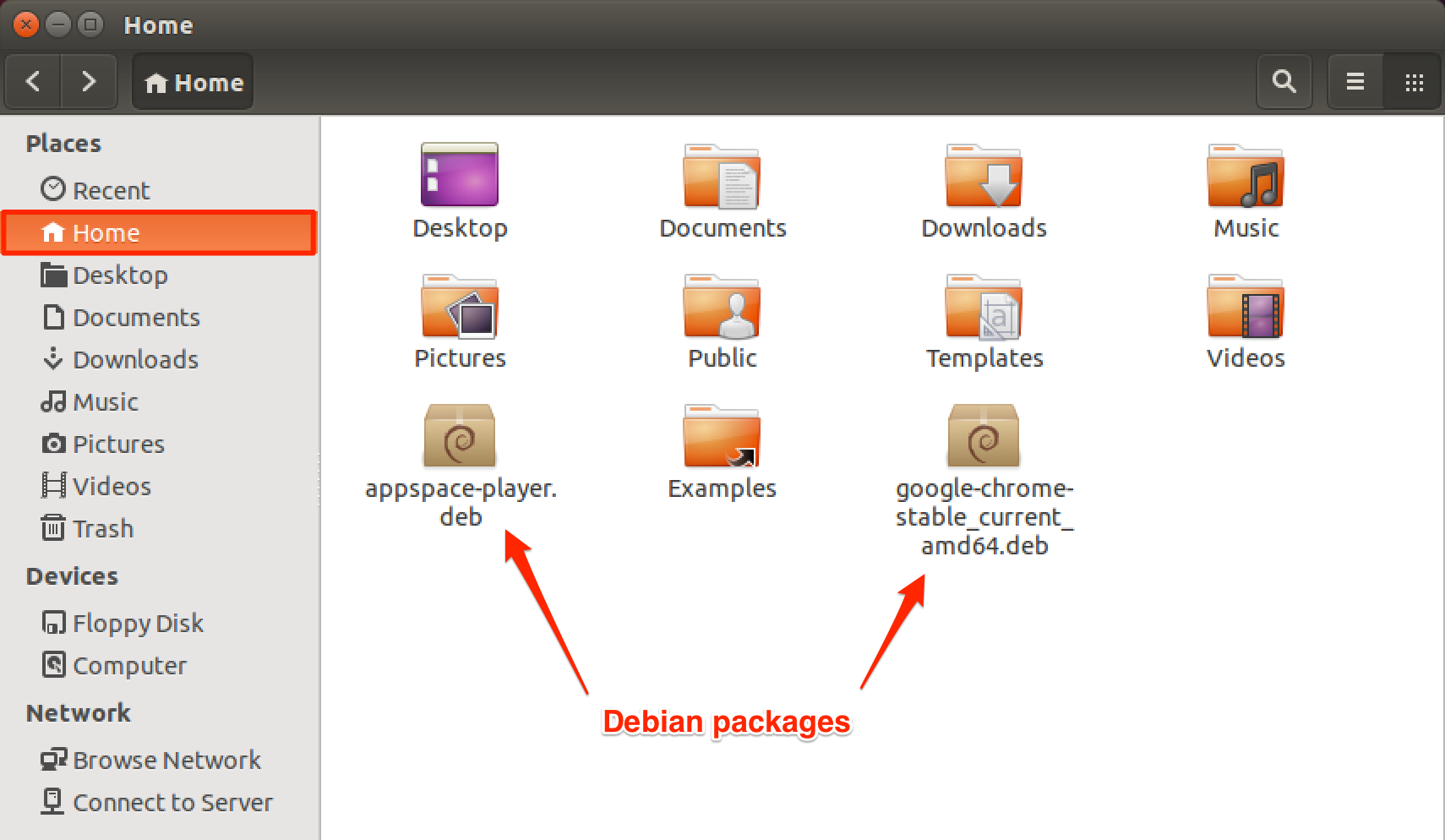
Launch the Terminal, and execute the following command to install Google Chrome:
sudo dpkg -i google-chrome-*.deb
Force install the missing dependencies by executing the following command:
sudo apt-get install -f
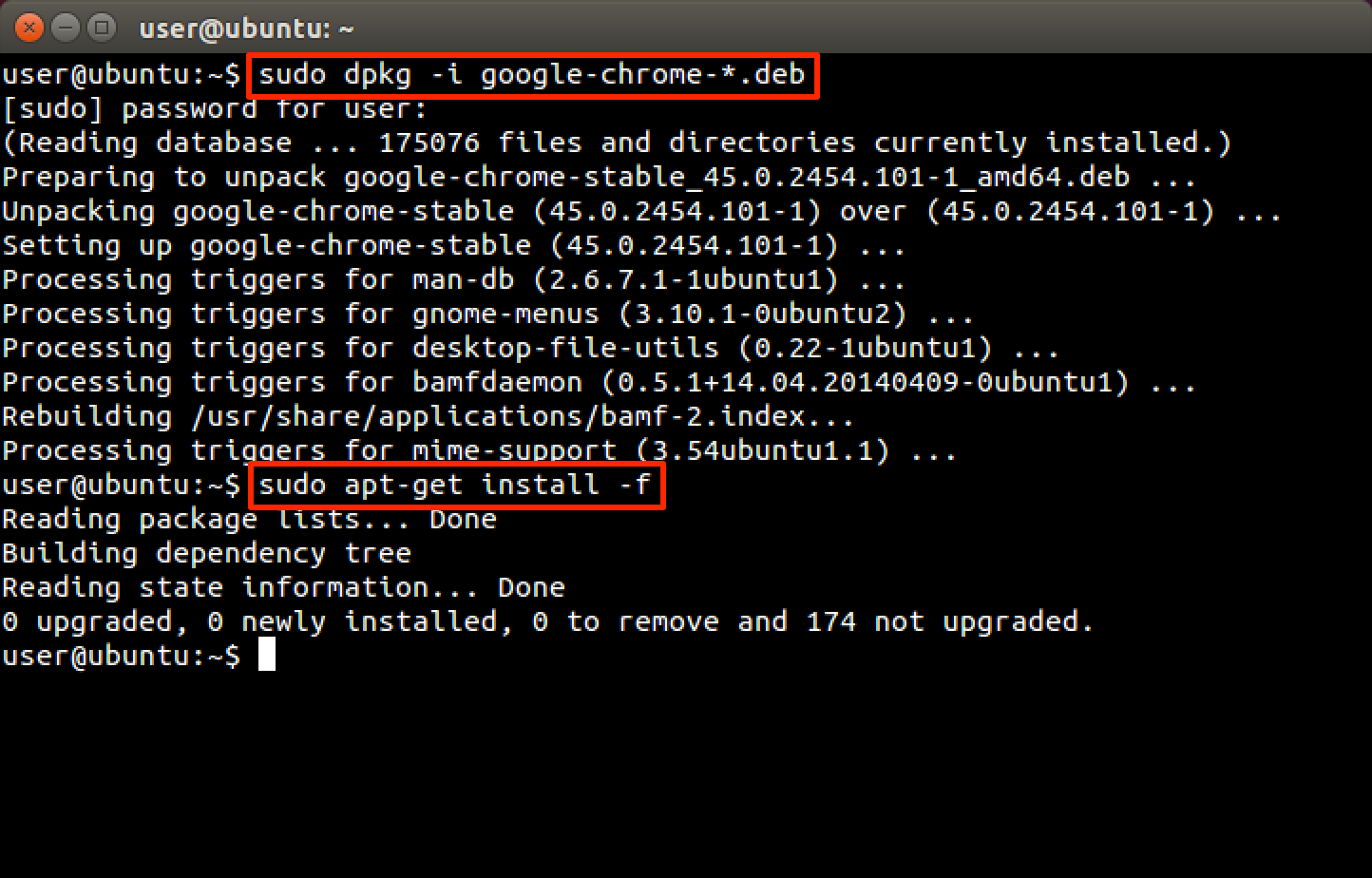
Install the Appspace Player Debian package by executing the following command:
sudo dpkg -i appspace-player.deb
Force install the missing dependencies by executing the following command:
sudo apt-get install -f

Proceed to the Register Intel NUC section below.
Register the Intel NUC
Follow the instructions below to register the Intel NUC player:
Register the Intel NUC device using the Appspace Edge 340 Wizard as per your Appspace deployment type:
Appspace Cloud
Follow the instructions in the Registering Edge 340 Using the Edge Wizard section in the Registering a Cisco Edge 340 Media Player article.
Note
For Cloud users, the Appspace Edge Player package is automatically updated on the Appspace Server by the Appspace Cloud Operations team.
Appspace On-Premise
Download the Appspace Edge Player package (7.0.54)
here.Manually replace the Appspace Edge Player package in the Appspace server.
- Register the device. Follow the instructions in the Registering Edge 340 Using the Edge Wizard section in the Registering a Cisco Edge 340 Media Player article.
Note
Early models of the Intel NUC device bearing bios version RYBDWi35.86A.0350.2015.0812.1722, have been known to have IR (Infrared Receiver) issues. If you wish to use a remote control with the player, it is recommended to update the Intel NUC firmware to the latest bios version, here: https://downloadcenter.intel.com/product/83255/Intel-NUC-Kit-NUC5i5RYH.
Intel NUC Bios update instructions can be found here: http://www.intel.com/support/motherboards/desktop/sb/CS-034499.htm.