This article provides instructions to configure and register Poly devices, such as Poly Studio series, and G7500 Video Conferencing System with Appspace.
The Poly Conference Room solution combines conferencing and collaboration tools all in one console. Thus, Appspace provides you with an avenue to display playlist channels as digital signage in the background on Poly’s HDMI display while the device is idle.
The Appspace App is enabled from Poly’s built-in admin console, and is configured to run Appspace App (PWA) on its browser. The Appspace App downloads all content and data via browser caching or streaming only, and does not have a local cache on the Poly device(s).
Prerequisites
-
- Appspace 8.1 or higher.
- An active Appspace account, with sufficient device licenses to register the device.
- Account Owner or Location Admin user roles with sufficient platform licenses.
- An active Internet connection.
- The device must meet the manufacturer’s minimum hardware and technical specifications, as well as the Appspace App’s minimum requirements. Supported Poly devices:
- Poly Studio X30
- Poly Studio X50
- Poly Studio X70
- G7500 Video Conferencing SystemNoteCurrently only Android based versions of the above devices are supported.
- An Appspace Playlist Channel. Click here for instructions to create a playlist channel.NoteCurrently only playlist channels are s supported.
- Supported content types include:
-
- Appspace Cards
- Images (.jpg, .png)
- Videos (.mp4, .mov, .webm)Important
- Tested on 8K, 4K, 720P, 480P resolution videos.
- By default, Low Bandwidth Mode is enabled on Poly devices. Users must disable the setting in order to play video.
- As Poly devices do not store content locally, we recommend using videos that are small in size, to limit bandwidth usage.
- It is recommended not to use video with audio, as the audio stops playing after a few minutes.
- Audio. It is recommended not to use audio as there is limited control of playback volume.
- Rich text
- Web page
- External content
- Appspace cloud servers by default retrieve time from an NTP server. If an Appspace on-premises server is used, ensure the server time is automatically retrieved by an NTP server.
-
Appspace has updated the timezone configurations, which now include timezones other than GMT. This enables users with daylight savings to adjust the time accordingly.
For more information, please refer to the Appspace 7.1-ac.8 Release Notes
Configure Poly Lens
Poly Lens is a tool to allow Poly device users to add and manage their devices. Once connected, device diagnostics like firmware version, location information and connected devices can be obtained.
Follow the instructions below to setup Poly Lens:
- Go to https://lens.poly.com to create a Poly account.
- Click the Sign Up tab and choose your method to create your Poly account.
- Now you can add a device through a PIN/ QR code or through device provisioning.
- Click Manage to view your device inventory.
Update Poly Firmware
Follow the instructions below to update the firmware on your Poly devices:
- Enter the Poly device IP address in your web browser, and enter your device credentials to access the Poly dashboard.
- On the Poly dashboard, click General Settings > Device Management tab from the side-panel menu.
- Ensure the Poly device firmware has been updated to the latest Appspace supported version.
- To update the Poly device firmware, select Custom Server URL from the Download Update From drop-down menu, and enter the server URL that hosts the latest firmware update.
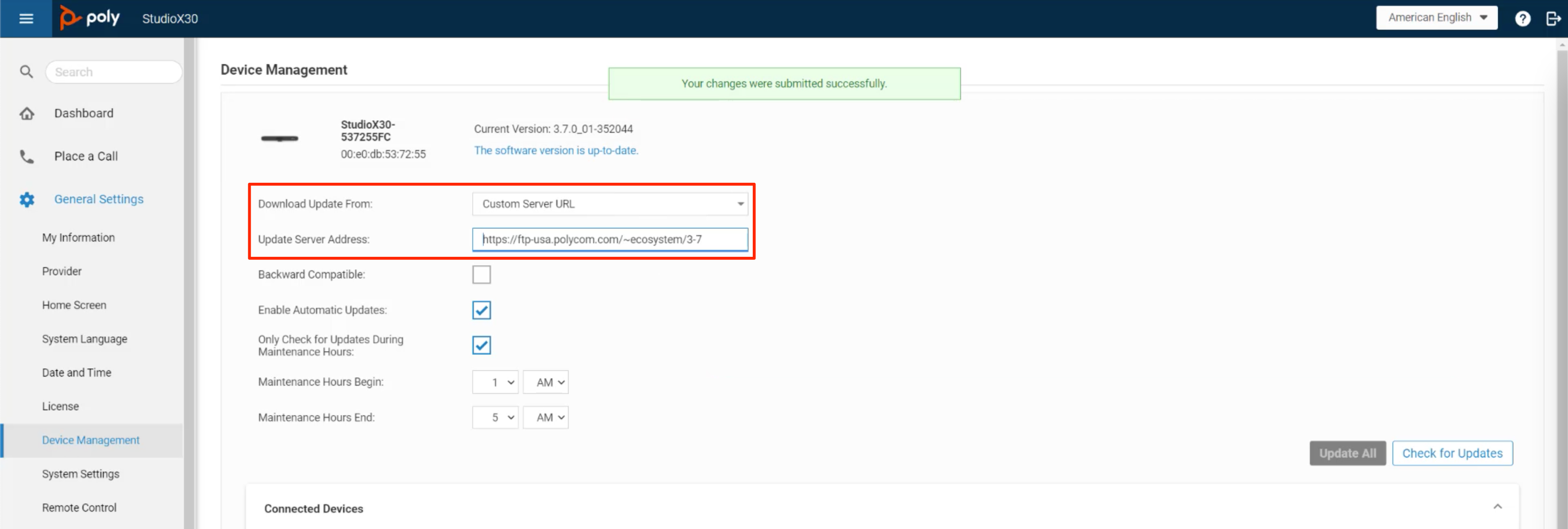
- Click Update All to download and update the device firmware.
- Once done, proceed to enable Digital Signage on the device.
Configure Poly Devices
Follow the instructions below to enable Appspace App on Poly devices:
- Enter the Poly device IP address in your web browser, and enter your device credentials to access the Poly dashboard.
- On the Poly dashboard, click General Settings > System Settings tab from the side-panel menu.
- In the Digital Signage section, check the Enable Digital Signage checkbox to configure the following settings:
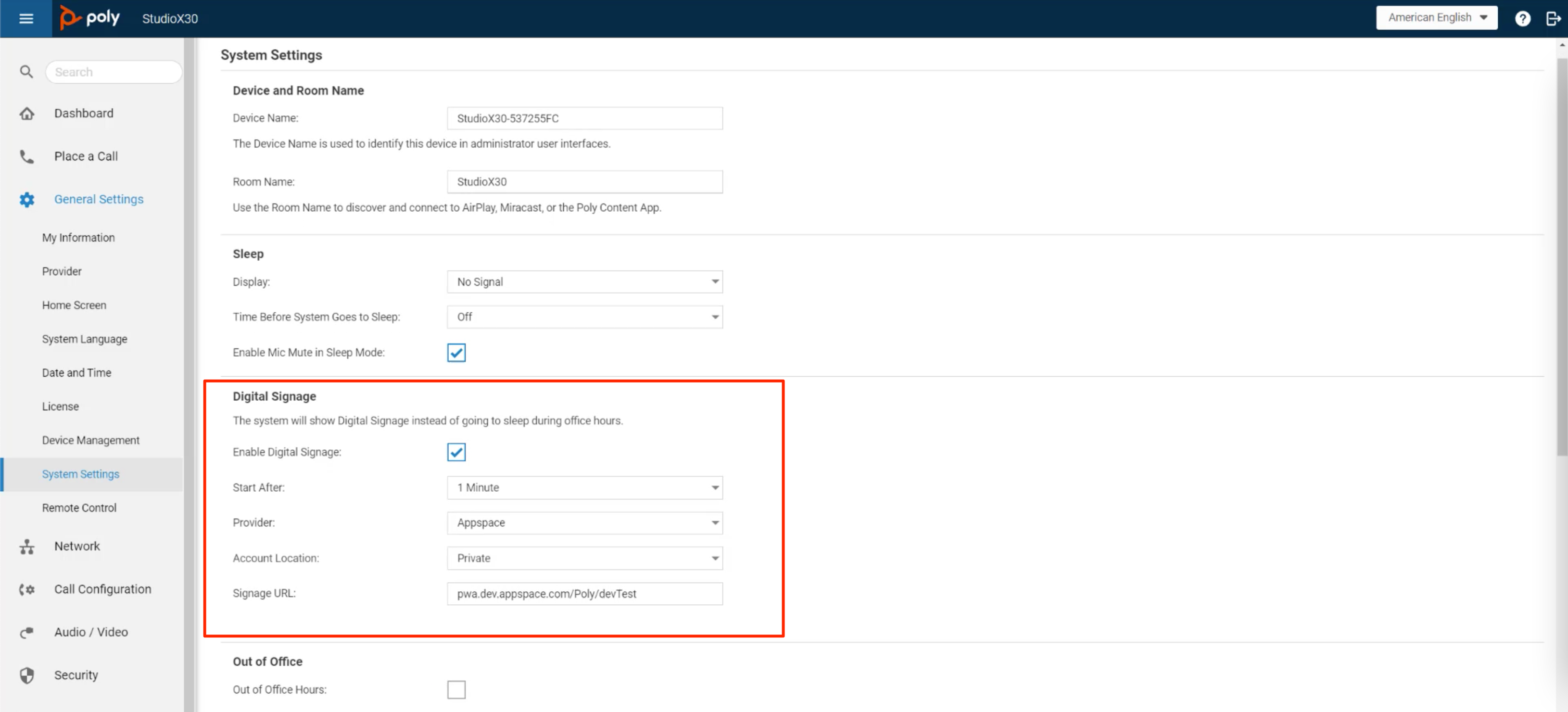
- Start After – Select the duration from the drop-down menu, to determine when digital signage is displayed once the device is idle.
- Provider – Select Appspace from the drop-down menu.
- Account Location – Select Private from the drop-down menu.
- Signage URL – Enter one of the following Appspace App PWA URLs in the Digital Signage URL field, depending on your Appspace deployment:
- Appspace Public Cloud:
- https://cloud.appspace.com/app/?registrationmode=passive
- Appspace Private Cloud:
- https://<customer>.cloud.appspace.com/app/pwa/?registrationmode=passive
- Appspace Public Cloud:
- Once done, click Save.
- Once successfully connected, the Appspace App device registration page is displayed. Follow the instructions in the Register a device article (from Step 2 onwards) to register your device. When choosing the Channel selection mode, select the following option only:
- Autoplay published channels – when this option is selected, one or more channels will autoplay on the device. This option is ideal for wallpaper displays in collaboration devices, video walls, interactive billboards, and any other workplace or public space signage needs. No user interaction is needed. Content is displayed according to scheduling or dayparting settings.ImportantAt this time, Channel Browsing Mode is not supported on Poly devices.NoteOnce registered, the device health will show as offline in the Appspace console because the Appspace App is only online when called upon.NoteSleep mode and Out-of-office mode:
-
-
- When signage is enabled the default sleep mode will instead display your Appspace content.
- To allow the device to turn off and conserve power please use the “Out of Office” setting in the Poly configuration to schedule the out of office power saving mode. This will shutdown signage and put the device to sleep.
-
-
- Publish and assign the Poly device to your playlist channel(s). Please refer to the Publish a channel article for more details.
Limitations
The following are some known issues and limitations:
- It is currently recommended that audio and video with audio is not played back as there is limited control of playback volume which could be disruptive.
- Poly devices do not store the content for local playback and stream everything from the Appspace server, which can cause bandwidth overages if customers use a lot of video content. By default the devices will be in Low Bandwidth Mode, so videos will be skipped. You may change this setting to play videos, but it could lead to high bandwidth usage.
- Advanced channels and live stream channels are not supported for this solution.
- Poly devices can only play Playlist Channel content assigned with the Autoplay published channels channel selection mode. Channel Browsing playback mode is not supported.
Was this article helpful?