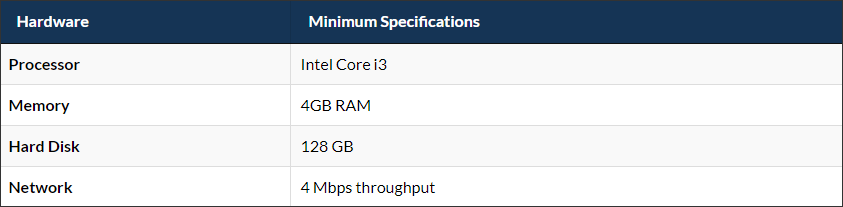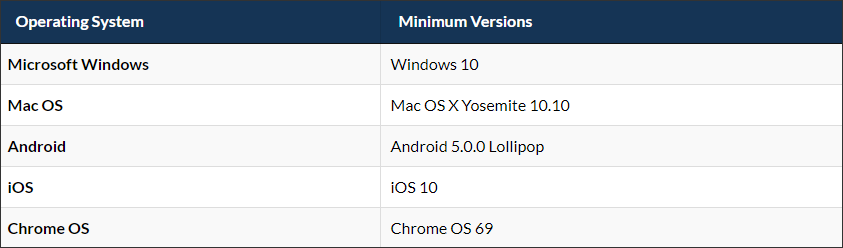Important
This article is applicable to customers who are upgrading to Appspace from the Marlin platform.
This article provides information on the device and system requirements necessary to upgrade from a Marlin Electronic Communication Station (ECS) to Appspace.
Appspace System Requirements
Minimum PC Hardware Requirements
Minimum Operating System Requirements
Determine Device Compatibility
If you purchased a Windows 10 device through Marlin, it is compatible with Appspace. If you purchased your own hardware or are looking to buy new hardware or upgrade, then do the following:
- To determine if your existing device is compatible with running Appspace, check to ensure that the device meets the Minimum PC Hardware Requirements stated in the section above.
- Based on the operating system your device is running, you’ll want to make sure that the version fits the recommended Minimum Operating System Requirements described in the section above.
- To find the above info on your device, open the Windows Start Menu, type msinfo32, and press Enter on the keyboard. (or type into the Windows search bar)
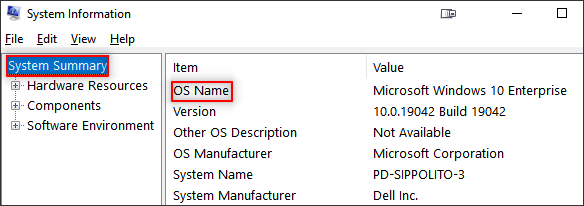
- Click System Summary to obtain the following information:
- OS Name – operating system name and version
- Processor – processor type
- Installed Physical Memory – how much memory you have
- Below System Summary, click the plus to the left of Components, and click the plus to the left of Storage to collapse these items.
- Below Storage, click Drives to view storage information.
 Note
Note- You may have more than one drive on your device, but generally the drive we’re looking for is named C: under the Value field.
- The Size and Free Space should BOTH be above the minimum 128 GB size requirement for storage space.
- Open a web browser, and navigate to https://www.speedtest.net/, to determine the network throughput.
- Click Change Server in the lower right, and select a server that is the closest location to you.
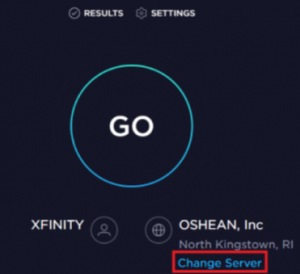 NoteDon’t pay attention to who runs that server. For example, if your provider is Xfinity, but Xfinity says the next town over, and a rival company is in your city, go with the server in your city.
NoteDon’t pay attention to who runs that server. For example, if your provider is Xfinity, but Xfinity says the next town over, and a rival company is in your city, go with the server in your city. - Click the the large GO button.
- In the results page, note the Download speed. It must meet the minimum 4Mbps requirement.
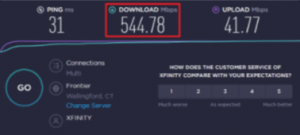
- Proceed to the next section below.
Check Device Connection
Follow the instructions below to determine your ECS device’s connection is active:
Check Connection via Marlin CMS
- Go to cms.themarlincompany.com, type in your Marlin credentials, and click Log In. Note
- If your company uses SSO (Single Sign On), click the Login with SSO link instead.
- If you forgot your password click the Forgot Password link to reset your password and log in to the Marlin CMS.
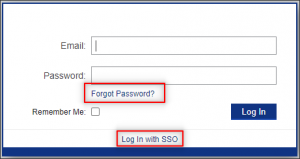
- In the Marlin platform, click the Manage menu, and then on Players.
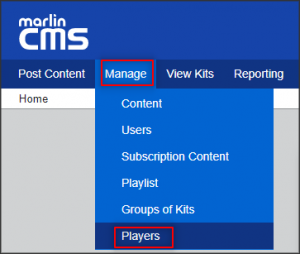
- On the Players page, note the following:

-
- Status: Green check indicates a connected device, circled red X as seen above indicates an offline device.
- Last Connected: Indicates the last date and time the device was able to connect to us for updates.
- Windows Version: This indicates your operating system version.
- Windows Embedded Standard: Indicates this is a Windows 7 device, which must be upgraded to Windows 10.
- Player Name: Indicates the “Host Name” of the device.
-
Check Connection via Device
- Hold down the Windows key on your keyboard and press D, it will bring you back to the Desktop of your Windows device.
- On the lower right of your screen, you will see the clock and date on the taskbar. To the left of that will be your Internet icon.
- Hover over the Internet icon with the mouse to see if your device is connected. The icon below is for WiFi, an Ethernet icon will look rectangular like a flat-screen tv.

Upgrade to Appspace
To upgrade your device, follow the instructions in the Upgrade ECS Device to Appspace article.
Was this article helpful?