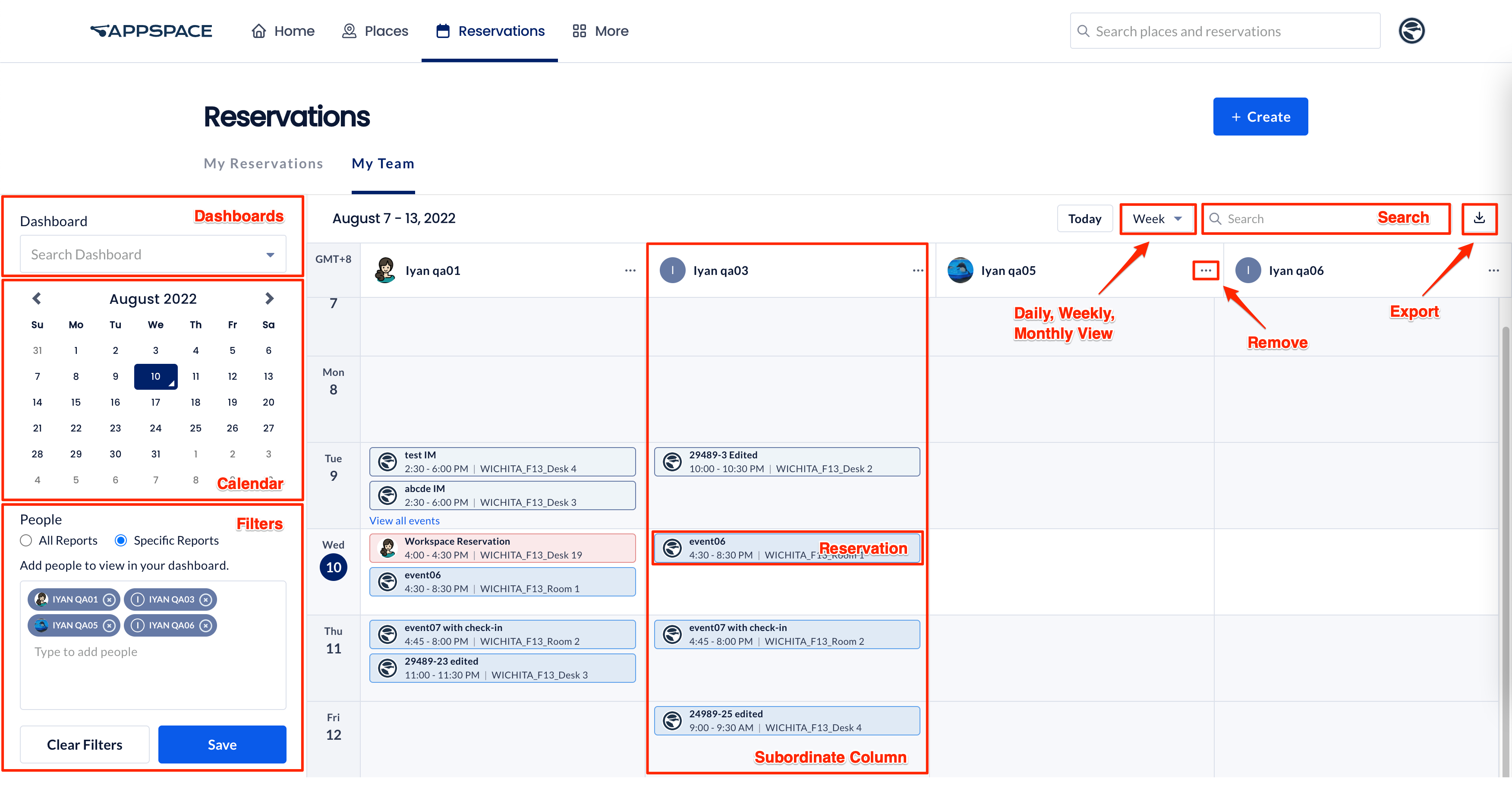Managers in an organization can now manage their employees’ workspace reservations, such as office spaces, meeting rooms, and hot desks via the My Team dashboard on the Appspace Employee App portal.
These managers must first be assigned as the ‘Manager’ for the said employees in each employee’s user profile in the Appspace console. Then the Manager View must be enabled in the Appspace Reservations system, for the My Team dashboard to be displayed in the Appspace Employee App.
The dashboard will provide managers with a calendar view of reservations made by their subordinates that they have visibility over, with the following criteria:
- View current, historic, and future reservations in a calendar view.
- View the calendar in a daily, weekly, or monthly format.
- The calendar view will display reservations based on selected employees assigned to the manager.
- Reservation details can be expanded to display additional information pertaining to the reservations, such as organizer, attendees, duration, meeting name, and other reservation details that are not displayed on the calendar view.
- Reservations can be filtered according to employees.
- Reservations can be exported to a .xlsx format, containing all reservation records made.
- The manager has limited editing capabilities but is able to delete a reservation.
This article provides instructions for managers to configure their team dashboard and manage their employees’ reservations:
Prerequisites
- An active Appspace public/private cloud user account.
- An Appspace Premium license user.
- An Appspace Reservations system configured with resources. Refer to Configure and Manage Workspace & Desk Reservations – Administrators.
- Manager View enabled in the Appspace Reservations system.
- A manager who has been assigned as the Manager for employees in their User profiles.
- Supported web browsers if using the Employee App portal.
- Supported mobile device if using the Employee App mobile.
Employee App
The My Team dashboard in Reservations provides managers with a calendar view of all reservations created by their employees. When permitted, managers are also able to manage their subordinate’s reservations quickly through this dashboard. The calendar view contains a subset of features from the concierge epic, allowing managers to view team reservations and visitors in a calendar view, and the ability to book on behalf of team members.
The My Team dashboard also allows managers to customize and save dashboard views of subordinate calendars via the Specific Reports filter options.
Configure My Team Dashboard
Follow the instructions below to configure the My Team dashboard in the Employee App portal:
- Log in to your Employee App with your Appspace Premium User credentials.
- Click Reservations from the menu, and click the My Team tab.
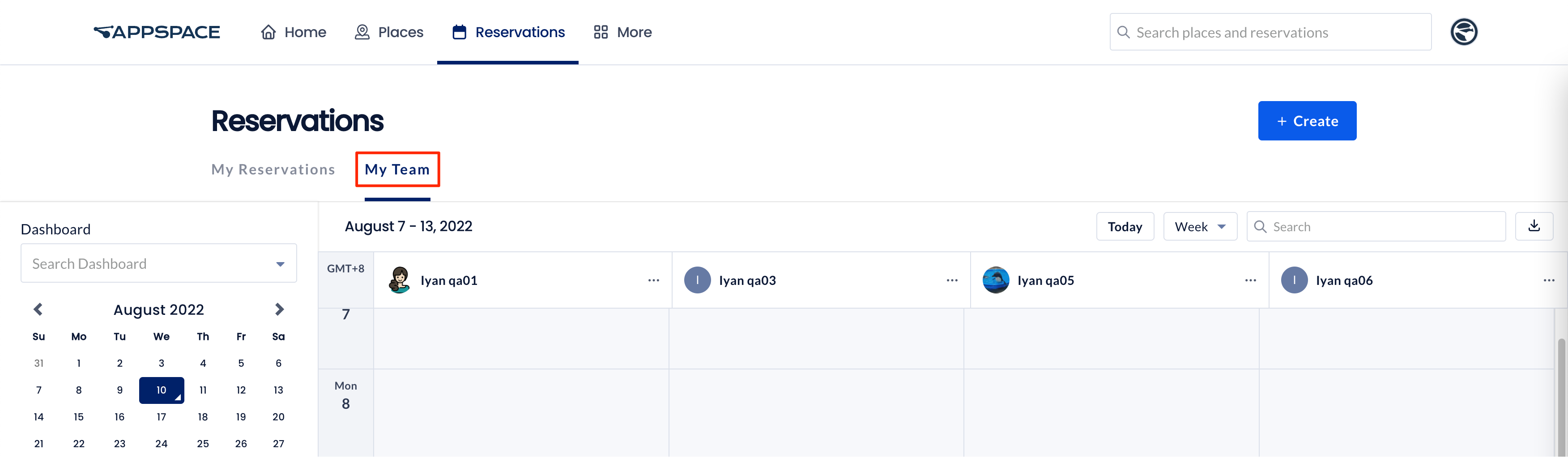
- The calendar will display all reservations by all the manager’s employees of the current date by default. If you wish to view or manage reservations on another date, click the desired date on the calendar on the left.
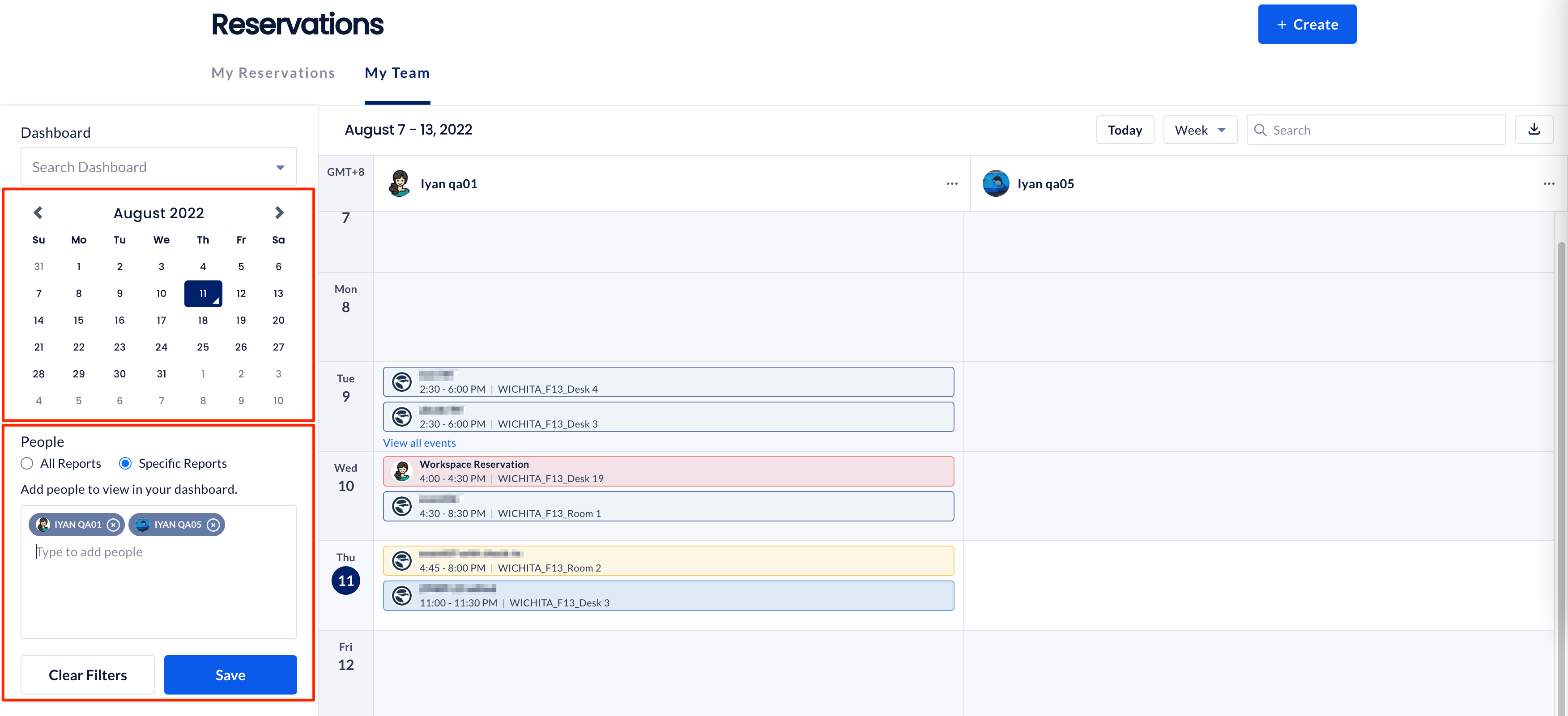
- You may also customize your My Team dashboard by displaying only selected employees by selecting the Specific Reports filter, and entering the name of the employees you wish to display.
- Once done, click Save and name the dashboard of the current view, which can later be selected from the Dashboard drop-down menu.
NoteOnce a saved dashboard is selected from the drop-down menu, you may click the Actions drop-down, to perform the following actions:- Rename
- Delete
Manage Workspace Reservations
Follow the instructions below to manage a reservation from the My Team dashboard in the Employee App portal:
- In the Employee App portal, click Reservations from the menu, and click the My Team tab.
- Select the appropriate filters if desired, and click the desired reservation to manage.
- To edit the workspace reservation, click the Edit icon, and proceed to make the following edits to the workspace reservation.
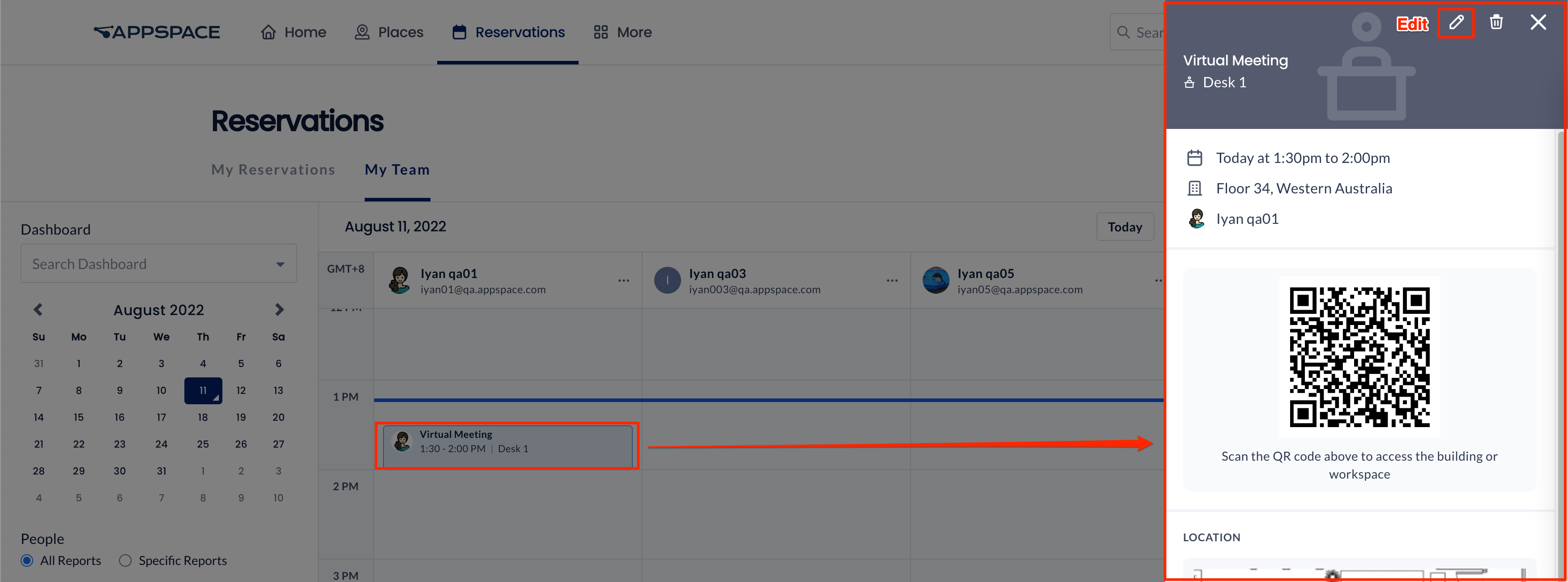
- Change the Reservation Name.
- Change the Date, Time, or Duration of the workspace reservation.
- Enable or disable Recurring Reservations.
ImportantThe Recurring Reservations checkbox may be disabled due to a limitation where once an event is created, it cannot be changed to recurring. We are currently working on a fix for this. - Add or remove Attendees.
- Edit the workspace reservation Notes.
- Enable or disable the Reservation privacy of the workspace reservation.
- Click CONFIRM.
Was this article helpful?