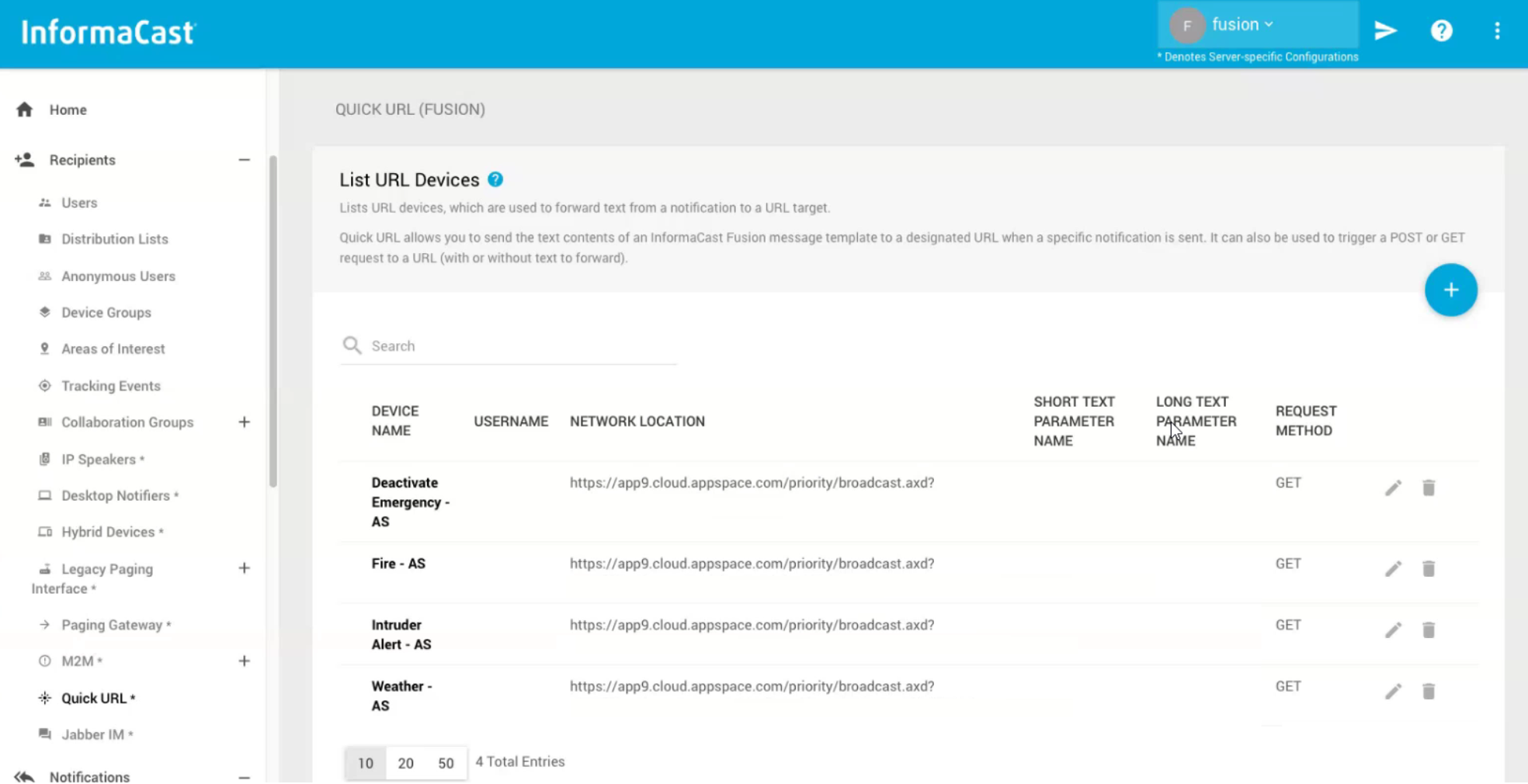Communicating in an emergency is critical in any organization. The alert feature in Appspace is designed to take over scheduled channels with pre-approved notifications.
Out of the box, Appspace alerts can be triggered by another emergency notification platform, Singlewire’s InformaCast. The process to trigger an alert is simple, using trigger URLs. The trigger URLs are added to InformaCast as a recipient of notifications and when an emergency occurs Informacast tells Appspace to change content onscreen and alert people in the workplace.
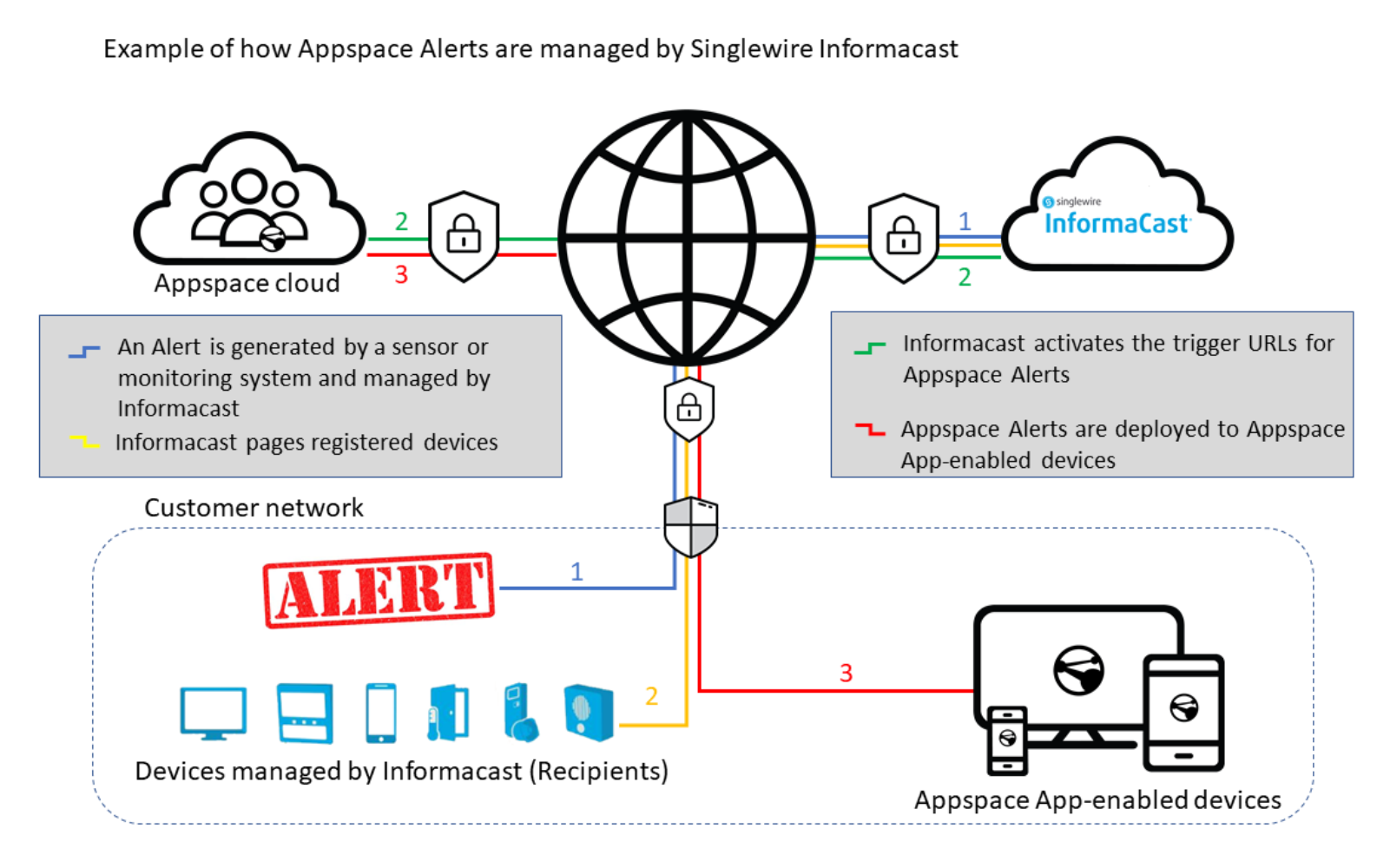
WHAT’s IN THIS ARTICLE:
Prerequisite
- An active Singlewire InformaCast Fusion platform subscription.
- An active Appspace subscription.
- Account Owner or Portal Administrator roles to configure Alerts.
- An Appspace Supported Device.
Before you can begin using the URL devices, you must configure them in InformaCast Fusion here: Add A Quick URL Device
Configure Singlewire InformaCast
From within InformaCast’s interface, navigate to Recipients and select the option for Quick URL. Each URL will correspond to an Activation URL trigger created within Appspace for each type of alert Informacast treats each of these URLs as a “device”. The request method should be GET, in order for InformaCast to post the URL (similar to opening the URL in a browser) which triggers the alert.
The instructions below guide you into configuring a Quick URL device for Singlewire InformaCast:
- Select a server from the InformaCast Fusion Server drop-down menu in the blue header of the Administration Console. Quick URL devices are associated with a specific on-premises server.
- Select Recipients > Quick URL from the side panel.
- In the List URL Devices page, click the + Create icon.
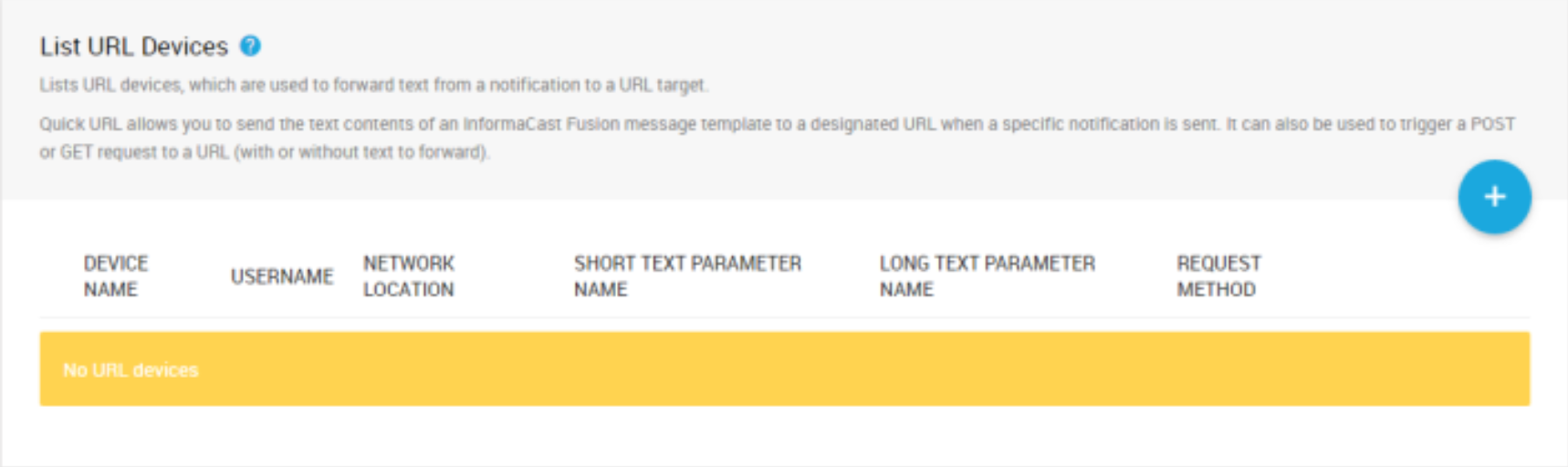
- In the Create URL Device page, enter the required information that will help identify the command.
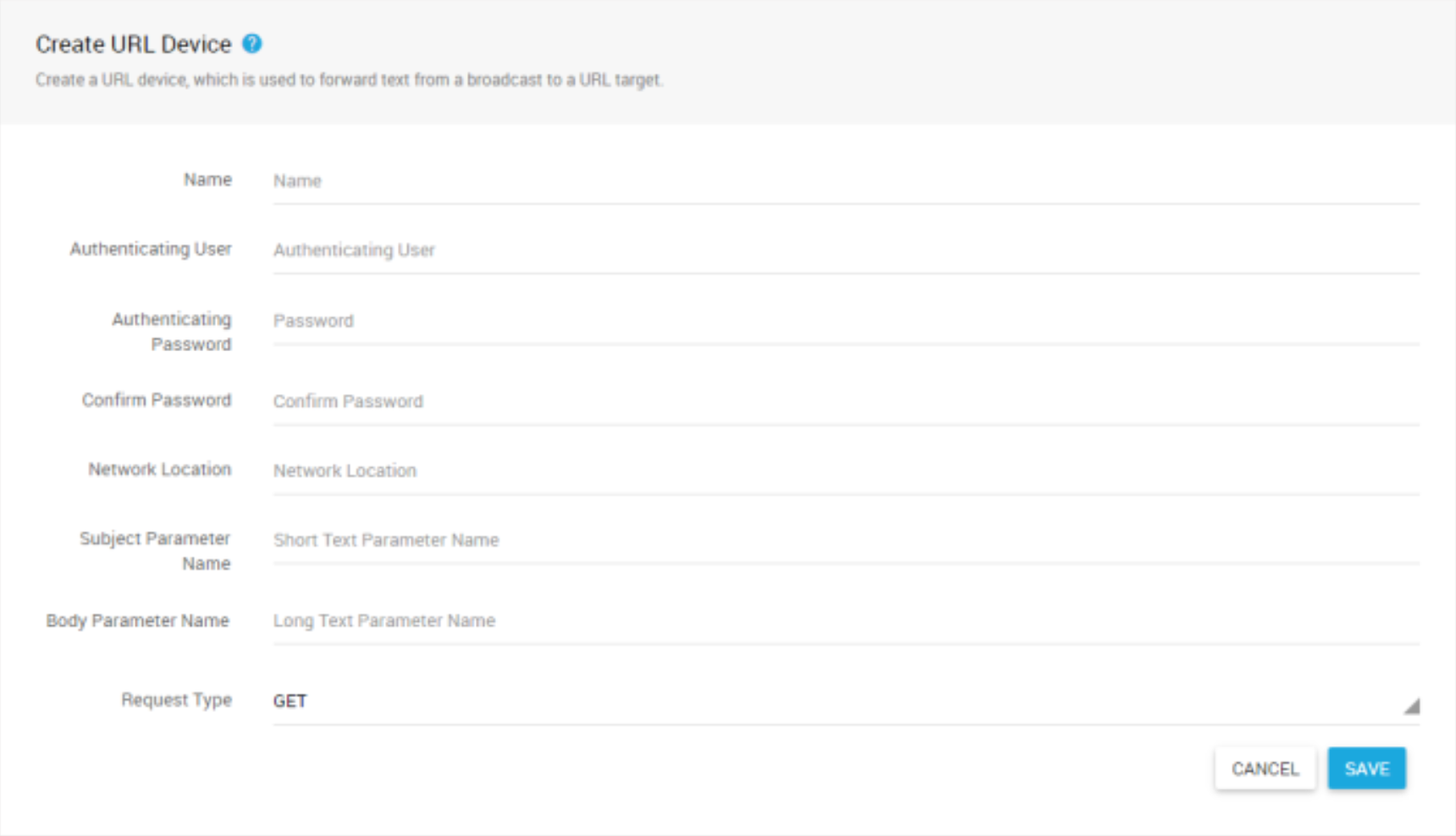
- Select GET as the Request Type from the drop-down menu.
NoteThis is because an HTTP GET requests asks the target server (the Appspace platform) to return data such as a webpage (the alerts activation/deactivation links)
- Once done, click Save.
Now that you have set up Quick URL devices, you can attach them as recipients to an InformaCast Fusion notification. When that notification is sent, its text content will be posted to your URL device.
To configure your Device Groups and Message Templates, for quick deployment and in conjunction with your other Recipients, please find more information here: Send a Notification’s Text to a Quick URL Device
Configure Appspace Alerts
Configure Appspace Alerts by following the instructions outlined in the Configure Alert Broadcast article.
Ensure the following configuration or settings are made according to the sections in the article below:
- Create an Alert Category: Add a Name, Description, and assign a Color Code to the alert category to indicate the severity of the alert or message, eg. Emergency, Severe Weather, Special Announcements, etc.
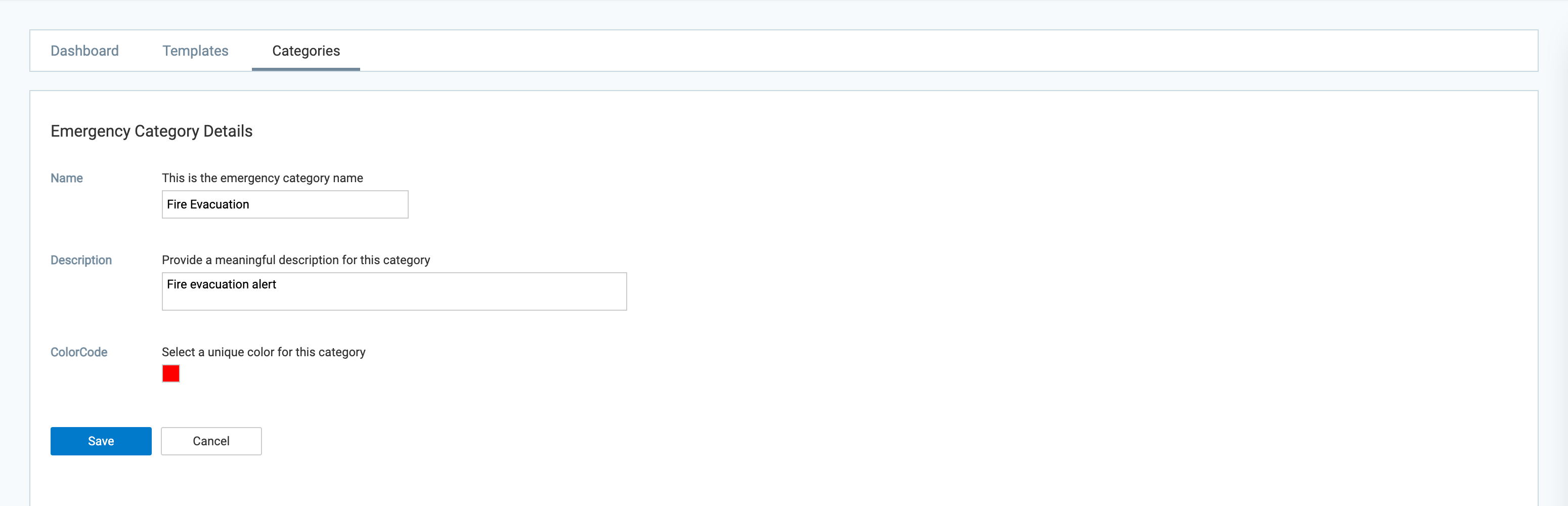
- Create an Alert Template: The Templates tab lists all configure broadcast templates that have been created. Here, you may create a template with a Category (that has been predefined in the Category tab), and assign Content to the template such as images, web pages, or the Alert Card.
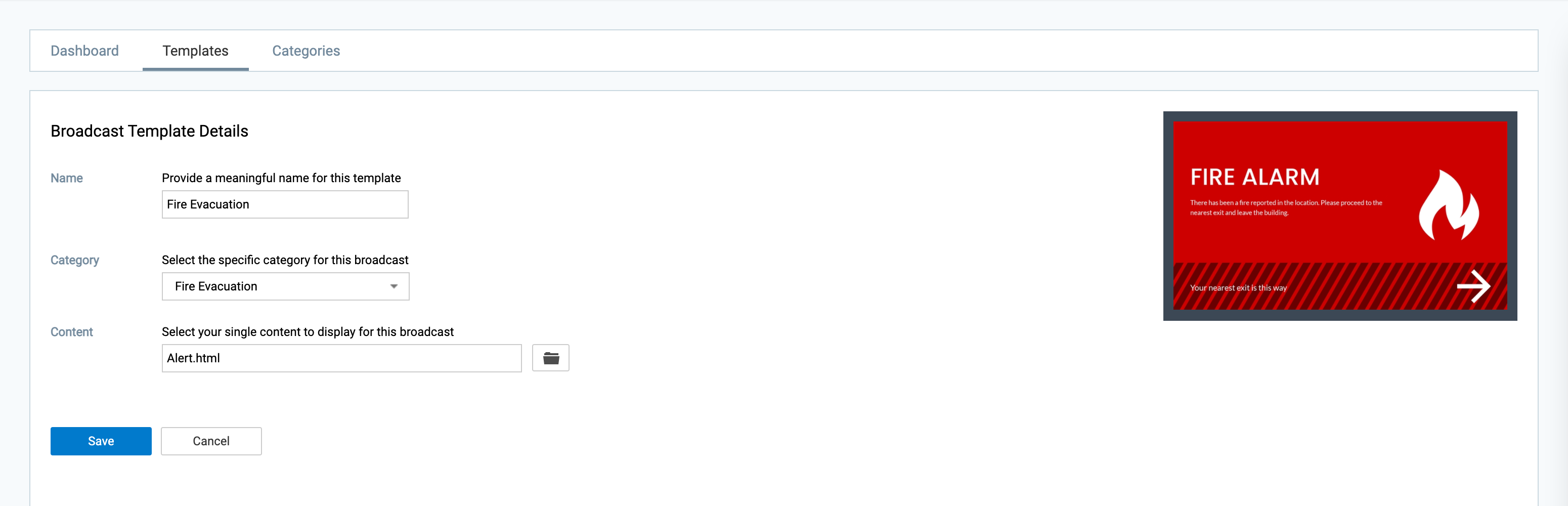
- Configure Alert Broadcast Settings: You may only configure a single broadcast for each site or device group. Here, you would be able to assign the priority messaging Template (that has been created in Templates tab), and assign the Timeout and Schedule for the broadcast.
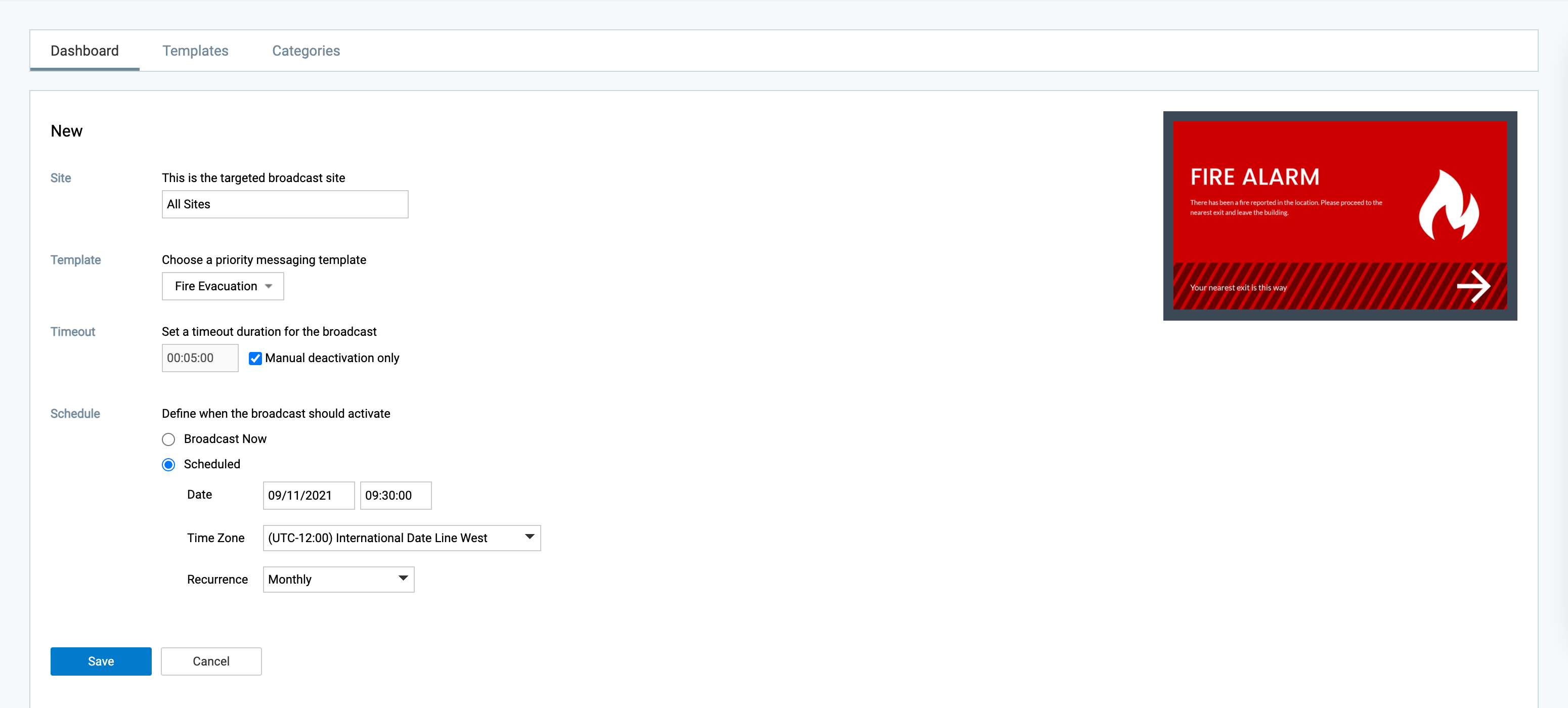
- Timeout: Set the timeout to be automatically deactivated after a certain duration, or to be manually deactivated only.
- Schedule: Select if the broadcast should be activated immediately, or to be scheduled based on date and time, and if it should be recurring.
- Create Broadcast Trigger URL: The Broadcast Trigger API is part of the Alerts used to generate a web handler based on the user’s selection of the site and broadcast template, resulting in the web handler generated with the proper Site ID and Broadcast ID.
By selecting the Trigger icon on the target site containing the broadcast, it will automatically generate an API method call in the form of a URL. When an external system calls the API method, it will instruct the Alerts to broadcast the selected priority messaging template to the chosen site or device group.
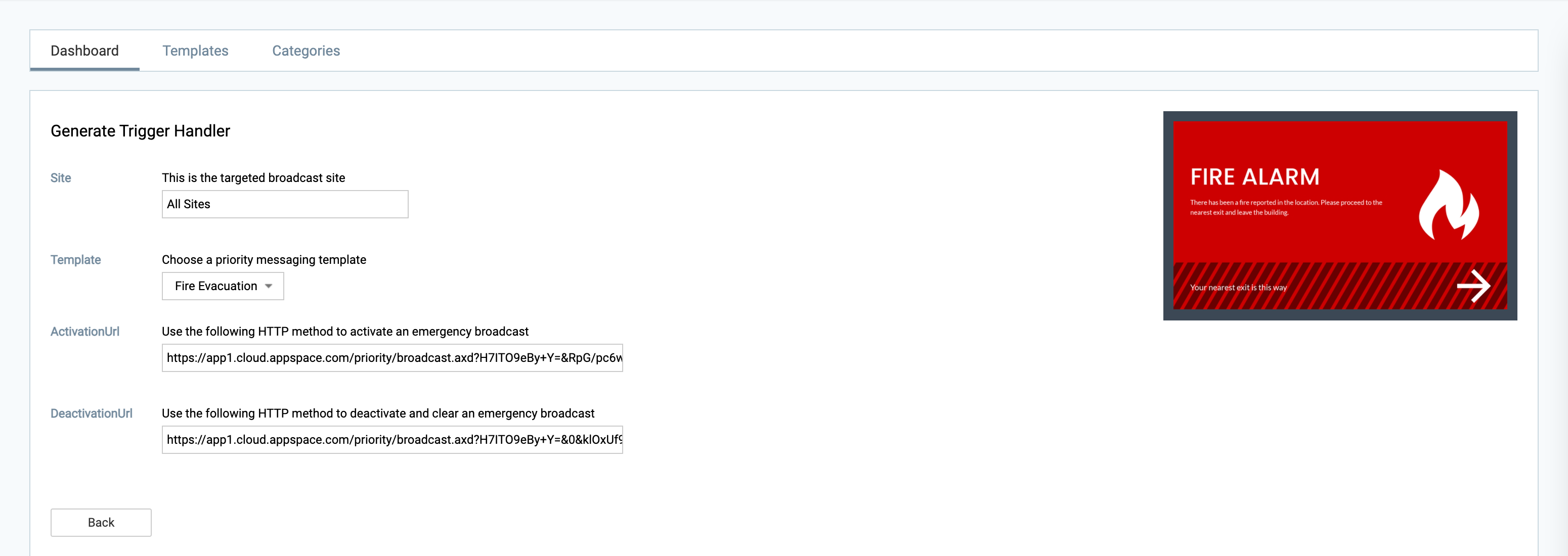
-
- Copy the following trigger URLs generated to be used in Informacast Quick URL:
- ActivationURL (generated only after a template has been selected)
- DeactivationURL
NoteEach template corresponds to its unique activation and deactivation URL.
- Copy the following trigger URLs generated to be used in Informacast Quick URL:
-
Was this article helpful?