Introduction
In this introductory path, you will learn the basics about running digital signage on TV screens and other workplace devices. Appspace lets you craft information and messaging with easy-to-use templates, and these are then published as channels that can be displayed on digital signage screens powered by the Appspace App. You can also monitor what’s playing on any of these devices anywhere at anytime using the device preview functionality in the console.
TVs & Compatible Devices
You’ve probably heard a lot of different terminology being used throughout different sites and social media: Streaming media player, TV box, IPTV box, set top boxes, media streamers – they are all essentially the same: a type of device that gets content from the network and then displays it on a TV screen. In Appspace, we usually call it a “device”, whether it’s a separate box or is integral to screen hardware (like a smart TV). Appspace works with a number of compatible device models.
By using a compatible device, you will be able to install and run the Appspace App on it to play published channels. The list of compatible devices include Chrome boxes, Android devices, BrightSign devices, LG TVs, and much more. To see the full list of compatible devices, please read the following article: Supported devices and operating systems.
Prerequisites
Before you begin, ensure that you meet the following prerequisites:
- You will need permissions to register and manage devices.
- Get these permissions with the Location Admin role.
- You will need permissions to create and publish channels.
- Get these permissions with the Location Admin role or Publisher role.
- You have a compatible device in your workplace that can run the Appspace App.
Publish a Channel to a Device
The goal of digital signage is to display messaging and information on TV screens so it is viewable by employees in the workplace. To do this in Appspace, you will need to install the Appspace App on a compatible device, register that device, and then publish one or more channels with content and feeds to that device.
This path walks you through the primary steps to achieve the goal of displaying digital signage by publishing a channel to a device.
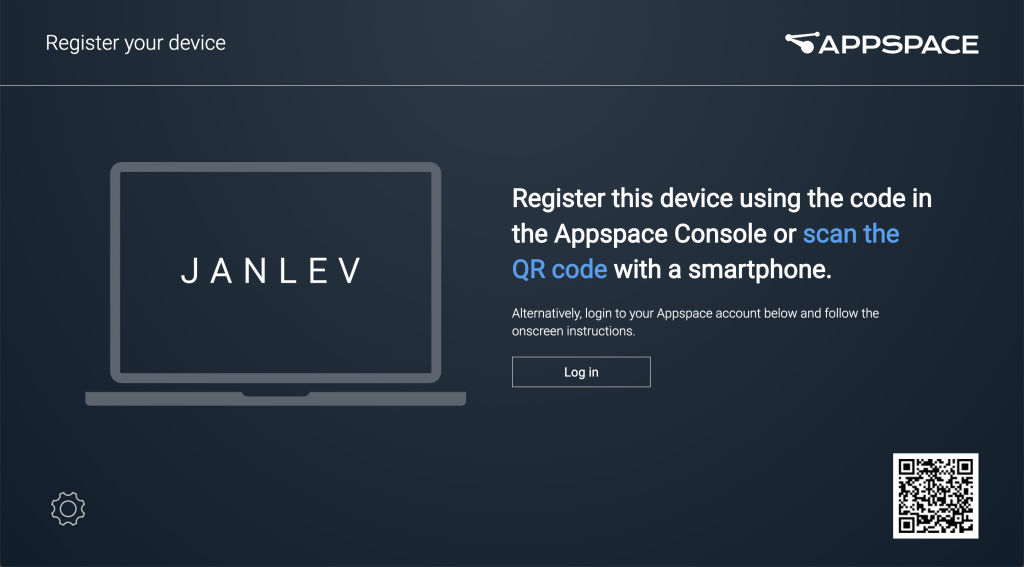
Run the Appspace App on a compatible device
Depending on the type of compatible device you have, it will either be able to run the standalone Appspace App (such as on a Chrome Box) or an Appspace built-in version (such as Cisco Webex devices). The Appspace App will either be downloaded and installed from an OS-bound store, or already part of the device’s interface in the case of Appspace built-in devices.
- You can find your device and the relevant Appspace App installation instructions in this article: Supported devices and operating systems
- For quick reference, here are how-to installation articles for a few popular devices:
- Once the Appspace App is running on the device for the first time, it will display a 6-character code and QR code. You can use either to register the device with Appspace.
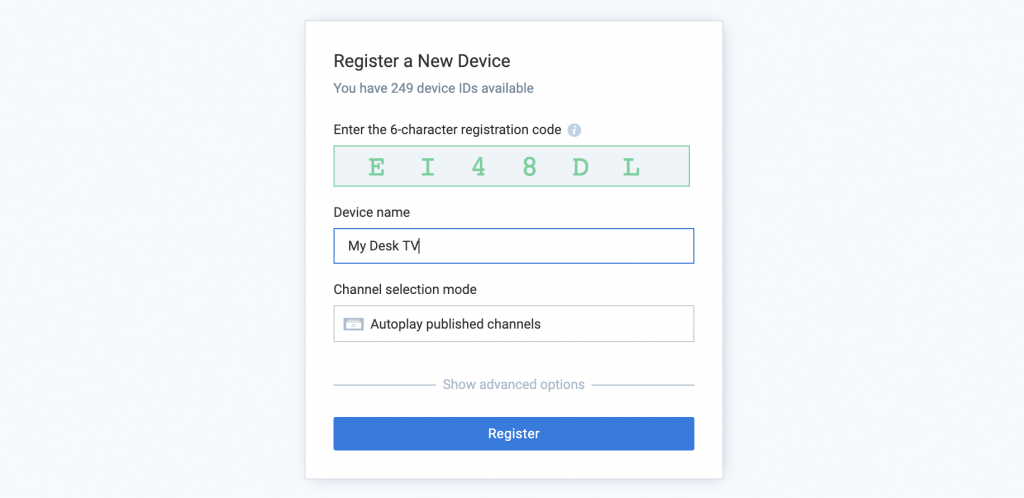
Register the device in the Appspace console
In the Appspace console, you will need the Location Admin role to be able to register devices. As a Location Admin, you will be able to access the Devices workflow in the console to register and manage devices in your workplace.
- The Devices workflow is where you manage all of your devices and the organization of your devices and device groups within one or more locations.
- For devices running the Appspace App, you can use the 6-character registration code or QR code from the previous step to register the device in Appspace.
- Read through the following how-to article for detailed registration and configuration instructions for your chosen device: Register a device with Appspace.
Once the device is registered in Appspace, you will be able to publish channels to it and start displaying content for digital signage.

Add content and messaging
Digital signage is all about displaying relevant content to public audiences on TV screens, and Appspace has a collection of ready-to-use templates and feeds that makes this a quick and easy process.
- With the Publisher or Author role, you can add content in the Library and create your desired messaging.
- In the Library, you can add and organize your content into folders. You can craft your messaging using any of the ready-to-use templates in the Library. Learn more about using the Library interface in the following how-to article: Browse and navigate the Library.
- For more details about adding content, read the following how-to article: Add content, upload media, or create cards.
- You can also download more templates and entire playlist channels from the Appspace Gallery.
To have a better understanding of all the available template types in the Library, read the following article: Introduction to Cards.

Create and publish a channel to the device
In the Appspace console, you will need the Publisher role to create and publish channels to devices. A channel is simply a playlist that contains a collection of authored content, messaging and other media that you have added.
- Once you have all of your content ready, you can add them all into a playlist channel. Read the following how-to article about creating playlist channels: Add a playlist channel.
- With your channel populated with content, you can then publish it to the device. Read the following how-to article that outlines the publishing process: Publish content to a device.
Depending on the type of digital signage you are publishing to, the playlist content can be published to automatically play in sequence, or it can also be configured to be browsable.
- Digital signage such as collaboration displays and video walls will naturally be better suited to autoplay published content sequentially.
- Enterprise TV installations that can be controlled with a remote control or touch interface will naturally be better suited to channel browsing.
To change the device behavior between autoplay and channel browsing, you will need the Location Admin role. Learn more about how to configure the device for channel selection in this how-to article.
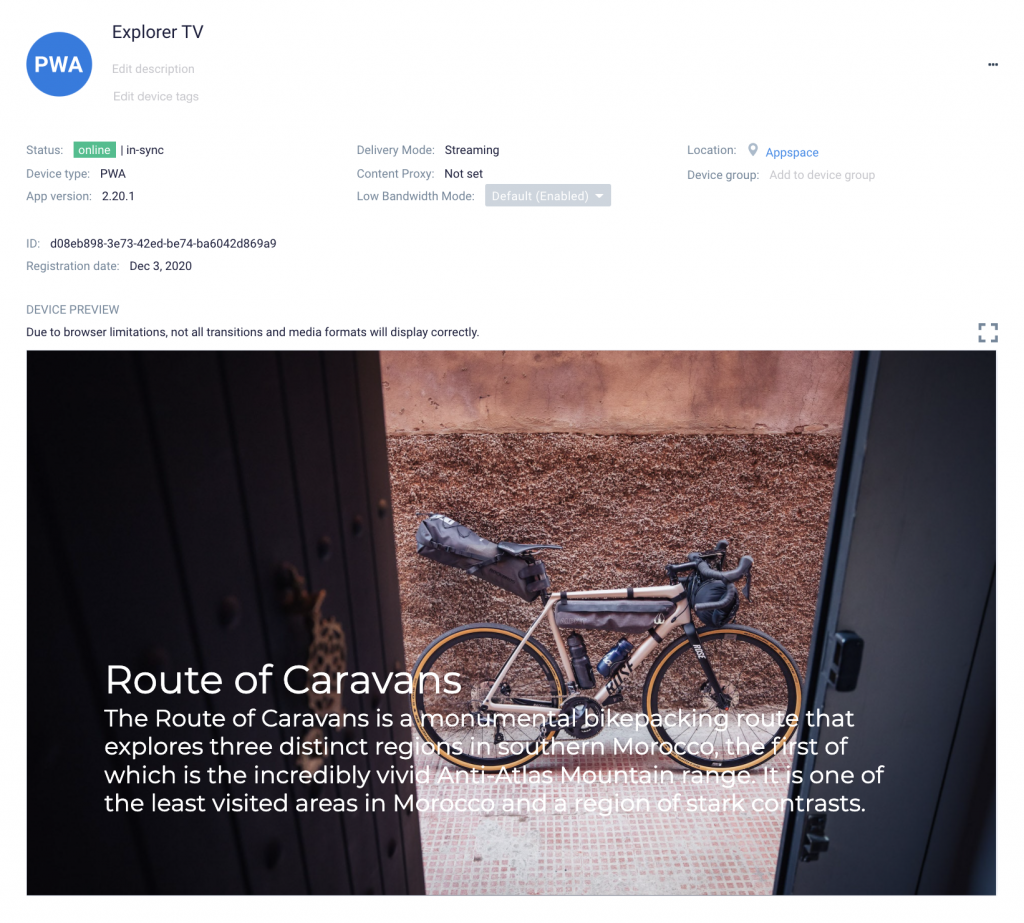
Preview and monitor the device anytime
Now that you have a registered device playing a published channel, you can also monitor what is playing on the device anytime through the console. This feature is extremely useful when you have multiple TV screens running different content which gets updated frequently, and you simply want to know what’s playing without having to physically go to all the TV screens.
- You will need the Location Admin role to be able to access the Devices workflow where you can select a specific device from the list to see its status and live preview. Learn more about the Devices workflow in the following how-to article: Add and manage devices.
- The Device Overview page shows all of the important device details such as its status, device type, location and much more. Most importantly, you can see what’s playing on the device in the Device Preview window.
Congratulations!
You have successfully registered a device and published a channel to display for digital signage.
From device registration to publishing and monitoring, you have the basics covered for digital signage. With the device running and playing your published channel, you can add more content to your channel, or you can create another channel with a different set of content and publish it to the same device. The Appspace App running on the device will automatically update to show new content and new channels as you publish them.
Explore All Articles
Browse a list of all our how-to articles, guides, paths, and troubleshooting articles, available for Appspace cloud.