The Appspace Employee App for Android and iOS mobile devices is ideal for employees to view corporate content published to them or their user groups. Administrators can publish content directly to the employee app or to an enterprise messaging chat window, such as Webex Teams, Microsoft Teams, or Slack, and then viewed in detail in the app.
Employees may also use the app to reserve rooms, desks, or designated workspaces at the office, or reserve a building pass to a building or campus area with restricted access, configured via our Reservations module.
This article provides instructions to install the Appspace Employee App on Android and iOS mobile devices:
Prerequisites
- The mobile device must meet the minimum hardware and technical specifications. Please refer to Supported Devices & Operating Systems.
- An Appspace Premium user license.
- An active Appspace public/private cloud user account.
- An active Internet connection.
Install Appspace App
Follow the instructions below to download and install the Appspace Employee App:
- Launch the Google Play Store or Apple App Store, depending on your device.
- Search and install the Appspace app created by Appspace.
- Once installed, locate and launch the app on your mobile device.
- At the login screen do one of the following based on your Appspace deployment type:
- Public cloud: Click Log into Appspace and enter your Appspace credentials.
- Private cloud: Enter your custom domain URL in the field below and click the Log into Custom Domain button. Only private clouds that are running Appspace 8.0-ac.27 and later are supported.
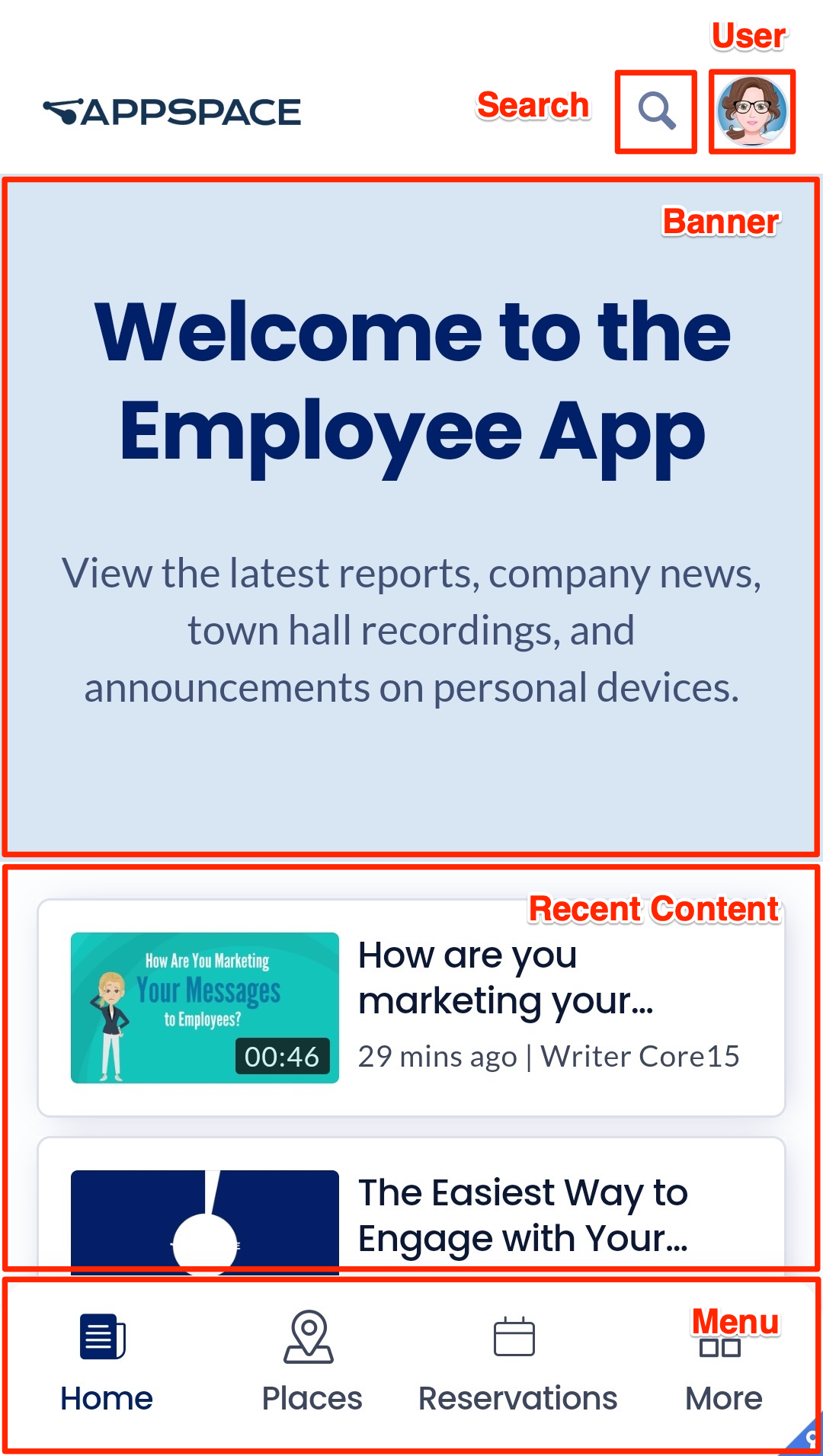
NoteIf Single Sign-On (SSO) is enabled in your organization, please follow the on-screen instructions to log in via your identity provider.
- Once logged in, you will be able to browse and view all channels that have been published to you. You make reservations for resources directly from the app.
- To log out, you may click the User Profile icon on the top left corner and click Logout.
Update Appspace App
The Appspace app is automatically updated by default on Android and iOS devices. However, in the event that the app fails to update automatically, please follow the instructions in the following article based on your device:
- Android – https://support.google.com/googleplay/answer/113412?hl=en
- iOS – https://support.apple.com/en-us/HT202180
Uninstall Appspace App
To uninstall the Appspace app from your device, follow the instructions in the following Remove apps article: http://help.apple.com/iphone/10/#/iph248b543ca.
Was this article helpful?