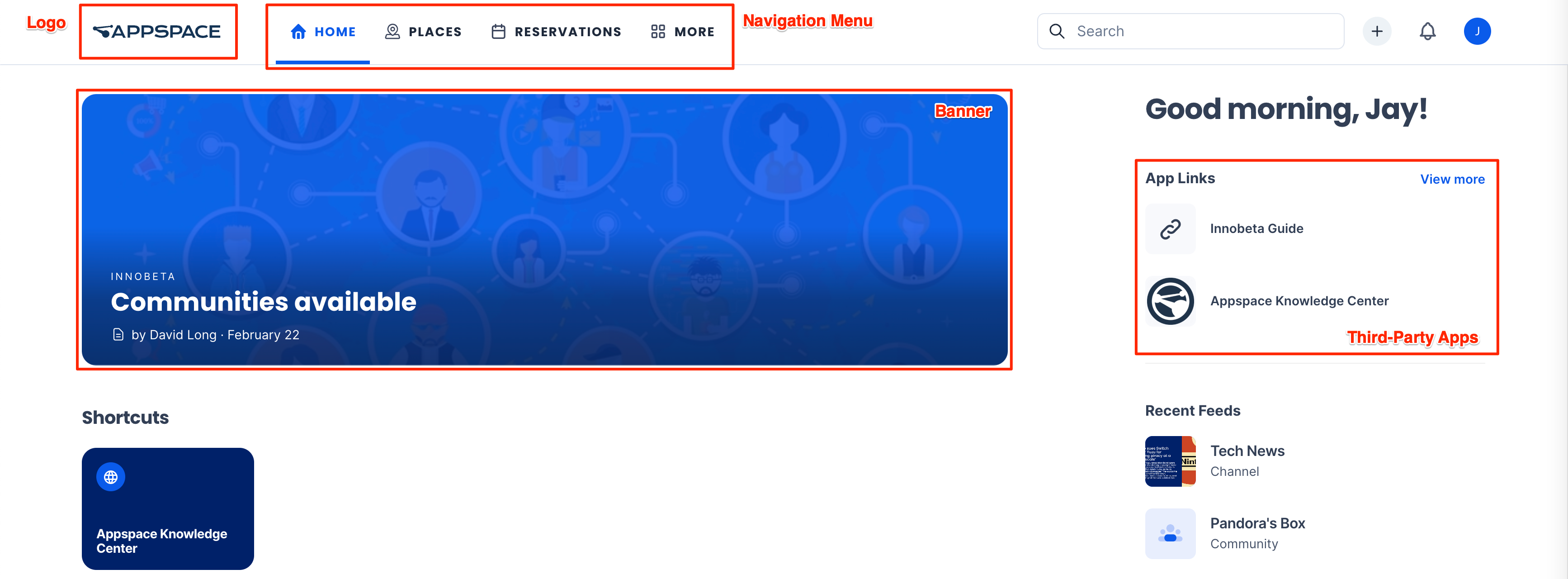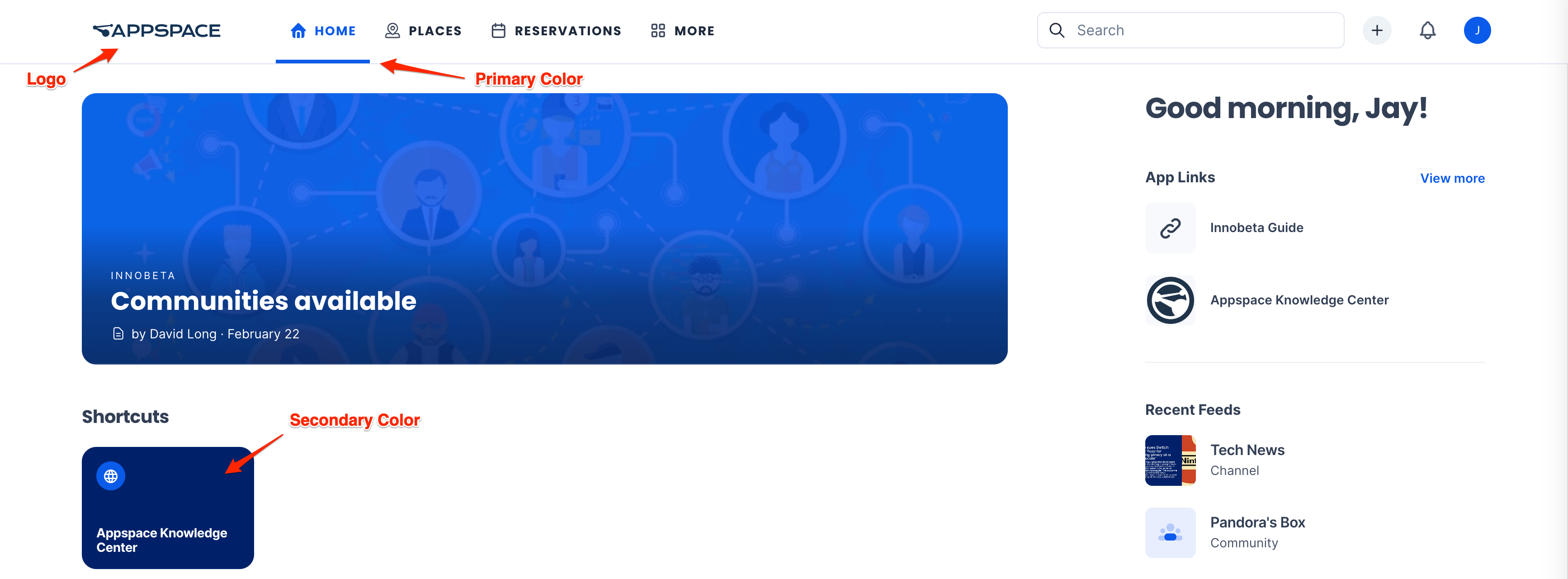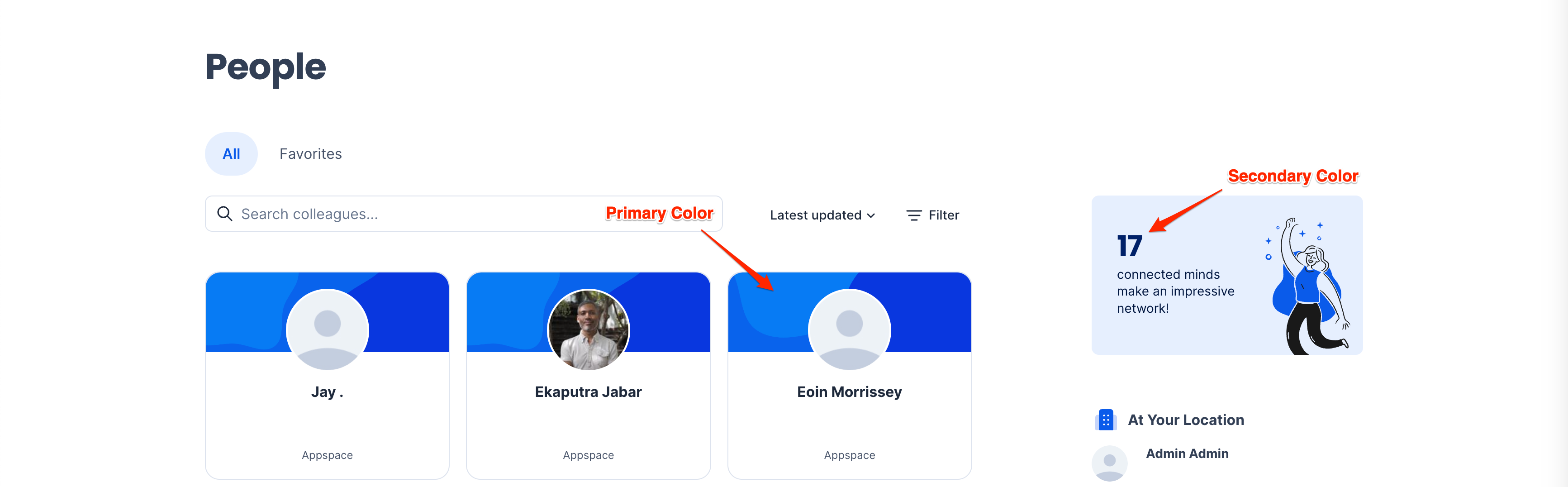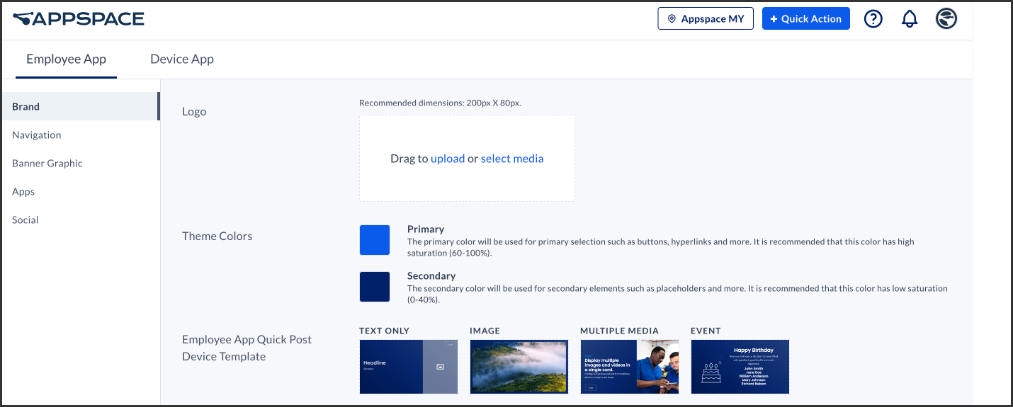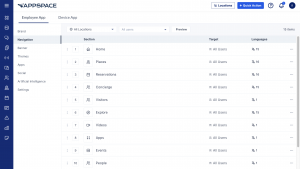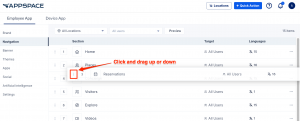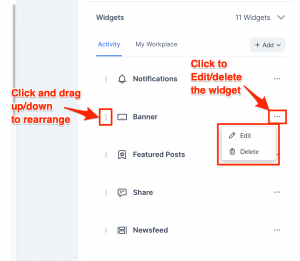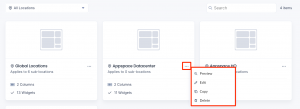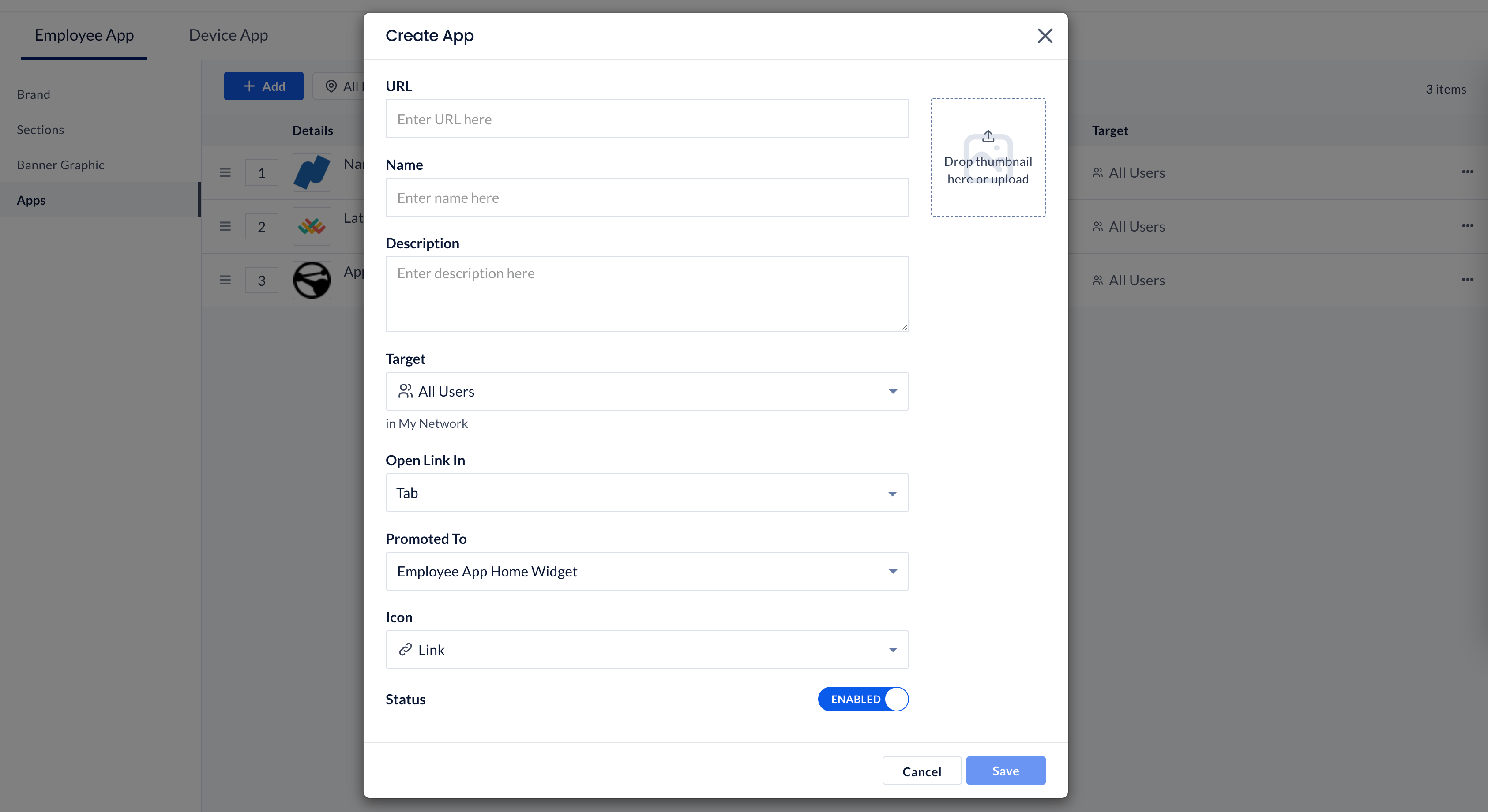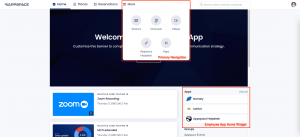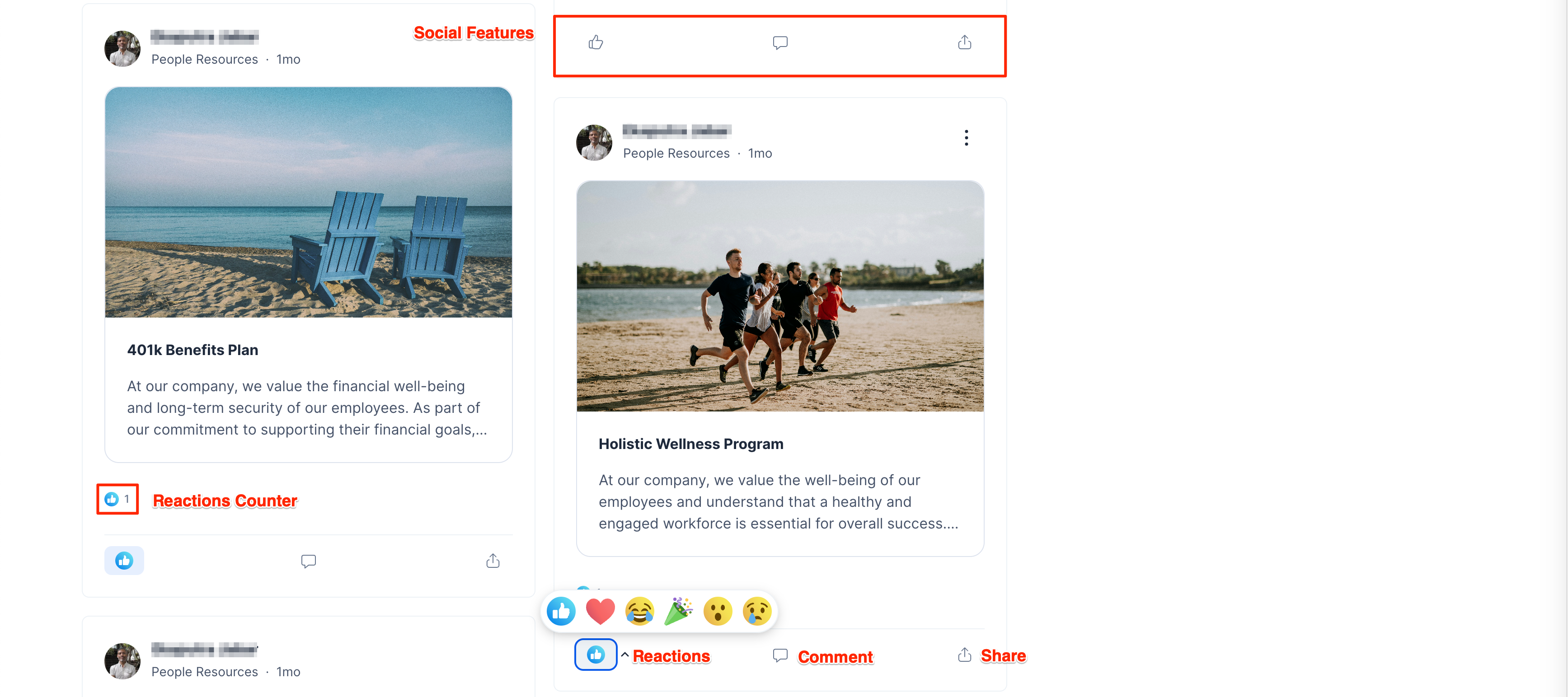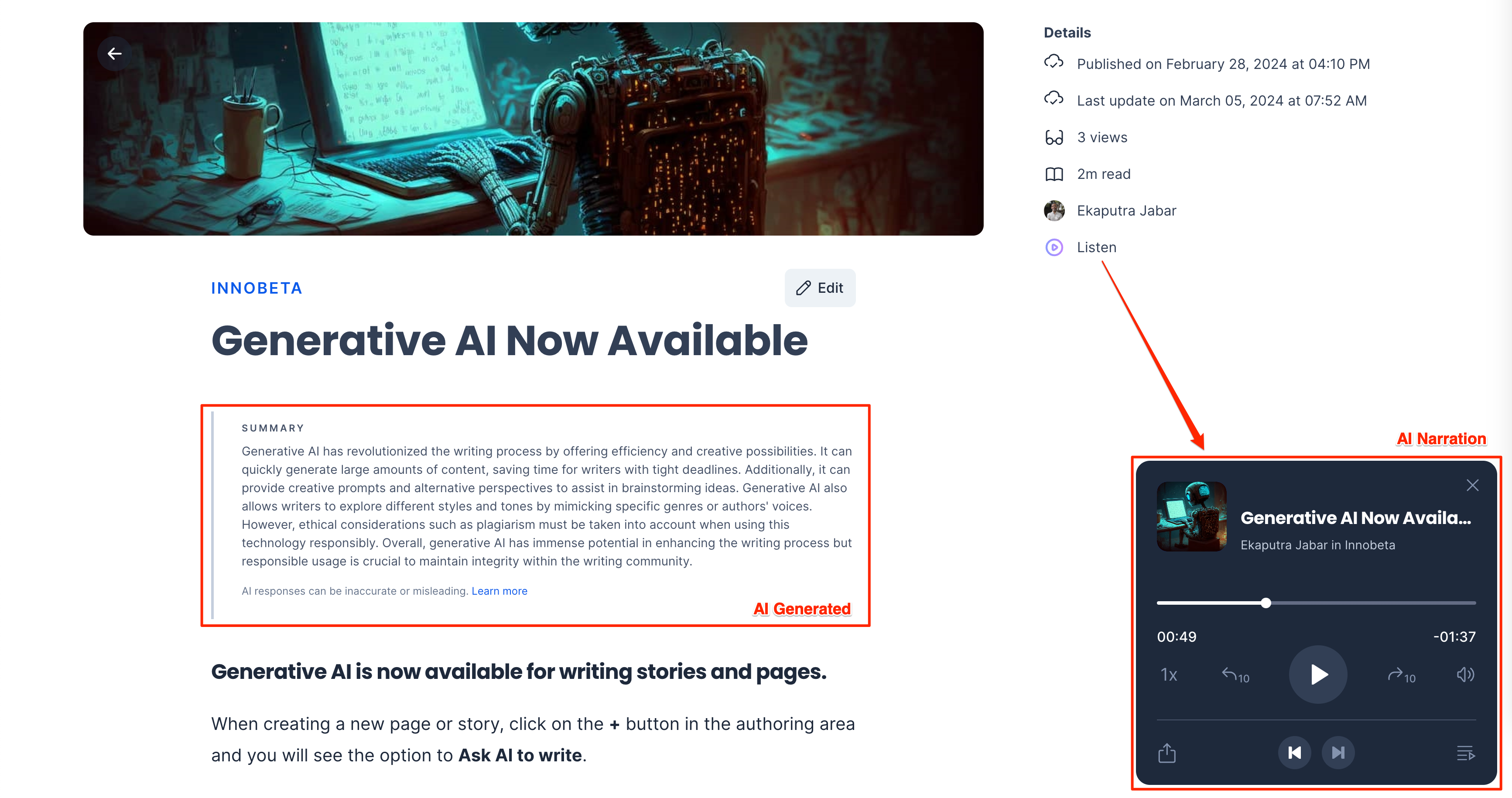The Appspace Employee Experience is your organization’s central location for employees to view corporate content that is published to them, and access 3rd party applications utilized within the company. Therefore, it is only natural that organizations would like to customize their Employee Experience to match their organization’s branding, and the ability to enable only the features used within the organization, giving it that personal touch.
These customizations can be done within the Appspace console by an Account Owner, or Location Admin by navigating to the Settings > Configuration > Employee Experience tab from the Appspace menu. Configuration settings that are applied here would affect the Employee Experience, Appspace Employee app for Mobile, and also the Visitor Kiosk card.
This article provides Administrators with instructions to configure various Employee Experience settings, including branding, theming, and 3rd-party application links utilized within the organization on the Employee Experience.
- Improvement to the navigation bar in the Employee Experience allows dynamic adjustment of menu items based on available space and configured maximums in theme settings, with extra items grouped under More, which administrators can configure in the console under Settings > Configuration > Themes > Design.
Prerequisites
- An Account Owner or Location Admin user role with the Platform User license assigned.
- Themes Only – A Publisher (Location) user role with the Platform User license assigned
Brand Settings for Employee Experience
The Brand settings listed below contain settings focused on customizing the organization’s branding for the Employee Experience.
The Brand settings can be accessed via the Settings > Configuration > Employee Experience > Brand tab within the Appspace console.
Configure Logo
The Logo setting option allows Admins to customize the logo on the Employee Experience to align seamlessly with your organization’s branding, ensuring a cohesive and professional appearance across all platforms.
To configure the Logo setting, upload or select an image from the Library:
- Logo – Recommended dimensions: 200 px x 80 px.
Configure Theme Colors
The Theme Colors setting option allows Admins to customize the primary and secondary theme colors on the Employee Experience to align seamlessly with your organization’s branding, ensuring a cohesive and professional appearance across all platforms.
To configure the Theme Colors setting, enter the Hex Color code or select a color from the color picker for the Primary and Secondary colors.
- Primary – The primary color will be used for primary selection such as buttons, hyperlinks, and more. It is recommended that this color has high saturation (60-100%).
- Secondary – The secondary color will be used for secondary elements such as placeholders and more. It is recommended that this color has low saturation (0-40%).
Configure Employee Experience Quick Post Device Template
The Quick Post Device Template setting option allows Admins to customize the logo on the Employee Experience to align seamlessly with your organization’s branding, ensuring a cohesive and professional appearance across all platforms.
To configure the Employee Experience Quick Post Device Template setting, click the + icon and select the desired card to be assigned for the following Quick Post templates:
- Text Only –
- Image –
- Multiple Media –
- Event –
- Story –
Configure Praises
(New) The Praises setting allows Admins to create custom praises on the Employee Experience to suit your organization’s style and branding. Praises are messages of appreciation or congratulations that can be sent to a colleague or group using the praise feature and posted to communities.
Follow the instructions below to view, create, and configure Praises:
- Log in to the Appspace console.
- Click the ☰ Appspace menu, and click Settings > Configuration.
- Click the Employee Experience tab, and click Global Brand from the side panel menu.
- In the Praises section below, click Manage Praises.
- The Praises view displays a set of praise templates. Here you may perform the following actions: NoteYou can have a maximum of nine active praises at a time.
- + Add – Click to create a new praise.
- Search – Enter a search term to display praises with the title.
- Activate/Deactivate – Click the toggle in the Active row to enable or disable the praise template on the Employee Experience.
- Sort – Click and drag the Sort (⋮⋮) icon up or down to rearrange the position of the praise.
- Edit / Reset to default – Click on the ellipsis (…) at the end of a praise and select Edit or Reset to default.
- Delete (only available for non-default praises) – Click on the ellipsis (…) at the end of a praise and select Delete.
- Move to Top (only available for items not already at the top) – Click on the ellipsis (…) at the end of a praise and select Move to Top.
- To edit a praise, click on the ellipsis (…) at the end of a praise and select Edit.
- Alternatively, you may click + Add to create a new praise and add it to the list.
- Configure the following fields. The right section of the window displays a preview of what the praise will look like.
- Icon – Click the update icon to browse and set an icon for the praise. This is required when creating a new praise.
- Title – Set the title of the praise. This field is required when creating a new praise.
- Language – Click the language icon to view and create translations for the praise. Select a language and type in the translated title of the praise.
- Illustration – Click the update icon to browse for a new illustration, or leave it as the default. This is required when creating a new praise. The image must be in SVG format and at a 1:1 or 3:4 aspect ratio.
- Update existing cards – Enable this option to replace all existing praises that use this template with the new design.
- Layout – Select to have the illustration fill up the side of the praise card or be displayed as a badge.
- Reset to default – This will undo all custom changes and revert the entire praise to its original form.
- Click Save to save the changes.
Navigation Settings for Employee Experience
The Navigation settings listed below contain settings focused on customizing the navigation menu on the Employee Experience.
The Navigation settings can be accessed via the Settings > Configuration > Employee Experience > Navigation tab within the Appspace console.
Configure Navigation Menu
The Navigation menu setting option allows Admins to manage and configure the sections (features) displayed on the Employee Experience navigational menu based on user permissions, or organization branding strategies.
The layout for the Navigation tab organizes the sections in the same order as they would appear within the Employee Experience navigation menu, with each row listing the Section name, Target users, and Language translations available for each section. Here you may perform the following actions:
- Select Location – Display the sections based on the Location selected.
- Users – Select the user or user groups from the drop-down to display the sections based on the target audience selected.
- Preview – Click to preview the sections as displayed in the navigation menu on the Employee Experience.
- Sort Sections – Click and drag the Sort (⋮⋮) icon up or down to move the sections based on your organization’s priority and branding strategies.
- Click the Ellipsis (…) at the end of a section to perform the following actions:
- Edit – Configure the section.
- Disable / Enable – Enable or disable the section from being accessed.
- Move to Top / Bottom – Sort the sections based on your organization’s priority and branding strategies.
To configure the Section within the navigation menu, click the ellipsis of the desired section menu item, and click Edit:
- Section – Displays the section name, or can be renamed to align with your organization’s branding.
- Language – Displays the language of the section, with the option to manually translate, or use AI to translate the selected language, or all languages available.
- Icon – Displays the icon of the section.
- Target – Displays the target audience of the section, with the option to select “Specific Users, Groups, or Locations” as the target audience of the section. Defaults “All Users” in Appspace.
- Add Users, Groups, or Locations – Assign the desired users, user groups, or locations as the target audience of the section.
- Status – Displays the status of the section, with the option to enable or disable the section from being accessed.
Add URL Navigation links to the Navigational Menu
(New) In addition to the default tabs in the Employee Experience navigation menu, the Navigation menu allows administrators to add custom menu items that link to internal or external URLs. These items can be tailored to reflect the organization’s specific branding and themes within the Employee Experience interface.
Follow the instructions below to add a URL link as a menu item to the navigational menu.
- Log in to the Appspace console.
- Click the ☰ Appspace menu, and click Settings > Configuration.
- Click the Employee Experience tab, and click Navigation from the side panel menu.
- Click the +Create button in the upper-right corner of the screen. Select URL and click Next.
- In the Create URL Navigation window, configure the following fields:
- Display text – Specify the title that will be displayed for the menu item.
- URL – Enter the URL that the menu item will open when clicked.
- Icon – Select an icon for the menu item.
- Audience – Select the audience that the menu item will be displayed to.
- Visible in – Select if the link will be visible to the Web, Web mobile, and or Native mobile (app) platforms. You may select more than one option or all options.
- Status – Set the menu item to be Enabled (visible) or Disabled.
- Click Save.
Add and Configure Mega Menu
(New) A Mega Menu is an expandable navigational menu with a larger panel that can display multiple columns with links, headings, media, and interactive elements in an HTML container. Administrators can create and configure Mega Menus in the Employee Experience navigational menu for an organization’s specific branding and themes.
Follow the instructions below to create and configure a Mega menu in the navigational menu.
- Log in to the Appspace console.
- Click the ☰ Appspace menu, and click Settings > Configuration.
- Click the Employee Experience tab, and click Navigation from the side panel menu.
- Click the +Create button in the upper-right corner of the screen. Select Mega Menu and click Next.
- The Create Mega Menu Navigation page is displayed. The main section displays a preview of the Mega menu as it is being created.
- In the General section, enter the following fields:
- Display text – Specify the title that will be displayed for the Mega Menu.
- URL – Enter the full URL for the landing page that users will be directed to when they click on the Mega Menu display text. The URL entered must be in complete format (e.g., https://www.yahoo.com). This field is optional.
- Icon – Select an icon for the Mega Menu.
- Audience – Select the audience that the Mega Menu will be displayed to.
- Visible in – Select if the Mega Menu will be visible to the Web, Web mobile, and or Native mobile (app) platforms. You may select more than one option or all options.
- Status – Set the Mega Menu to be Enabled (visible) or Disabled.
- Click Columns to expand the section.
- One column is enabled by default. Click + to create additional columns. You can add up to four columns.
- Select the column that you wish to edit. For each column, Click +Add and select one of the following:
- Link – Displays an internal or external link, similar to the URL Navigation Link in the section above.
- Icon Block – Displays a link as an icon, accompanied by a title and description.
- Featured Media – Displays an image link with a title. You can specify the size of the image (on a 1:1 ratio) for both web and mobile versions.
- HTML Container – Displays a specified URL or a web snippet as a preview block of the web content. You can specify the size of the preview block (on a 1:1 ratio) for both web and mobile versions.
- Header – Displays a text as a Heading in the column.
- Click Save.
Banner Settings for Employee Experience
The Banner settings listed below contain settings focused on customizing the Banner graphics on the Employee Experience.
The Banner settings can be accessed via the Settings > Configuration > Employee Experience > Banner within the Appspace console.
Configure Banner Content Type
The Select Content Type setting option allows Admins to determine the Banner Content displayed on the Employee Experience based on your organization’s branding strategies. The Banner’s recommended size is 300 px x 1170 px.
To configure the Select Content Type setting, select the desired content type from the drop-down menu:
- None – Disables the banner.
- Default – Displays the default “Welcome to the Employee Experience” product banner.
- Media – Displays media content as the banner, by selecting or uploading the content from the Library.
- Webpage – Displays web content as the banner, by entering the URL in the URL field.
- Last Content Posted – Displays the last content posted on the Employee Experience as the banner.
- Features Posts – Displays featured posts as the banner.
Theme Settings for Employee Experience
The Theme settings listed below contain settings focused on customizing the themes for the Employee Experience.
The Theme settings can be accessed via the Settings > Configuration > Employee Experience > Themes within the Appspace console.
Configure Employee Experience Themes
The Themes setting option allows Admins to customize the Employee Experience Home screen layout, tailoring the organization’s branding and user experience to specific locations (campuses or buildings) by adjusting key elements such as column layouts, widgets, logos, and footers.
Add Location-based Themes
Follow the instructions below to configure the Employee Experience theme for a new location.
- Log in to the Appspace console.
- Click the ☰ Appspace menu, and click Settings > Configuration.
- Click the Employee Experience tab, and click Themes from the side panel menu. Click +Create.
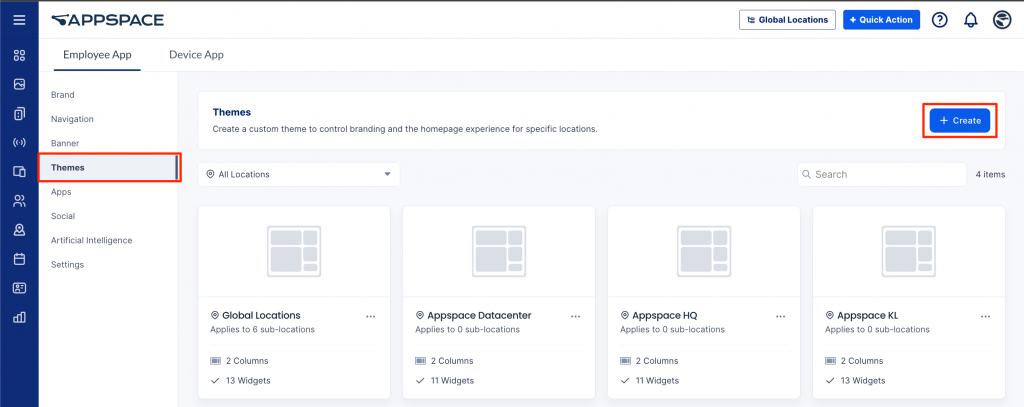
- Click the Select Location field. From the drop-down menu, select a location, expand a location to select a sub-location, or enter the location name in the Search locations field. Click Create.
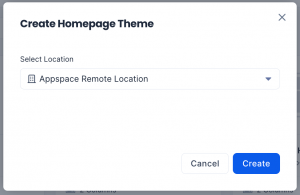
- The theme of the Employee Experience for the location is created. You can preview the web, mobile, and tablet versions of your theme in the left section.
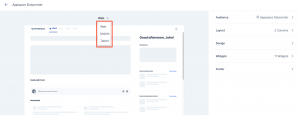
- The Audience section allows you to change the current theme’s location. Expand the section and click the Select location field to search or select another location or sublocation for the theme. You can select only locations that do not have a theme assigned.
- For Layout, expand this section to change the column layout and column names.
- Web Layout – This sets the number of columns displayed in the Employee Experience. You can select your layout to be 1, 2, or 3 columns. NoteIf you reduce the number of columns in the Employee Experience, you will be asked what to do with the widgets in the removed column:
- Move widgets – select a remaining column to move the widgets from the removed column.
- Delete widgets – delete the widgets from the removed column.
- Column name – Enter the name of each column in the Employee Experience, or leave the field empty to have the default name selected.
- Language – The language drop-down menu next to each Column name allows you to set the language translation for the Column name. Refer to this article for more information.
- Mark as Primary in Mobile – If there is more than one column, you may select a column as the first displayed in the Appspace App for Mobile. Select the ellipsis to set the column as the primary column in mobile.
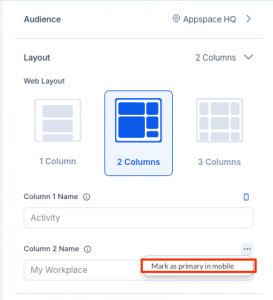
- Web Layout – This sets the number of columns displayed in the Employee Experience. You can select your layout to be 1, 2, or 3 columns.
- For Design, expand this section to customize the colors and logo displayed for the Employee Experience theme:
- (New) Primary Menu – Configure the maximum number of menus displayed on the navigation bar of the Employee Experience.
NoteBy default, the number of menu items is set to 6 and can be increased to a maximum of 10; however, the display will adjust based on the screen size in the Employee Experience.
- Theme Colors – Select your desired primary and secondary colors for the theme. Click the Restore to default icon to restore the default colors.
- Web Logo – Drag and drop or click the icon to upload an image file for the logo on the Employee Experience. The recommended image resolution is 200px x 80px. Click the delete icon to remove an uploaded logo.
- Web Logo Size – Drag the slider to set the logo size on the Employee Experience.
- Mobile Logo – Drag and drop or click the icon to upload an image file for the logo on the Employee Experience for Mobile. Click the delete icon to remove an uploaded logo.
- Mobile Logo Size – Drag the slider to set the logo size on the Employee Experience for Mobile.
- (New) Primary Menu – Configure the maximum number of menus displayed on the navigation bar of the Employee Experience.
- For Widgets, expand this section to customize the widgets on each column in the Employee Experience theme. NoteEach widget has different options, but the following options are common to all widgets.
- Column – Select the column for the widget to be in.
- Widget Title – Enable this option and enter the title to display it above the widget.
- Language – The language drop-down menu next to any field (such as Widget Title) allows you to set the language translation for the text. Refer to this article for more information.
- Mobile Layout – Set to Carousel to scroll items horizontally in the Employee Experience for Mobile, or List to list items vertically. Auto sets it to carousel by default.
- To add a widget to a column, select the column, click +Add, and select one of the following widgets. You may add each type more than once.
- Newsfeed – Displays the latest posts, stories, and pages published to you or your user group. You can customize the following options:
- Pagination – Set as Virtual Scrolling to continuously load posts as you scroll down the feed, or On Demand to show a limited number of posts with an option to show more.
- Membership Status – Include users who have joined and/or not joined the Communities.
- Subscription Status – Include users who are following and/or not following the Topics or Channels.
- Feeds – Select the feeds to be included. You can select more than one feed, or leave the field blank to select all feeds.
- Feed Types – Choose to include Communities, Topics, and Channels.
- Post Types – Choose to include User Posts, Questions, Polls, Praises, Events, Stories, and Pages as posts in the feed.
- Max Posts – Set the maximum number of posts displayed in the newsfeed.
- Featured Posts – Displays quick posts, event posts, stories, or pages that are set as featured and published in the Appspace Employee Experience. You can customize options similar to the Newsfeed widget above.
- Recent Feeds – Displays channels, topics, and communities that contain the latest posts. You can customize the following options:
- Mobile Layout – Set to Carousel to scroll feeds horizontally in the Employee Experience for Mobile, or List to list feeds vertically. Auto sets it to carousel by default.
- Feed Types – Choose to include Communities, Topics, and Channels.
- Max Feeds – Set the maximum number of feeds to be displayed.
- Bookmarks – Displays posts, stories, and pages that you have bookmarked.
- Audio Digest – Displays an audio playlist (including a skip to next feature) of articles read aloud by AI. You can select to play the latest articles, content from specific feeds, or from a list of curated posts..
- Source – Sets the source of the audio playlist.
- Recent posts – Plays the most recent articles.
- (New) Feeds – Specify the Feeds to play content from. For Max Posts, specify the maximum number of posts for the entire playlist.
- (New) Curated posts – Specify the Posts to play content from.
- Post Types – Choose to include User Posts, Events, Stories, and Pages in the audio playlist.
- Source – Sets the source of the audio playlist.
- Hero – Displays a banner made out of several blocks (similar to the Hero banner) with the following options:
- Block – Select a block (Block 1, Block 2, etc.) or click + to add a new block.
- Content Type – Select one of the content types for the block. Each option will display sub-options for you to set.
- Media – Display media content on the block by selecting or uploading the content from the Library.
- Web Frame – Display web content on the block by entering a URL or a web snippet.
- Feeds – Enter a feed to be displayed on the block. You can customize options similar to the Newsfeed widget above.
- Features Posts – Displays the latest content posted as featured to the Employee Experience. You can customize options similar to the Newsfeed widget above.
- Block Title – Type in a title for the block, or leave blank for the default title (Block 1, Block 2, etc.)
- Icon – Select an icon to be displayed on the block.
- Banner – Displays a banner with one of the following options:
- Default – Follows the content type set in the Configure Banner section above on this page.
- Media – Drag and upload a media file to display as the banner. You can specify the height of the banner for web and mobile.
- Web page – Enter a URL to display the web page in the banner.
- Feed – Enter a feed to be displayed in the banner. You can customize options similar to the Newsfeed widget above.
- Featured Posts – Displays the latest content posted as featured to the Employee Experience. You can customize options similar to the Newsfeed widget above.
- Shortcuts – Displays a set of URL links. You can set the following options:
- Mobile Layout – Set to Carousel to scroll shortcuts horizontally in the Employee App for Mobile, or List to display the shortcuts in a grid layout. Auto sets it to carousel by default.
- External Link Target – This setting only applies to links on the Employee App for Mobile but may be overridden when the Disable In-App Browser setting is set to ON. Set to System Browser for the shortcuts to open in a new browser window or In-app Browser for the shortcut to open in the same window. Leave it as Default to follow the device setting.
- (New) Small column count – Select the amount of shortcuts that will be displayed per row in the grid layout. You can set for 1, 2, or 3 shortcut items to be displayed for each row in the widget. This only applies if the widget is not set as the main column on the web, and on the Employee App for Mobile if the widget is set to List for Mobile Layout.
- Shortcuts – Set the link text, URL, and icon in the widget. Click +Add link to create additional shortcuts.
- App Links – Displays links to third-party applications within the Employee Experience that apply to the employee’s needs. You can customize the following options:
- Mobile Layout – Set to Carousel to scroll links horizontally in the Employee App for Mobile, or List to list links vertically. Auto sets it to carousel by default.
- Max Links – Set the maximum number of links to be displayed.
- Welcome User – Sets a welcome message to the current user. Leave it blank to have the default message (Salutation, FirstName). You may use identifiers such as {Salutation}, {FirstName}, and {LastName} together with fixed text.
- Notifications – Displays broadcasts that are set as notifications.
- Share – Displays the quick post option, where you can quickly create posts, stories, and pages within the Appspace Employee Experience.
- Workplace – Displays information about the building set as the employee’s location, such as temperature and colleagues in the office.
- Upcoming Reservations – Displays current and upcoming building passes and workspace reservations.
- Upcoming Events – Displays events and updates announced via posts on your Employee Experience.
- Map – Displays a map of the location of the theme (such as Location, Campus, or Building) if it is configured under Locations. You can specify the height of the map for web and mobile. This widget will be hidden if there is no map configured.
- Web Frame – Displays an external website or web snippet in a container frame. You can specify the URL or web snippet to display in the widget and the height of the web frame for web and mobile.
- Newsfeed – Displays the latest posts, stories, and pages published to you or your user group. You can customize the following options:
- Expand the Footer section to create and customize the footer of the Employee Experience. You can use this to display information at the bottom of the page, such as additional links or copyright notices.
- Click +Create to create a footer.
- Text and Background Color – Select the color for the footer text and background.
- Hide in Mobile – Sets the option to not display the footer in the Employee App for Mobile.
- Columns – Click + to add up to four text columns to the footer. For each column, enter and format the text in the text editor. Click the ellipsis next to each column to delete or move the position of the column.

- At the upper-right corner, click Save to save your changes.
Search and Edit Location-based Themes
Follow the instructions below to edit location-based themes:
- Log in to the Appspace console.
- Click the ☰ Appspace menu, and click Settings > Configuration.
- Click the Employee Experience tab, and click Themes from the side panel menu.
- Click the Locations field. Select a location or sub-location from the drop-down menu or enter the location name in the Search locations field.
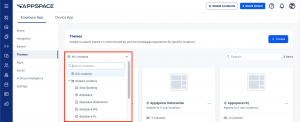
- Click the ellipsis (…) icon at a location, building, or campus. You can perform the following:
Apps Settings for Employee Experience
The Apps settings listed below contain settings focused on third-party apps for the Employee Experience.
The Apps settings can be accessed via Settings > Configuration > Employee Experience > Apps within the Appspace console.
Configure Third-Party Apps
The Third-Party Apps setting option allows Admins to manage and configure the application links for third-party apps displayed on the Employee Experience. A wide range of apps ranging from enterprise messaging, human resources, business-focused, and even entertainment apps can be selected as per the organization’s requirements. However, if a desired service isn’t listed, Admins have the flexibility to create custom application links, ensuring employees have access to all necessary tools directly from the Employee Experience.
(New) Users can then set their favorite apps on the Apps page, which will then appear in the Favorites tab within the Apps section and in the App Links widget.
Optionally, you may add the App links widget to the Employee Experience Home page, which will display apps and third-party apps as a widget in the main or side column. Refer to App links under the widgets section on the Configure Employee Experience Themes article to add an App link widget.
The arrangement of app rows in the Apps tab matches the order in which third-party apps appear in the Apps section of the Employee Experience. Each row displays the App Details, Target users, App Category, Language translations available for each third-party app. You may perform the following actions:
- + Add – Add a Third-Party App link to the Employee Experience.
- Select Location – Displays the apps based on the Location selected.
- Select Users – Select the user or user groups from the drop-down to display apps based on the target audience.
- Sort Apps – Click and drag the Sort (⋮⋮) icon up or down to move the Apps based on your organization’s priority and branding strategies.
- Manage Categories – Click Manage to view and configure the categories for the apps.
- Click the ellipsis (…) at the end of the row to perform the following actions:
- Edit – Configure the Third-party app link.
- Disable / Enable – Enable or disable the Third-party app link.
- Delete – Delete the Third-party app link
To add or configure third-party apps within the Apps section, click the ellipsis of the desired section menu item, and click Edit:
- URL – Enter or edit the third-party app URL link.
- Name – Enter the third-party app name, or rename it to align with your organization’s branding.
- Image – Upload a thumbnail of the third-party app.
- Language – Displays the language of the third-party app, with the option to manually translate, or use AI to translate the selected language, or all languages available.
- Description – Enter or edit the description of the third-party app.
- Category – Select the category for the third-party app from the drop-down.
- Target – Select the target audience of the third-party app from the drop-down, with the option to select “Specific Users, Groups, or Locations” as the target audience of the third-party app. Defaults “All Users” in Appspace.
- Add Users, User Groups, or Locations – Assign the desired users, user groups, or locations as the target audience of the section.
- Inject Query Parameters – Define the user attributes to be parsed along the third-party app via the URL link.
- User Email – Append the user’s email.
- User Name – Append the user’s first and last name (combined).
- User ID – Append the user’s ID.
- User Membership – Append the user’s User Group.
- User Home Location ID – Append the user’s Home Location ID.
- User Home Location Name – Append the user’s Home Location name.
- Signed Identity – If enabled, this feature adds security by sending encoded data (JWT), which can be used by the third-party app to verify the user’s identity.
- Open Link In – Select where the third-party app is launched from the drop-down menu.
- Tab – Launch the third-party app in a new tab within the Employee Experience in-app browser for mobile. (Default)
- Inline App – Launch the third-party app within an iframe, only for supported links.
- Native Browser – Launch the third-party app in the native web browser for mobile.
- Promoted To – Select where the app is displayed on the Employee Experience from the drop-down menu.
- Home Widget – Displays the third-party app on the Home screen.
- Apps Section – Displays the third-party app within the Apps Section on the Home screen.
- Primary Navigation – Displays the third-party app within the Apps navigation menu.
Note
- Icon – Select an icon for the third-party app from the drop-down menu.
- Color – Select the color for the third-party app by entering the Hex Code or selecting from the color picker.
- Status – Slide the toggle switch to Enable or Disable the third-party app.
Manage Third-Party App Categories
To add and manage categories for third-party apps, click the Manage link in the Categories column, and perform the following actions:
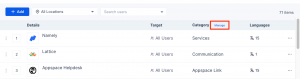
- + Add – Add a new category, by entering the category you wish to include and assign to the third-party apps.
- Language – Translate categories into all languages.
- Rename – Rename a category.
- Delete – Delete a category.
Social Settings for Employee Experience
The Social settings listed below contain settings focused on social features available on the Employee Experience.
For more information on post reactions, comments, and share, refer to the Create Quick Post in Employee Experience.
The Social settings can be accessed via the Settings > Configuration > Employee Experience > Social tab within the Appspace console.
Configure Reactions
The Reactions setting option allows Admins the ability to enable or disable the reaction emojis on posts, stories, and channels, allowing employees to interact quickly with content more expressively.
To configure the Reactions setting, select the desired option from the drop-down menu:
- Default On – Enabled by default on all channels and posts.
- Default Off – Disabled by default, however channel-level settings may be adjusted to configure each channel individually.
- Always On – Always enabled on all posts.
- Always Off – Always disabled on all posts.
Configure Comments
The Comments setting option allows Admins the ability to enable or disable the comments on posts, stories, and channels, allowing employees to engage with content by leaving comments, fostering interaction and discussion.
To configure the Comments setting, select the desired option from the drop-down menu:
- Default On – Enabled by default on all channels and posts.
- Default Off – Disabled by default, however channel-level settings may be adjusted to configure each channel individually.
- Always On – Always enabled on all posts.
- Always Off – Always disabled on all posts.
Configure Share
The Share setting option allows Admins the ability to enable or disable sharing on posts, stories, and channels allowing employees to share content with colleagues, promoting collaboration and broader content distribution across the organization.
To configure the Share setting, select the desired option from the drop-down menu:
- Default On – Enabled by default on all channels and posts.
- Default Off – Disabled by default, however channel-level settings may be adjusted to configure each channel individually.
- Always On – Always enabled on all posts.
- Always Off – Always disabled on all posts.
Configure On-Screen Engagement for Digital Signage
The On-Screen Engagement feature allows Admins the ability to boost engagement between digital signage and employee communications by integrating the capabilities to card content:
- QR Codes – QR codes displayed provide direct access to relevant resources, by utilizing the built-in Referral Link functionality, improving accessibility and user engagement.
- Social Reactions – If content is shared via the Employee Experience, simple social reactions are displayed on-screen, fostering interactivity and real-time feedback. Ensure Reactions is enabled.
To configure the On-Screen Engagement feature, the following device property and value must be configured on the device or device location level.
| Device Property | Value | Example |
| player.social.qrcode.enable | true / false | player.social.qrcode.enable=true |
By default, if on-screen engagement is enabled at the account level and player.social.qrcode.enable is not configured, the on-screen engagement bar with the QR code will be displayed, directing users to the Employee Experience post link. When player.social.qrcode.enable is set to “true,” the on-screen engagement bar with the QR code will be shown, and if set to “false,” the QR code will be hidden.
In scenarios where on-screen engagement is disabled (and the property is set to true) at the account level and a post with a “Referral link” URL is published to devices but not to users (Employee Experience), the playlist channel will show only the Referral QR Code, without on-screen engagement features. When on-screen engagement is enabled (and the property is set to true) and the post is published to both devices and users, the playlist channel will include the QR code, comments, and reactions, directing users to the Employee Experience post link.
Search Settings for Employee Experience
The Search settings contain settings for the Search functions on the Employee Experience.
The Search settings can be accessed via the Settings > Configuration > Employee Experience > Search tab within the Appspace console.
Search Integrations
The Search Integrations tab within the Settings > Search section allows Admins to create search integrations to expand the search capabilities of the Appspace Employee Experience with external providers like SharePoint (Google Drive integration is being developed and will be available eventually).
To configure the Search Integrations, perform the steps below.
- Log in to the Appspace console.
- Click the ☰ Appspace menu, and click Settings > Configuration.
- Click the Employee Experience tab, and click Search from the side panel menu. Select the Search Experience tab.
- Click the +Create button.
- Select SharePoint (Google Drive integration is being developed and will be available eventually). Click Next.
- In the New Integration window, enter the following fields:
- Name – Specify the name or title for the integration.
- Passport – Select a passport. If the one you want is not available, select Create a new passport.
- Passport options – Select to Require users to use the admin passport or Require users to use their own passport.
- Require users to use the admin passport – Select this option if an admin SharePoint passport will be used by all users in your organization.
- Require users to use their own passport – Select this option if each user will create their own SharePoint passport.
- SharePoint Site Collection – Select the SharePoint site to make available in search.
- SharePoint Document Libraries Collection – Type in and select the suggestions from the dropdown list to add document libraries from the SharePoint site. You can add multiple items. Leave blank to allow all document libraries in the search.
- Searchable content – Select the types of SharePoint content that will be searchable in the search function of the Employee experience.
- Audiences – Enter the audience that will be able to search and view the search results of the SharePoint content. Leave it blank to allow access to all users
- Click Save.
Search Configuration
(New) The Search Configuration tab within the Settings > Search section allows Admins to configure the search experience for Employee Experience users, such as default search suggestions and determining which content will appear first in the search results for specific keywords.
To set the Search Configuration, perform the steps below.
- Log in to the Appspace console.
- Click the ☰ Appspace menu, and click Settings > Configuration.
- Click the Employee Experience tab, and click Search from the side panel menu. Select the Search Configuration tab.
- In Search Suggestions, type a keyword and press ENTER to add it to the list of default suggestions. You can add up to ten suggestions. These suggestions will automatically appear when a user clicks the Search field in Employee Experience, even before they begin typing.
- Click Save at the bottom of the page.
- For Search Results Promotion, define Keywords that trigger specific Content to appear at the top of search results.
- Keyword – Enter the keyword that will have the promoted result.
- Content – Click the field and type in or select the suggested content (story, page, app, or space) that will be promoted as a search result for the keyword.
- Click Add another to enter the next Keyword and Content.
- Once your list is created, you can reorder the priority by clicking the arrange symbol (⠿) at the beginning of a line and dragging it up or down.
- Click Save.
Artificial Intelligence Settings for Employee Experience
The Artificial Intelligence settings listed below contain settings focused on Appspace intelligence features on the Employee Experience.
The Artificial Intelligence settings can be accessed via the Settings > Configuration > Employee Experience > Appspace Intelligence tab within the Appspace console.
Configure AI Account Control
The AI Account Control setting option allows Admins to enable various artificial intelligence features throughout the Employee Experience.
To configure the AI Account Control setting, slide the toggle switch to the preferred option:
- ON – Enable Artificial Intelligence on the Employee Experience.
- OFF – Disable Artificial Intelligence on the Employee Experience.
Once Enabled, Admins have the ability to enable or disable the following AI features by sliding the toggle switch to the preferred option:
- Enable Intelligence Insights – Utilize AI to enhance content management by automating content tagging, summarization, and captioning by clicking the “AI Sparkle” button.
- ON
- OFF
- Enable Intelligence Narration – Revolutionize how users consume content by transforming written articles, pages, and stories through the “Audio Digest” option on the Employee Experience.
- ON
- OFF
- Enable Intelligence Generative – Eliminate writer’s block by using the “Ask AI to write” option, where users can enter key prompts and customize their writing style to generate curated content for crafting captivating articles.
- ON
- OFF
- Enable Intelligence Translation – Seamlessly translate pages and stories by leveraging AI to understand context and dynamically generate content in multiple languages, ensuring users receive information in the language of their choice.
- ON
- OFF
- Enable Intelligence Conversational – Enable an intuitive chat-like interface in the Employee Experience to provide users with answers, updates, and support with faster and more personalized communication. After enabling this option, you must add and configure the Conversational AI widget. Refer to this article for instructions on how to add widgets to the Employee Experience
- ON
- OFF
Miscellaneous Settings for Employee Experience
The Settings listed below contain miscellaneous settings for the Employee Experience.
The miscellaneous Settings can be accessed via the Settings > Configuration > Employee Experience > Settings tab within the Appspace console.
Disable In-App Browser for the Employee Experience (Mobile Only)
The Disable In-App Browser for iOS and Android native applications setting option allows Admins to disable the in-app browser to ensure all external links are displayed on the default system browser on iOS and Android devices, for a consistent experience and enhanced security.
To configure the Disable In-App Browser for iOS and Android native applications setting, slide the toggle switch to the preferred option:
- ON – Disable the in-app browser.
- OFF – Enable the in-app browser.
Configure Translation Languages
The Translation Languages setting option allows Admins to configure the available translatable languages in Stories or Pages on the Employee Experience.
To configure the Translation Languages setting, select or deselect the desired languages from the drop-down menu:
- Arabic
- Catalan (New)
- Czech
- Danish (New)
- German
- English (default)
- Spanish
- Finnish (New)
- French
- Canadian French
- Italian
- Japanese
- Korean (New)
- Norwegian (New)
- Dutch
- Polish (New)
- Portuguese
- Romanian (New)
- Slovak
- Swedish (New)
- Thai
- Turkish
- Mandarin
Was this article helpful?