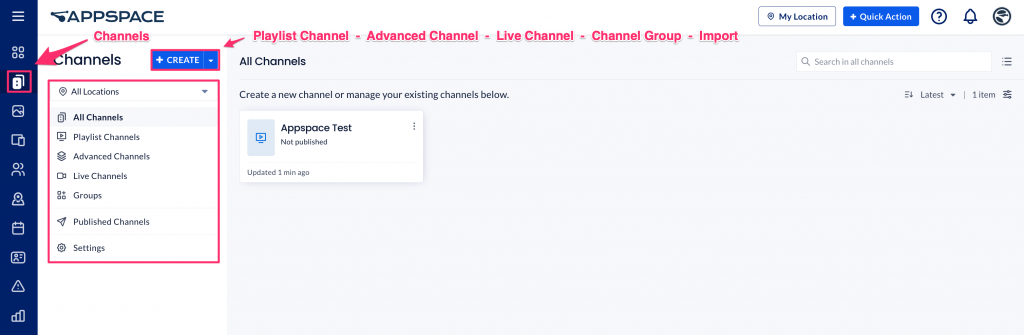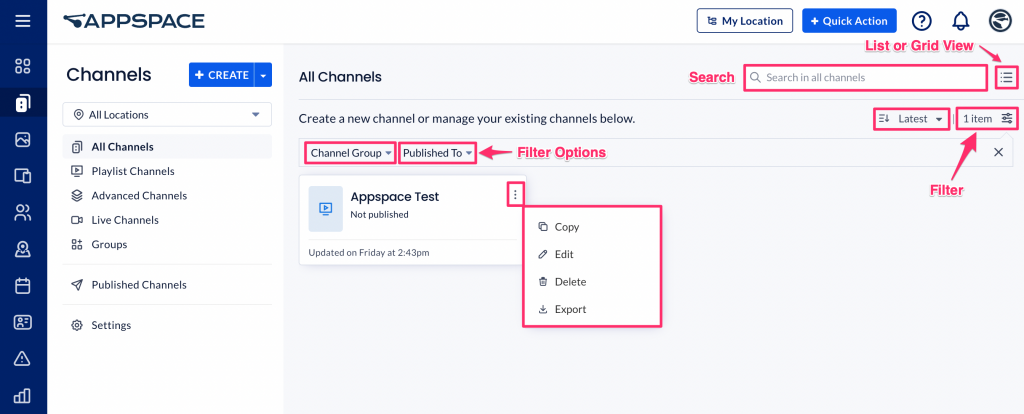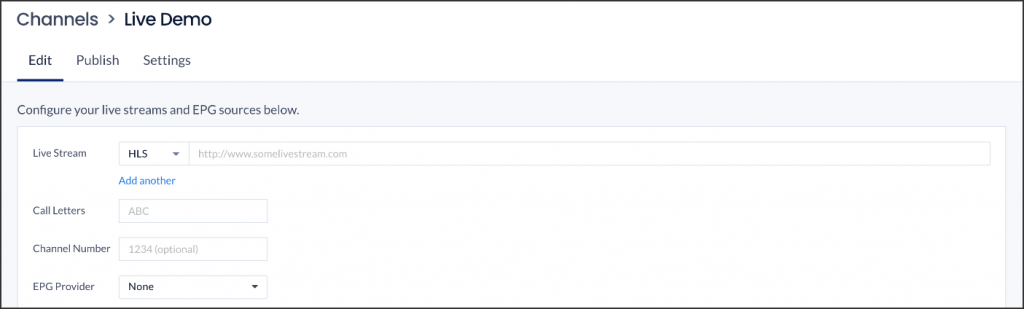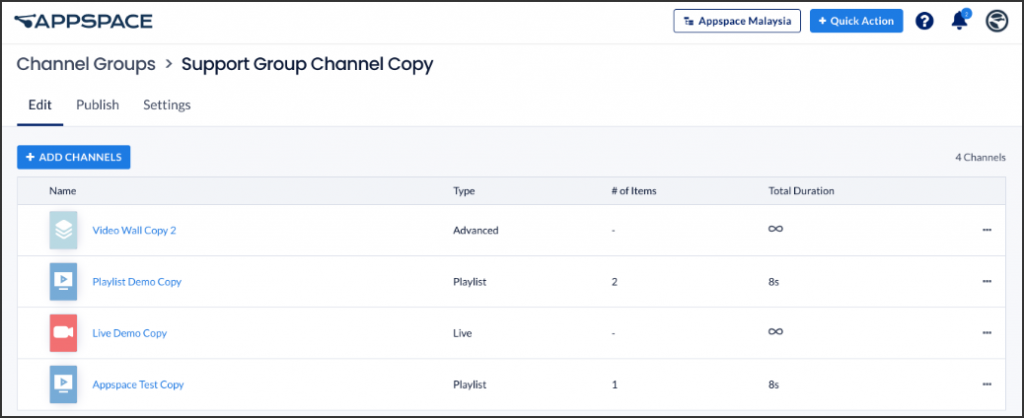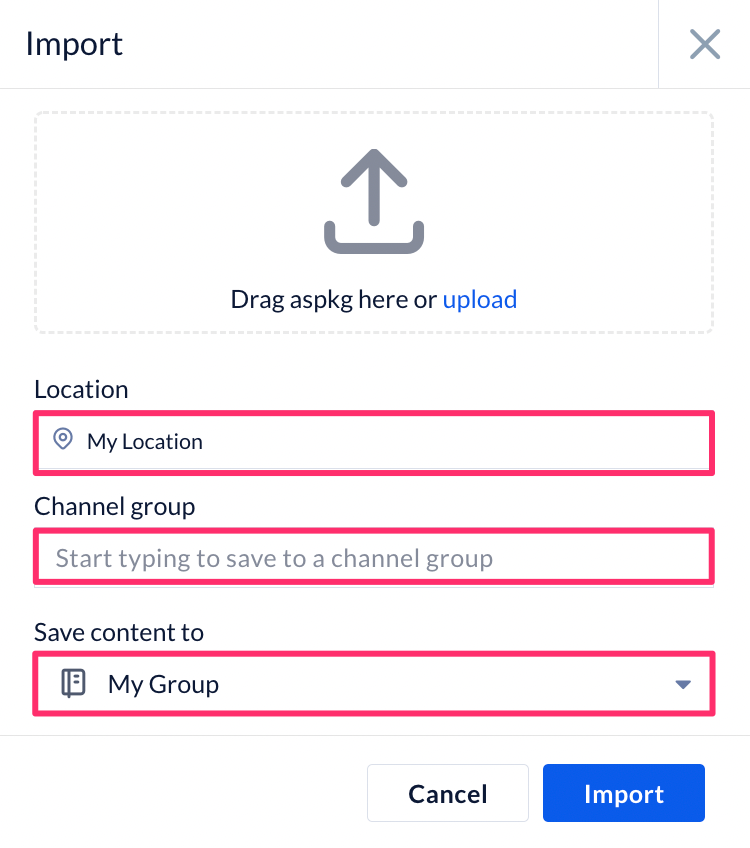Appspace Channels are your primary content delivery medium when publishing content to a desired audience. Appspace 8.1 introduces a redesigned user interface with new functions, easier workflows, and significant improvements to the performance and overall user experience.
This article provides you with an introduction to all the new features available, and instructions on navigating the new Channels module.
New & Improved Features
Redesigned User Interface
The Channels dashboard is now more responsive and faster to use, easier to navigate, and more user-friendly.
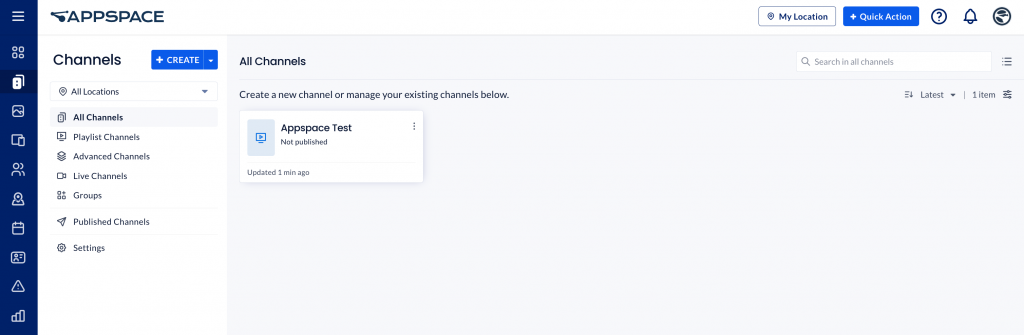
Updated Channel Creation Workflows
We have improved these workflows and added the following new functions in Channels:
- The channel creation workflow has been streamlined for all channel types. The creation process will follow the same workflow and UI, whether you create it from Channels or via the + Quick Actions menu.
- Create any type of channel easily – all in one place. Just click the + Create dropdown button to create a Playlist Channel, Advanced Channel, Live Channel, or Channel Group, and even to Import channels.
- See a bird’s eye view of All Channels, Playlist Channels, Advanced Channels, Live Channels, Channel Groups, and also Published Channels from the sidebar.
- The side bar has a new Settings option that allows you to upload and preview your own Device Templates.
- You can now sort and filter channels based on the following:
- Channel Group – display channels that are assigned to a channel group, or not assigned to a channel group.
- Published To – display channels that are published, not published, or published to users or devices.
Improved Functionality
We have updated the user interface to include new click and selection options and improved Search and Filter functionality:
- Clicking the channel ellipsis allows users to perform actions such as Copy, Edit, Delete, and Export.
- You can now select multiple channels to perform batch operations such as Copy, Edit, Delete, and Export.
- The search field is more responsive and now displays search results in real-time as soon as you type a keyword.
- The dashboard now has multiple filtering options, allowing you to filter by:
- Name (ascending and descending order), or Duration (recent or oldest).
- Location using the locations drop-down menu on the sidebar.
- All Channels, Playlist Channels, Advanced Channels, Live Channels, Channel Groups, and Published Groups on the sidebar.
- Channel Publishing status such as Users, Devices, Me, Published, and Not Published.
Channels Interface & Navigation
Dashboard
-
- The Channels dashboard is accessed via the Appspace menu (☰) icon on the console sidebar. Here, you’ll be able to view, create, and manage channels within the Appspace console. Appspace has three channel types:
- Playlist channel – the most simple, commonly used, yet powerful channel. The playlist channel is ideal for digital signage, video walls, multi-screen synchronization, wallpapers, corporate messaging, room scheduling, and much more.
- Advanced channel – provides the most flexibility and control to craft more advanced interactive experiences. Advanced channels are created using the WYSIWYG editor that lets you create the layout, design interactive behavior, include data sources, and use custom scripting. With advanced channels, you can create informative dashboards, directories, and other touch and device driven experiences.
- Live channel – allows you to build a channel with live video feeds from broadcast TV, webcams, and other video sources, using urls and the Electronic Programming Guide (EPG) provider settings. You can use the live channel to publish different types of live video feeds across several devices.
- The Channels dashboard is accessed via the Appspace menu (☰) icon on the console sidebar. Here, you’ll be able to view, create, and manage channels within the Appspace console. Appspace has three channel types:
- The dashboard includes the +CREATE button to quickly create a Playlist Channel, Advanced Channel, Live Channel, and Channel Group, or Import a channel.
- The channels navigation tree displays all channels created in the Appspace platform, categorized by the following:
- All Channels – displays a list of all channel types available in the selected location.
- Playlist Channels – displays a list of all playlist channels for the selected location.
- Advanced Channels – displays a list of all advanced channels for the selected location.
- Live Channels – displays a list of all live channels for the selected location.
- Groups – displays a list of all channel groups for the selected location.
- Published Channels – displays a list of channels that have been published for the selected location.
- Settings – allows you to upload and preview your own custom Device Templates.
Search & Filters
Search
The Search field is used to search channels or channels groups based on the name. The corresponding results appear in the field as you type a keyword, and when you click on a name in the search result, the channel editor window is automatically displayed. Icons next to each result indicate channel type (including channel group).
If the channel or channel group is not displayed in the search drop-down menu, click Enter or Return on your keyboard. The search results will be listed on the dashboard.
List or Grid View
The List View or Grid View icons on the far right of the dashboard display the channels in a list or grid layout.
- In List View, you may sort the listed channels by Name, Type, or Last Updated in ascending or descending order, by clicking the corresponding column header.
- In Grid View, you may sort the listed channels by using the Latest or Name filter options in ascending or descending order.
Filter Icon
Click the Filter icon to display the filter bar. The following two filter tabs are displayed: Channel Group and Published To
- The Channel Group filter tab has two options:
-
- Any – displays all channels.
- Not in a Channel Group – displays only channels that are not in a channel group.
-
- The Published To filter tab has the following filter options:
- Not Set – displays all channels.
- Users – displays only channels published to users.
- Devices – displays only channels published to devices.
- Me - displays only channels published to the Account Owner.
- Published – displays only channels that are published to users or devices.
- Not Published – displays only channels that are not published.
Channels Creation Workflow
The channel creation workflows have been streamlined into a single workflow, ensuring that you’ll encounter the same UI and workflow no matter where you start creating a channel within the Appspace console.
Channels can be created from the console, using one of the following ways:
- Channels dashboard – click the +CREATE button, and select a channel type.
- Console dashboard – click the +QUICK ACTION button on the console toolbar, and select Create Channel.
There are three channel types in Appspace:
Playlist Channel
A playlist channel is the most commonly used channel type. It is simple to build and manage, and is ideal for displaying interactive messages for digital signage, room scheduling tablets or boards, kiosks, multi-screens, and even as wallpaper displays on collaboration endpoints.
You can build a channel playlist using helpful, easy-to-use templates called Cards. Playlist channels with cards offer a dynamic and robust messaging combination. For more information on how to use cards, refer to the Introduction to Cards article and Supported Appspace Cards article.
Content that you create or import for channels is stored in the library. You can use and edit content from the library to create playlist channels. Refer to the Add Content to Playlist Channels from Library article.
For more instructions to create a playlist channel, refer to the Add a Playlist Channel article.
Once a channel is created, the channel includes the following tabs:
- Edit – add content to this channel. Sort and rearrange display order for the added content. Refer to the Add / Edit Content in a Channel article.
- Preview – preview the content in the channel. Due to browser limitations, not all transitions and media formats will display correctly.
- Publish – configure publishing details for the channel.
- Analytics – this section will be initially empty when the channel is first created. Data will be populated once the channel is assigned to users or devices and has been published.
- Settings – configure the channel details, permissions, and approvals.
Live Channel
A live channel is ideal for streaming TV channels and live video streams from broadcast TV, webcams, and other video sources. Use the live channel to publish different types of live video feeds across several devices.
Users can create a live channel by simply adding video streams using urls and the Electronic Programming Guide (EPG) provider settings. Refer to the Add Live Stream Channel article to get instructions to configure live video streams, including broadcast TV, on workplace displays.
Once a channel is created, the channel includes the following tabs:
- Edit – configure live streams and EPG sources.
- Publish – configure publishing details for the channel.
- Settings – configure the channel details, permissions, and approvals.
Advanced Channel
Advanced channels offer the most flexibility and control, and are useful when building custom interactive displays, kiosks and complex digital signage solutions on industry-standard devices.
Advanced channels offer features such as scheduled content playback, multi-zone layouts, custom resolutions, and advanced interactive experiences that can be viewed through the Appspace App. For more information on how to create and configure advanced channels, refer to the Add Advanced Channel (Sign) article.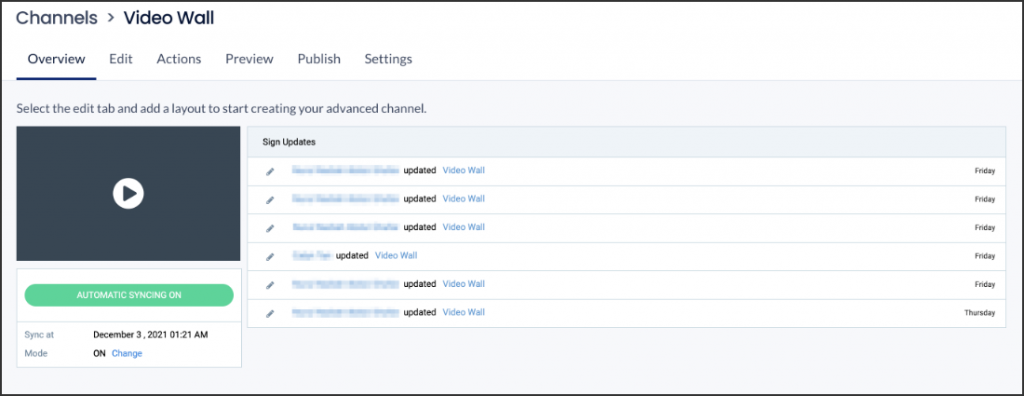
Once a channel is created, the channel includes the following tabs:
- Overview – provides an overview of updates made to this channel. Also allows you to turn on automatic sync.
- Edit – add content to this channel. You can sort and rearrange the display order for the added content.
- Action – create actions that triggered an event, based on event-driven scripting.
- Preview – preview the content in the channel. Due to browser limitations, not all transitions and media formats will display correctly.
- Publish – configure publishing details for the channel.
- Settings – configure the channel details, permissions, and approvals.
Channel Group
Channel group helps you to organize the channels that have been created as playlist channels, live stream channels, or advanced channels. You may organize these channels into different channel groups as desired.
The channel group includes the following tabs:
- Edit – add the desired channels to the channel group.
- Publish – configure publishing details for the channel.
- Settings – configure the channel details, permissions, and approvals.
Import and Export Channels
You can export channels or channel groups between accounts using a URL link, known as a public code. The public code is automatically generated during export and can be set to one time use, active for 7 days, active for 30 days, or never expire.
During import, you can create a channel or channel group name and select the location and a Library to save the channel to. See the Import or Export Channels or Channel Groups article.
Schedule Content
You can set a schedule for specific content in a channel to play during a certain time, for example during a marketing or promotional period. Define the date, time, and duration for which specific content is played in a channel. The scheduled content will automatically play in the channel only during that time.
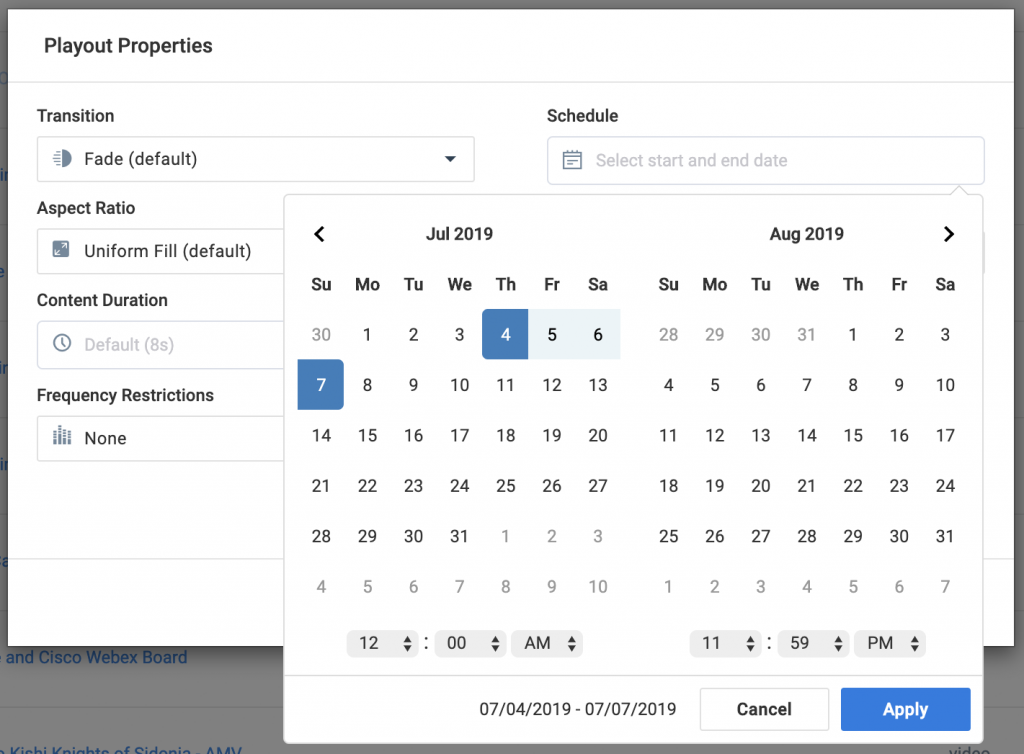
See the Schedule Content in a Channel article for a guide on how to set a content item’s playout schedule.
Channel Dayparting
You can configure a playlist channel to play at a scheduled time and temporarily override any other content or action by the user, such as the browsing or viewing of other channels. This is useful for displaying urgent information, such as important bulletins or emergency broadcasts.
During the scheduled dayparting time, users cannot stop or override the exclusive channel playback. See the Configure Playlist Channel with Dayparting for Channel Browsing Mode article for a guide on how to set up dayparting for a channel.
Publishing
You can publish a channel to the web, users, devices (such as TVs, tablets or smartphones), or enterprise messaging apps. Simply publish to the web for public access, your Appspace user account to view on mobile devices, or publish to any device/TV for all other experiences.
Refer to the Publish Content to Apps, Devices, Employees, or Web article.
Permissions
As a publisher who has full control of the channel, you can delegate content management responsibilities to other users by assigning them as editors. An editor of the channel is given permission to add, remove, or disable content, change content playout properties and change the sequence of content items in a channel.
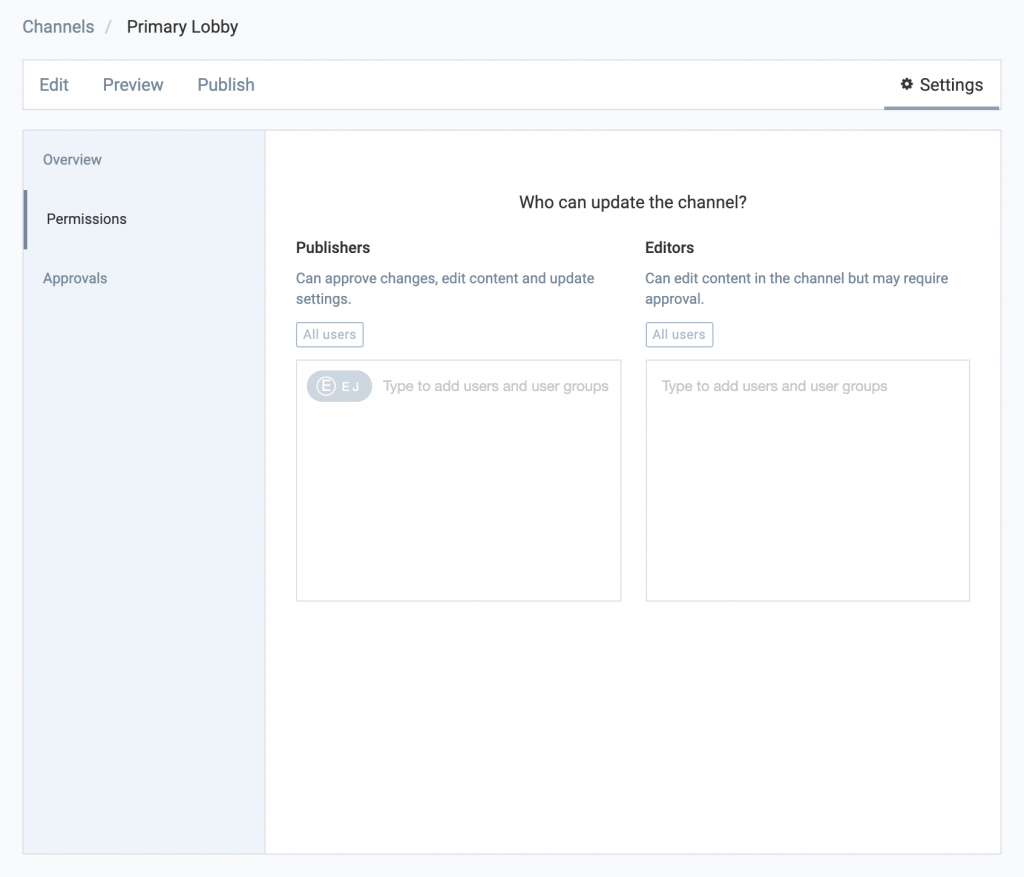
Refer to the Assign Editors to Channels article for a guide on how to delegate channel editors as a publisher.
Approval Workflow
Appspace, as part of its end-to-end content management solution, includes an approval workflow for the content of playlist channels.
As a publisher who has full control of the channel, you can delegate content management responsibilities to other users by assigning them as editors to add and edit content in channels.
When the editors perform any changes to the content of the channels, the changes will be flagged for review. You as a publisher will then receive a notification to review these changes. You can then use the approval workflow to review and approve the changes before they are published to the playlist channel.
Refer to the Advanced Channel Content Permissions & Content Approval and Configure Channel Publishing Permissions & Approvals articles for information on how to set up and use the approval workflow.
Was this article helpful?