Quick Start: Create channels and publish on a device or media player
New to Appspace? With our brand-new publishing workflow, we have simplified how you create content and channels in the Appspace console and quickly view it via your chosen device.
You must first publish your channels and then register your device or media player with the Appspace App. When a device is registered, one Device ID is consumed per each device from your central pool of Appspace IDs, and you are then logged in to the device in Device Mode.
Based on the capabilities of your device, you may choose to view on a TV, tablet, or on a kiosk, and navigate through the channels via touchscreen, remote control, or a mouse and keyboard.
Below is an overview of the general workflow to create channels and publish on a device or media player:
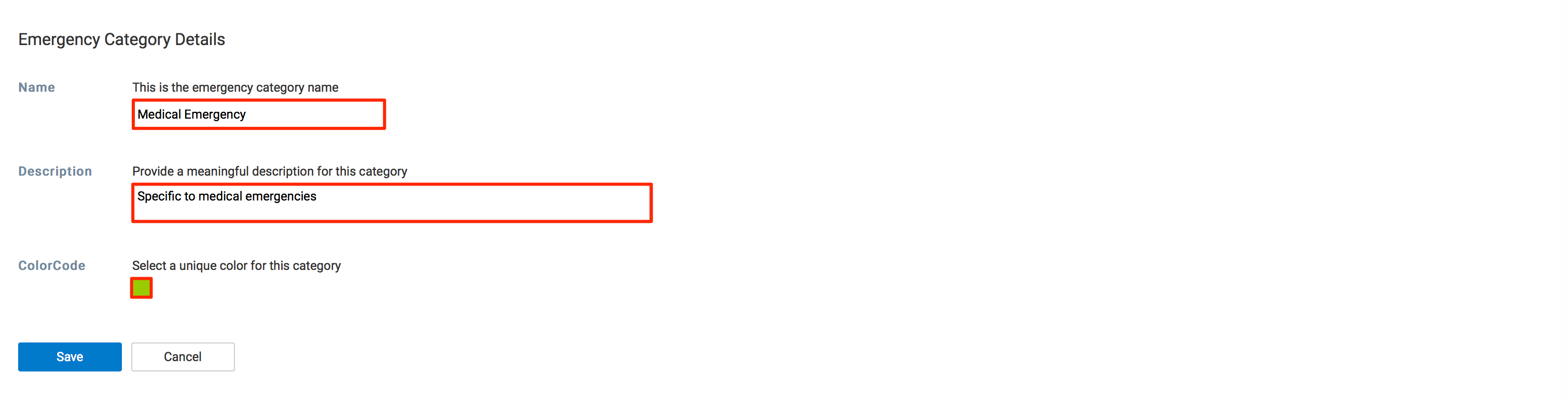
What you will need
- An Appspace cloud account. Don’t have one? Sign up for an Appspace Free Account.
- Industry standard devices or media players such as BrightSign, Chromebox, etc. Click here to view compatibility: Compatible operating systems and devices.
- Content files such as images or cards added to the Appspace Library. Don’t know how? Click here: Create a card or Upload content to Library.
Follow this quick start guide to create and publish your content on a device or media player.
Log in with your Appspace credentials at https://cloud.appspace.com.
Click the Quick Actions menu and select Create Channel to create a playlist channel.

Click the Add Content button to add images, videos, or a card to this playlist. Refer to Create a playlist channel article for more information.

Select the Publish tab and click the No slider to turn on the YES option.
Select your device that needs access to this channel. For this demo, select All devices.

Note
For more details about publishing, please refer to the Publish a channel article.
Navigate to System > Downloads in the Appspace Cloud console, and download the Appspace App client for your device. i.e. Appspace App for BrightSign client.
Important
Some devices may come preinstalled with the Appspace App. Please refer to this article for details: Where do I download the Appspace App?
Configure your device based on your device operating system (Android, iOS, Chrome OS, etc.). Please refer to Install and configure devices.
Launch the Appspace App. The device registration page will be displayed. Copy the 6-character registration code.
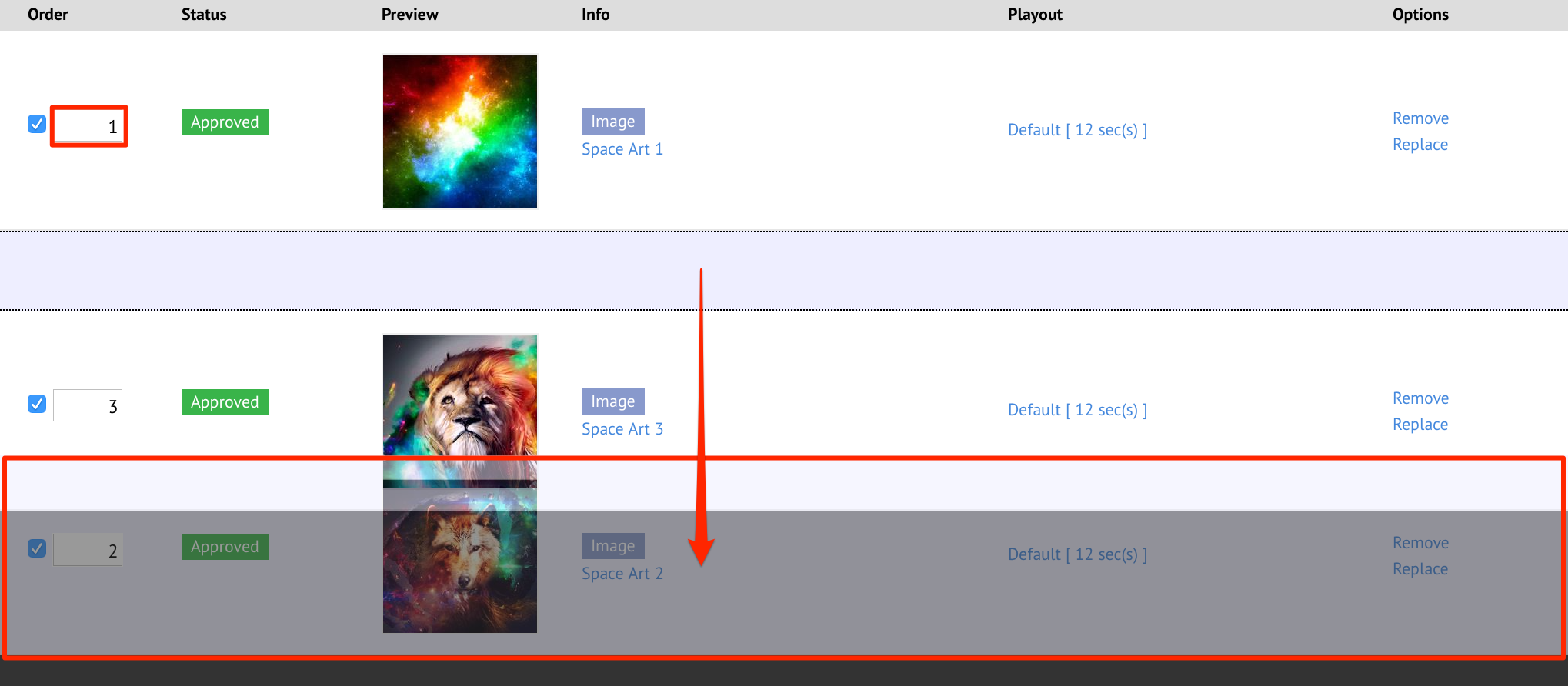
Login to Appspace Cloud at cloud.appspace.com, and launch the device registration page via one of the following methods:
- Click the Quick Actions menu and select Register a Device.
- Go to the Device Registration widget on the Dashboard.
- Click the Appspace menu, select Devices, and click the Add button in the Devices tab.
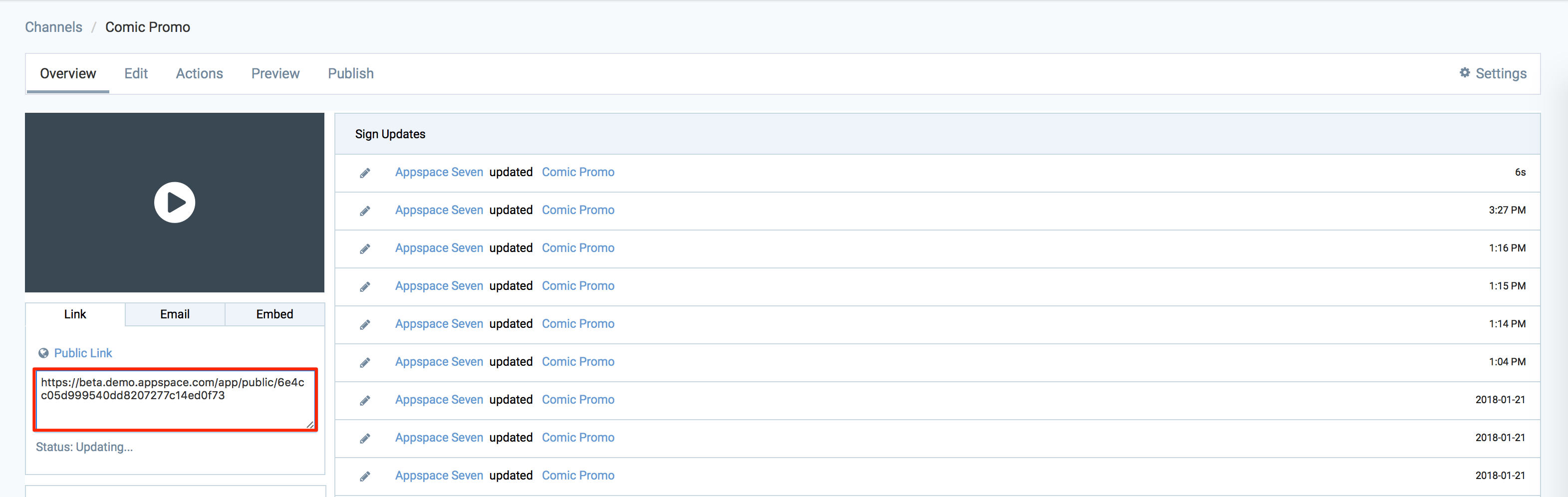
In the Register a New Device window, type-in the 6-character registration code, enter the device name, assign the published channel, and click the Register button.

Note
For more details about registering a device, please refer to Register my device article.
Once registration is complete, you can view your published channel(s) on the TV, tablet, or on a kiosk.