Quick Start: Create channels and publish on a smartphone or tablet
New to Appspace? With our brand-new publishing workflow in Appspace 7.0, we have simplified how you create content and channels in the Appspace console, and then quickly view it via your smartphone or tablet.
You must first publish your channel(s) and then log in to the Appspace App with your user credentials. When you log in with your Appspace credentials, one User ID is consumed per user from your central pool of Appspace IDs. You will then be able to browse the App and view all published channels that your User ID has access to.
You may also choose to switch to Device Mode (TV Mode) from your App and the smartphone/tablet will then behave like a media player and display your channel in full screen (like on a TV). However, you must register the smartphone as a device to do this.
Below is an overview of the general workflow to create channels and publish on a smartphone or tablet:
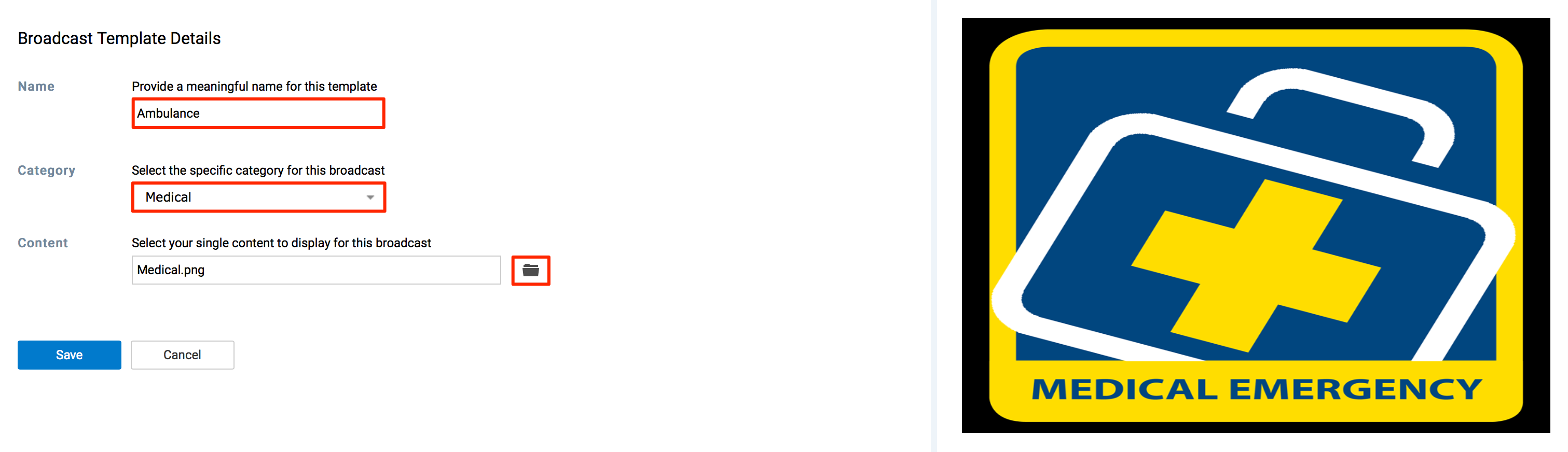
What you will need
- An Appspace cloud account. Don’t have one? Sign up for an Appspace Free Account.
- An Android or iOS based smartphone or tablet. Click here to view compatibility: Compatible operating systems and devices.
- Content files such as images or cards added to the Appspace Library. Don’t know how? Click here: Create a card or Upload content to Library.
Follow this quick start guide to create and publish your content and view on a smartphone or tablet.
Log in with your Appspace credentials at https://cloud.appspace.com.
Click the Quick Actions menu and select Create Channel to create a playlist channel.

Click the Add Content button to add images, videos, or a card to this playlist. Refer to Create a playlist channel article for more information.

Select the Publish tab and click the No slider to turn on the YES option.
Select the users that need access to this channel. For this demo, select All users.
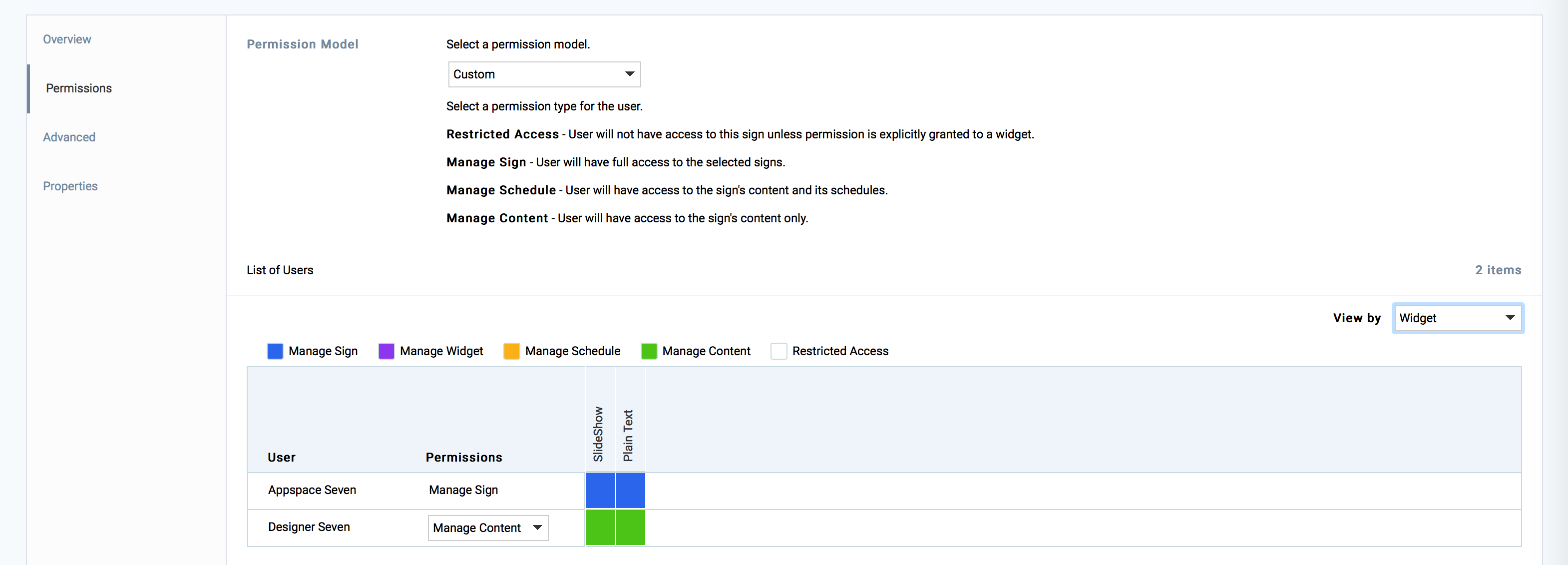
Note
For more details about publishing, please refer to the Publish a channel article.
Go to the Apple App Store or Google Play Store from your smartphone or tablet, and install the Appspace App.
Launch the App, select Cloud Login, and log in with your Appspace credentials to view the published channel(s) and browse the App. Check out the Appspace App look and feel here.

Optional
To switch to Device Mode, go to Settings in the App navigation bar, and click Switch to TV mode.
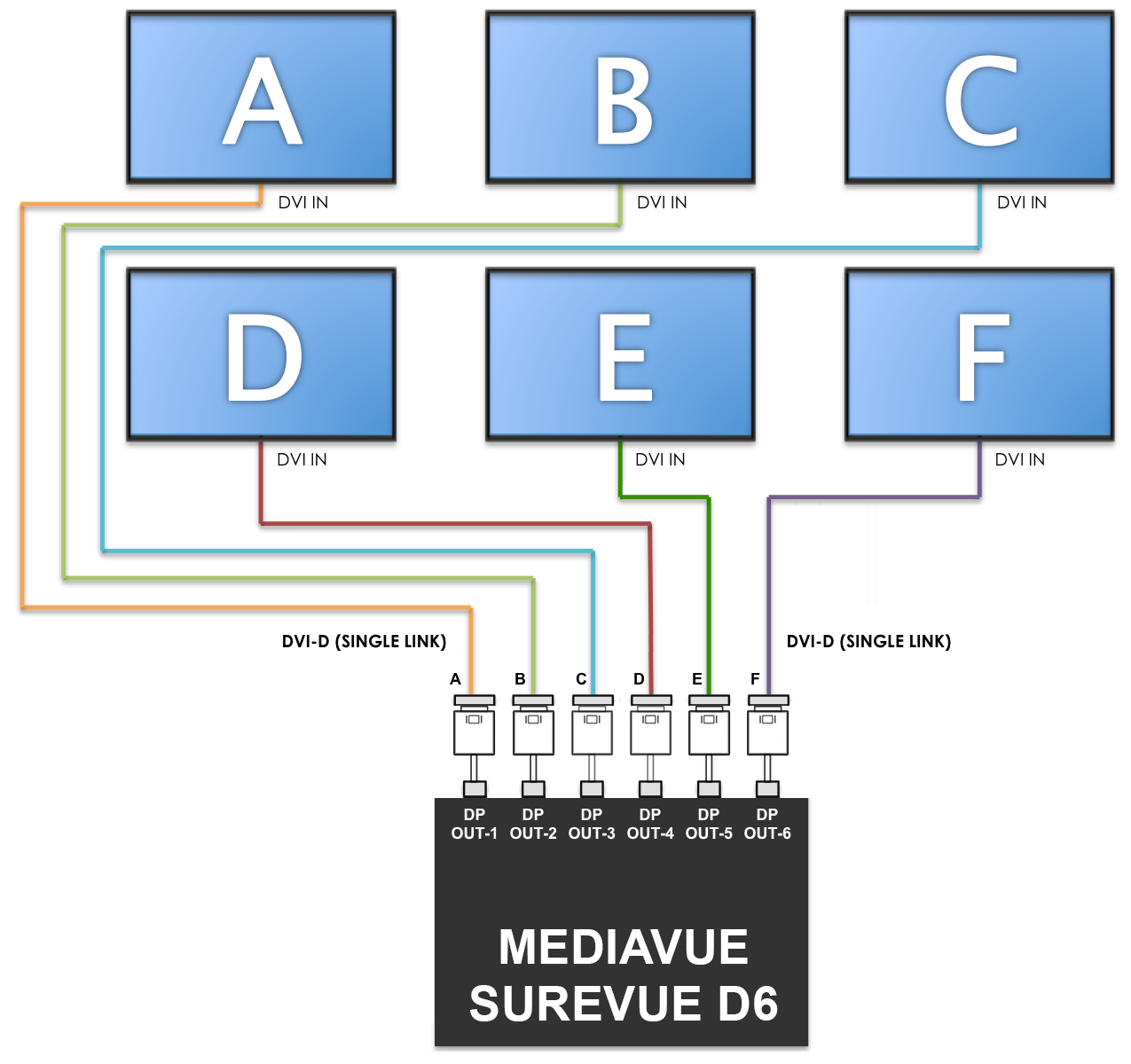
Then to register the device, follow the instructions here: Register my device