How can I get support?
Important
The Account Management Portal is only accessible by the original Account Owner of the company account. Users who were invited into Appspace and assigned the Account Owner role will not be able to access this site. If you are unsure and unable to access, please contact Support.
The all new Appspace Support page allows Account Owners or users that have been granted permissions to access the Support Portal, to create, submit, and manage their own support tickets, directly from the Appspace Account Management Portal.
You may also access the support page via the Quick Actions menu in the Appspace console.
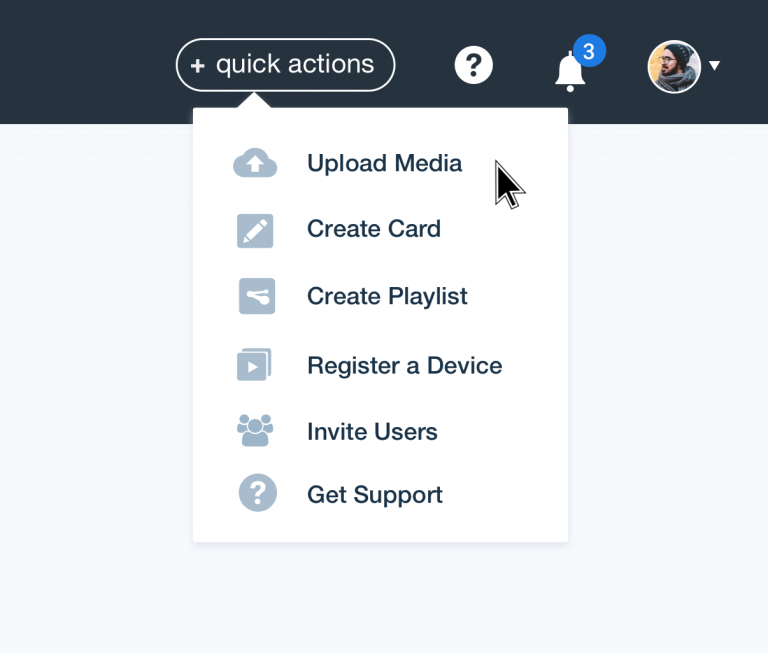
Alternatively, you may chat live with one of our Technical Support personnel. Live chat is part of Support’s latest offering to paid subscription customers, that allow Account Owners and users with access to the Support page, to communicate directly with our support teams via the Account Management Portal
Note
Only paid subscribers can access the Get Support link in the Quick Actions menu, and live chat in the Account Management Portal.
- Submit Support Tickets
- Chat Live with a Technical Support Personnel
- Grant User Access to Support Portal
Submit Support Tickets
To interact directly with our Technical Support staff while sharing problem details, screenshots, and log files, all in one platform, follow the instructions below.
Click the Quick Actions menu on the top right, and select Get Support.
Or login to the Appspace Account Management Portal (https://account.appspace.com).
Note
If you’re unable to access the Support page, please refer to the Grant User Access to Support Portal section below
In the Account Management Portal page, enter in your Appspace credentials, and click the Support tab.
Click the CREATE A CASE button, and enter in the required information, or attachment in the Create a Support Case form. Click Submit once done.
Important
Please ensure the technical details and description of the issue are as specific as possible, to help our technical support team kickstart the troubleshooting process at our end and expedite your support request.
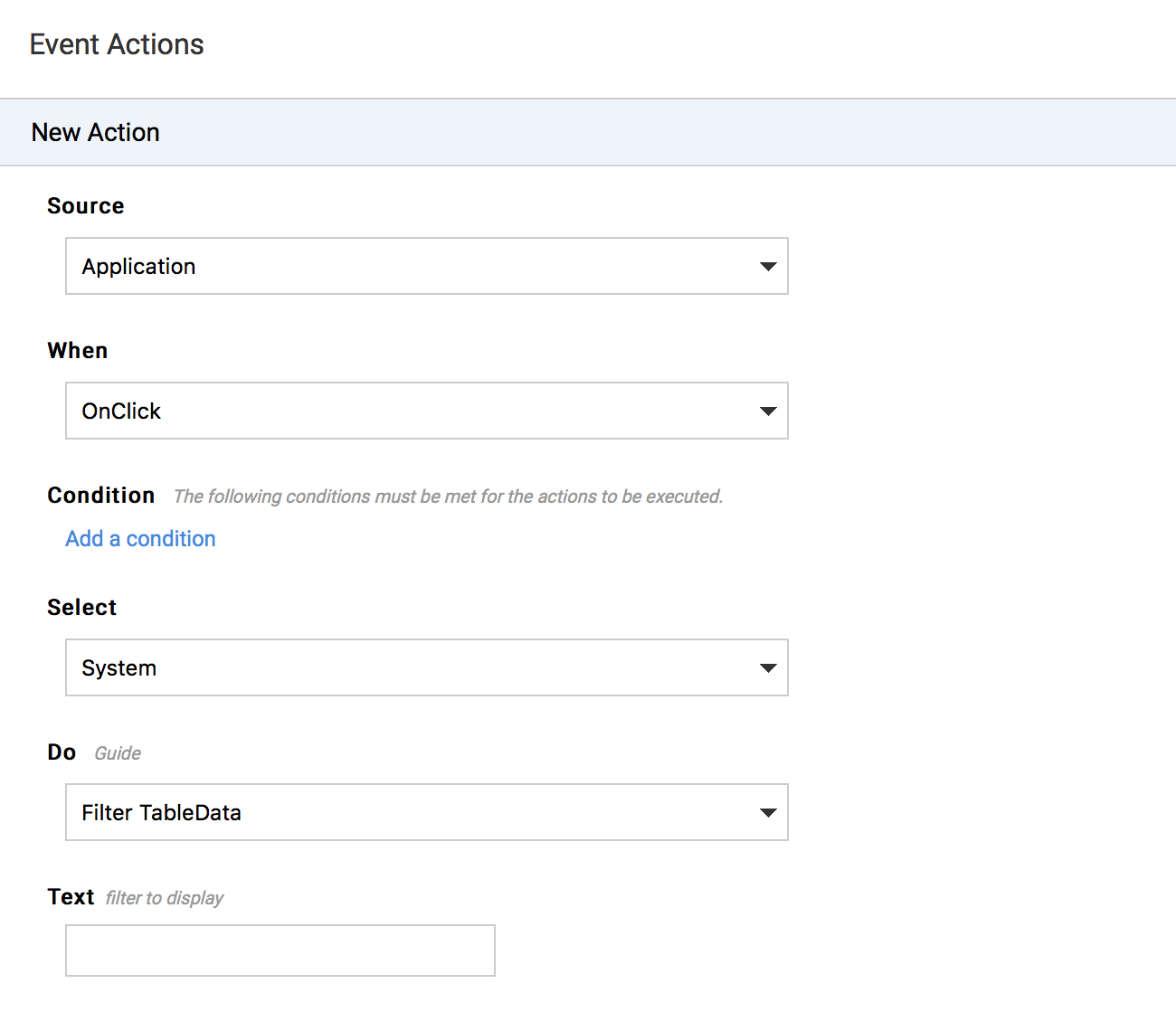
Once the support ticket is submitted, the respective Appspace regional technical support team will be automatically engaged to help you resolve your issue.
Click the desired support ticket from the Support dashboard to view details, add comments, or submit attachments.
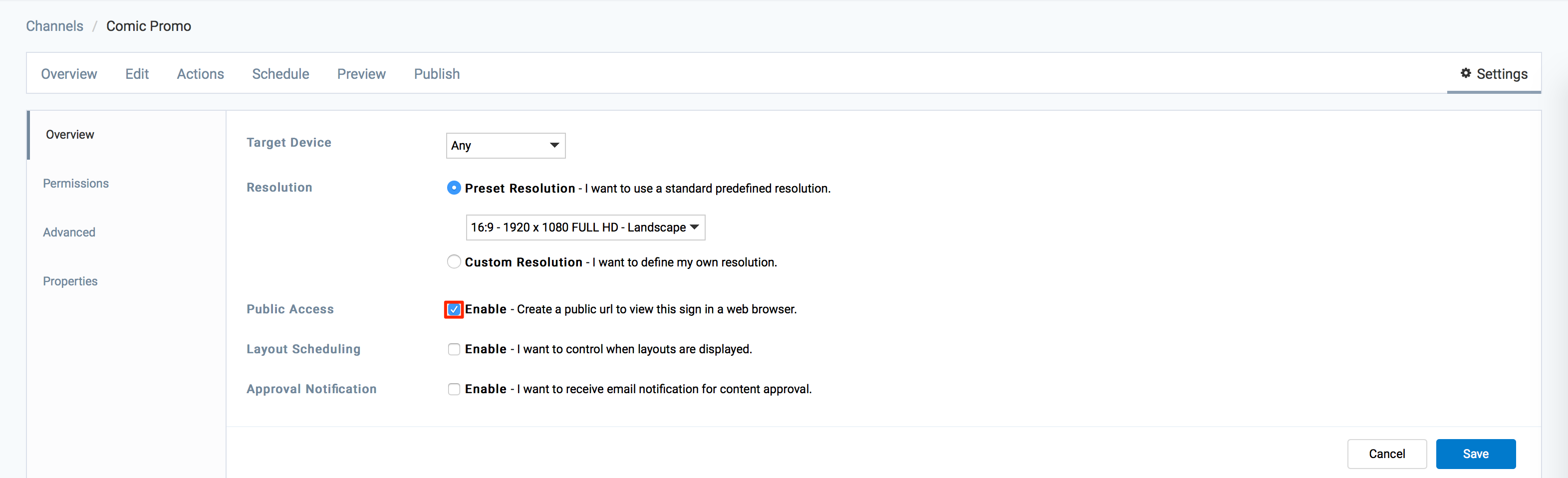
Note
Only Technical Support staff may close tickets.
Alternatively, you may contact your Appspace regional technical support team via the provided phone number here.

Chat Live with a Technical Support Personnel
To initiate a live chat directly with our Technical Support staff, follow the instructions below:
Note
The live chat window is docked at the bottom of the screen, and will still be displayed even when navigating through different tabs, or pages within the Account Management Portal.
The live chat window can also be minimized or expanded
Initiate Live Chat
In the Account Management Portal page, enter in your Appspace credentials, and click the Live Chat icon located in the top right corner of the menu bar.
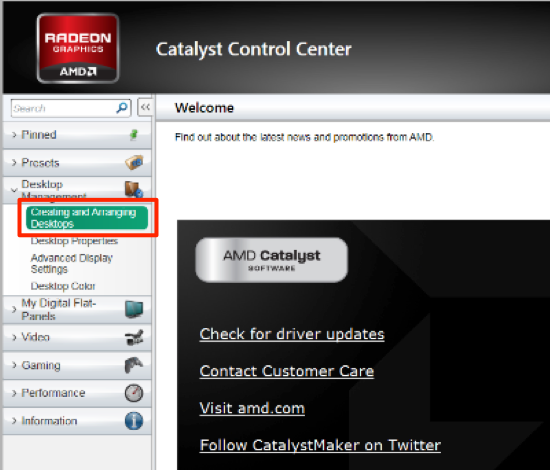
A live chat window is displayed on the lower right corner of the window, and you may directly start sending messages to the support staff, or cancel the live chat.
Initiate Live Chat from Support Case Ticket
In the Account Management Portal page, enter in your Appspace credentials, and click the Support tab.
Navigate to the desired support case ticket you wish to initiate the live chat in, and click the chat about this issue link at the comment box of the ticket.
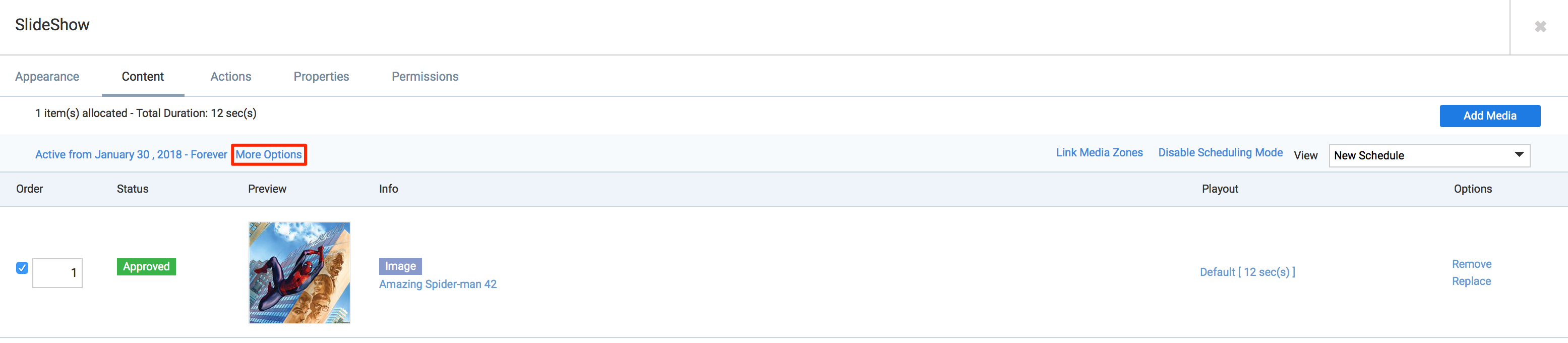
A live chat window is displayed on the lower right corner of the window, and you may directly start sending messages to the support staff, or cancel the live chat.
One the live chat ends, a transcript is generated and saved in the support case ticket.

Grant User Access to Support Portal
The Permissions tab within the Appspace Account Management Portal allows Account Owners to grant specific users access to the Support Portal.
Note
The number of users that can be granted access to the Support Portal will depend on your subscription plan.
- Account Owners are able to view all cases, and have the ability to filter cases based on the case creator.
- Users, whom are non-Account Owners, but have access to the Support Portal have the ability to create, view, and manage cases that they created themselves.
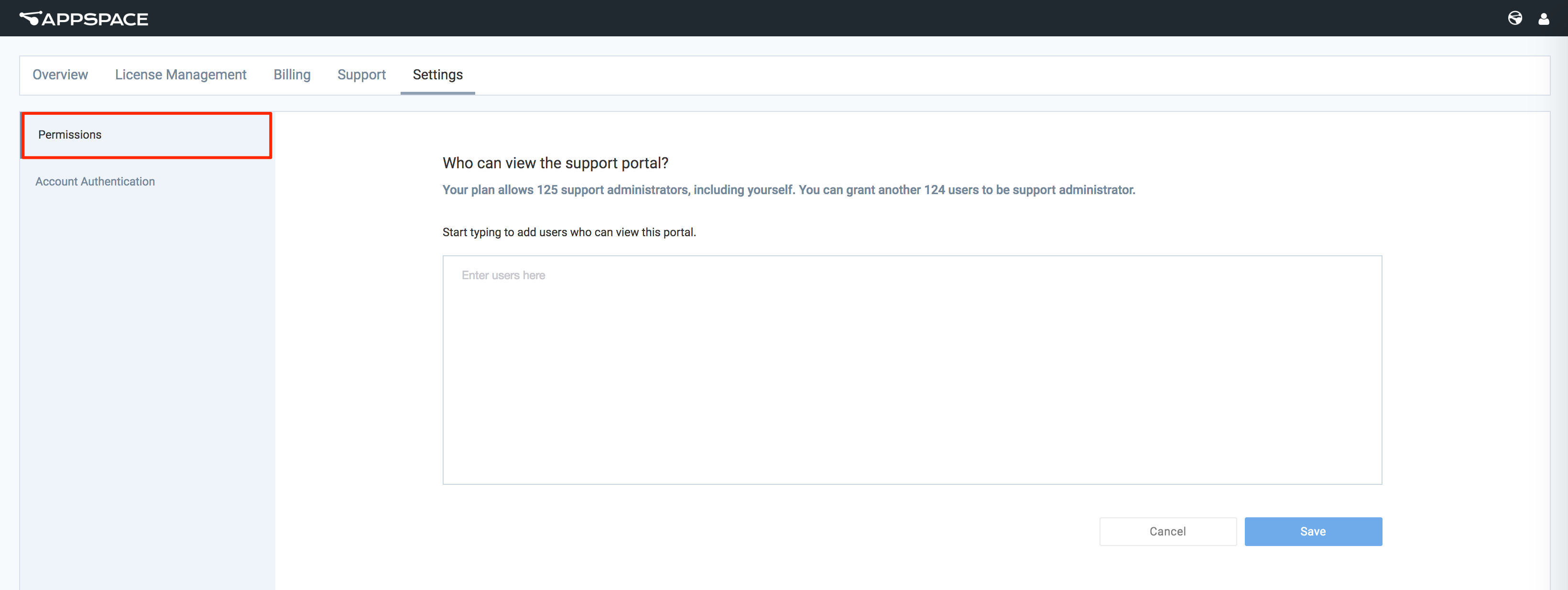
Login to the Appspace Account Management Portal (https://account.appspace.com) with your Account Owner credentials.
Click the Permissions tab, and enter in the user(s) you wish to provide access to the Support Portal. Multiple users can be added at a single time.
Click Save once done.