1.36 Release Notes
This release note describes the new build for Appspace App v1.36.
Highlights
- Support for natural duration on Meeting Room Cards.
- Verified DHCP Option 43 on BrightSign devices.
- Includes various improvements and bug fixes.
Supported Hardware
| Operating Environment | Device | Reference Models | Minimum Firmware / OS Version | Minimum Appspace Version |
|---|---|---|---|---|
| Chrome OS | Chromebox | Dell Chromebox 3010 AOPEN Chromebox ASUS Chromebox |
Chrome OS 64 | Appspace 6.0 |
| BrightSign | BrightSign 4K Series 2 BrightSign XD Series 2 |
4K1142 XD1132 |
v 6.1.76 | Appspace 6.0 |
BrightSign XT Series 3 . BrightSign XD Series 3 . |
XT1143 XT243 XD1033 XD233 |
v 6.2.147 | Appspace 6.1 | |
BrightSign HD Series 3 . BrightSign LS Series 3 |
HD1023 HD223 LS423 |
v 6.2.147 v 7.0.60 |
Appspace 6.1 | |
| Samsung Smart Signage Platform (SSSP) 3.0 | DBE/DME/DHE/UDE-P/DME-BR series | DM32E DM40E |
1033.6 | Appspace 6.0 |
| MediaVue | MediaVue SureVue | SureVue D1 SureVue D2 SureVue D4 SureVue D6 |
v 1.3.0 Chromium v 56.0.2924.59 Chromium v 61.0.3163.79 |
Appspace 6.0 |
| Cisco IEC | Cisco IEC 4600 Series | IEC-4650 | v 2.3.4b (build 5.354.406) | Appspace 6.0 |
| Universal Windows Platform (UWP) | UWP Tablets Desktop PC/Laptops |
Microsoft Surface Pro Desktop PC |
Microsoft Windows 10 Pro | Appspace 6.1 |
| Android | Android Devices | Samsung Tab 4 Samsung Galaxy Tab S |
5.0.0 Lollipop 6.0.1 Marshmallow |
Appspace 6.1 |
| LG | SM5KC series | 32SM5KC | webOS 3.0 v 4.73.60 | Appspace 6.2 |
New Features and Enhancements
General
If a channel is unassigned from a device via the Device Information page in Devices on the Appspace console, the Appspace App now displays the following message: “No channels are currently available for display. Please assign a channel.”
Previously, when a channel was unassigned from the device, the app would continue to play the previous channel until a new channel was assigned or until the device was reset.
BrightSign
- Administrators will be able to perform automated device registration for BrightSign devices using DHCP Option 43. By configuring a network for DHCP Option 43, and hosting the policy file in a server and executing a provisioning script to retrieve the policy file, any BrightSign device in the network will automatically look at the Recovery URL that has been defined for automatic registration.
Cards
- Support for natural duration on Meeting Room cards in advanced channels. If the card
has a natural duration, then the app will follow that natural duration value unless
an explicit duration has been set for the content item.
- In an advanced channel:
- if a card with natural duration has a content duration set, then the card is displayed according to the content duration.
- if a card with natural duration does not have a content duration set, the card is displayed indefinitely.
- if there is more than one layout, the card will play based on duration set on the layout.
- In an advanced channel:
Resolved Escalations
- AE-4331 - BrightSign auto-registration via policy.json doesn’t work using DHCP Option 43.
- AE-4388 - Although transition is set to “none”, the images in a playlist fade out, playing the fade-in-fade-out transition by default in an advanced channel.
Technical Limitation & Workaround
Android
- Devices running Android 4.4.2 and below, do not contain the required OS requirements to handle the video buffering improvement needed for seamless video transition playback.
BrightSign
BrightSign firmware 7.0 causes the Appspace App to reboot after a period of time, due to a potential memory leak.
It is recommended that BrightSign firmware 6.2.147 is used until the issue with the latest firmware has been resolved, which will be announced soon.
Chrome OS
Chrome OS 66
Chrome OS devices that have been recently updated to version 66 and above, may experience video content not playing automatically. This is due to the autoplay policy changes starting from Chrome OS 66.
This however does not affect Chrome OS devices in Kiosk mode, or devices managed via Chrome Device Management (CDM)
More information can be found in the link: https://developers.google.com/web/updates/2017/09/autoplay-policy-changes
You may run a quick test to identify if you’re affected by this issue, by launching the Chrome web browser, and entering the following in the address bar: chrome://flags/#autoplay-policy
Set the Autoplay policy setting to “No user gesture is required”, and notice that video content now plays automatically via Appspace App on Chrome.
Chrome OS 65
Chrome OS devices that have been recently updated to version 65 experience display/video issues. This is due to a bug that exists in Chrome OS 65.
Please follow the following workaround to enable the Appspace App to continue to work seamlessly:
Important
- We recommend pinning Chrome based devices at Chrome OS version 64 for Appspace App to work seamlessly.
- We recommend using Google Chrome Enterprise, previously Chrome Device Management (CDM) to manage your devices. We currently only support issues that arise on Appspace App if the device is managed via a CDM.
If you have devices updated to Chrome OS 65 which have not been impacted, do not reboot the device. If you have a CMS which auto reboots the device overnight, please disable the auto reboot.
Note
While this is not yet proven, early indications have shown that a reboot triggers the failure.
If you have devices updated to Chrome OS 65, perform a manual downgrade to Chrome OS 64 using a USB recovery image. For help, please refer to your device manufacturer.
If you have not updated to Chrome OS 65, or if you have downgraded to Chrome OS 64, pin devices to Chrome OS 64. Configure the Chrome device setting to disable auto updates and allow Appspace App to control the Chrome OS version, as per instructions below:
Follow the instructions in the Manage Chrome device settings article: https://support.google.com/chrome/a/answer/1375678?hl=en.
To disable auto-updates, navigate to Device Update Settings, and select ‘Stop auto-updates’ in the Auto Update drop-down menu.

To allow Appspace App to control the OS version, navigate to Kiosk Settings, and select ‘Allow kiosk app to control OS version’ from the Allow Kiosk App to Control OS Version drop-down menu.
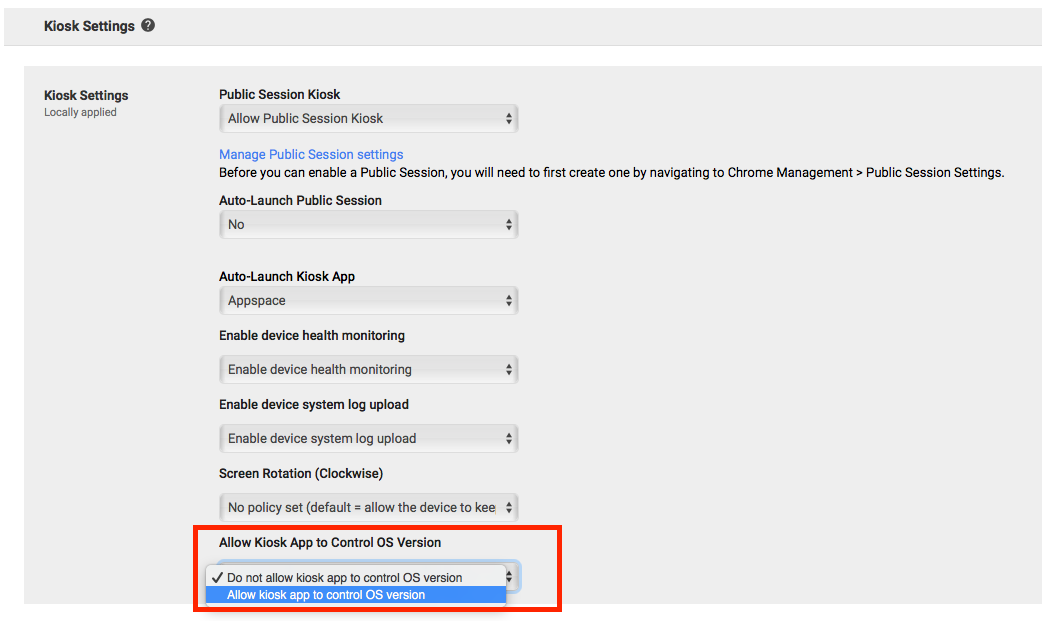
Confirm and verify the Please verify Kiosk App manifest file dialog box.
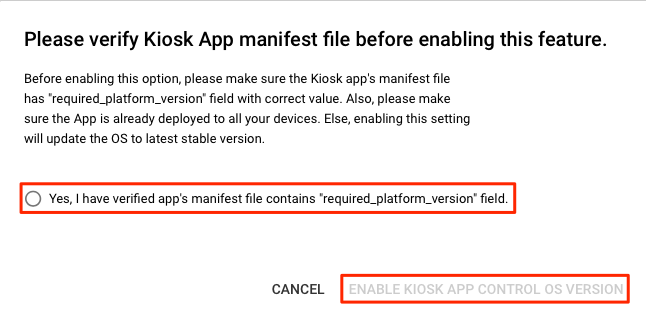
Save your settings.
Do not update to Chrome OS 65.