Manage language translations
This article provides the instructions to add, remove, or translate languages, and import or export language packs in Languages.
Languages provides an interface to install, import, and export various language dictionaries. A language dictionary is mapped to a standard IETF language code. The default language dictionary that is packaged with Appspace is EN-US (English US). Language dictionaries are modular and can exist for every module. Translations for each dictionary can either be:
- Full: Every phrase has been completely translated.
- Partial: Some phrases are complete, and other phrases may be blank.
- None: None of the phrases have been translated.
Language packs can be added or removed from the Appspace server through the use of some quick-launch icons (Add, Import, Delete). Additionally, the search bar allows users to search languages by name.
Note
You can only import language packs that were previously exported from Appspace.
Prerequisites
- Portal Administrator permissions required.
Adding Languages
In Languages, click the Add New Language icon.
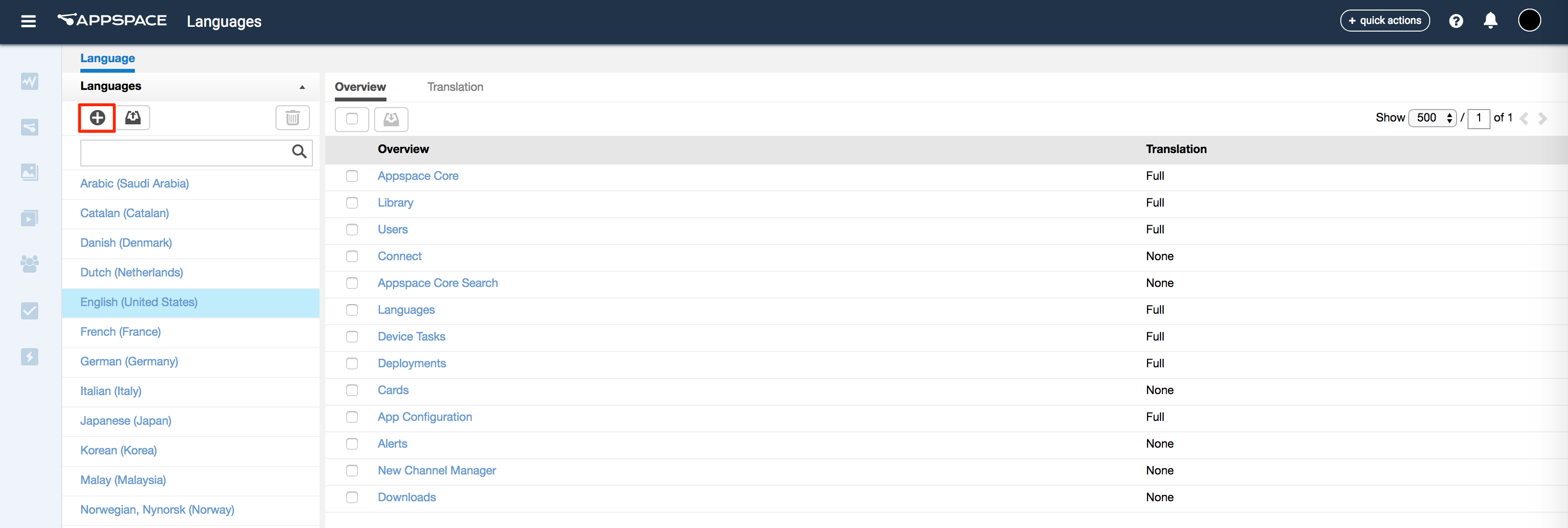
Select the desired language from the Language drop-down menu, and click Add.
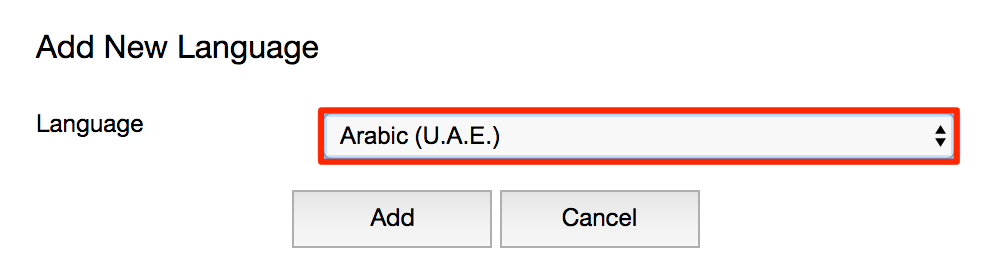
The language is added to the list of languages installed in the Languages pane.
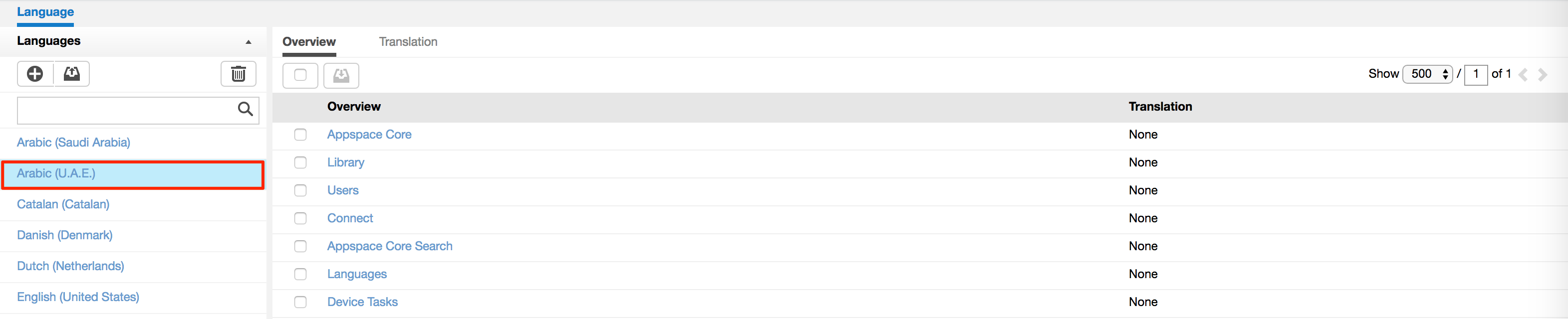
To remove the language, click the Delete Selected Language icon, and click OK to confirm deletion.
Note
If a language does not have any translations, proceed to translate the phrases in the language by following the instructions in the Translating Languages section below.
Translating Languages
In Languages, select the desired language from the Languages pane, and click the Translation tab.
Select the desired module from the Module drop-down menu, and click the desired phrase to translate.
Multiple phrases can be translated at one time. Click the Revert icon to undo changes, and the Delete icon to remove the translation from the phrase.

Alternative Method
Clicking the module in the Overview tab takes you directly to the module’s Translation tab.
Once the phrases have been translated, click Apply x Change(s) to save. The new translations are displayed together with the old translations of the phrase.
Note
A blank entry in the Old Translation column indicates that no previous translations were available for the phrase.
Click Confirm x Change(s) to save the translation, or click the Delete button to revert changes.
Exporting Language Packs
In Languages, select the desired language from the Languages pane, and select the desired language modules.
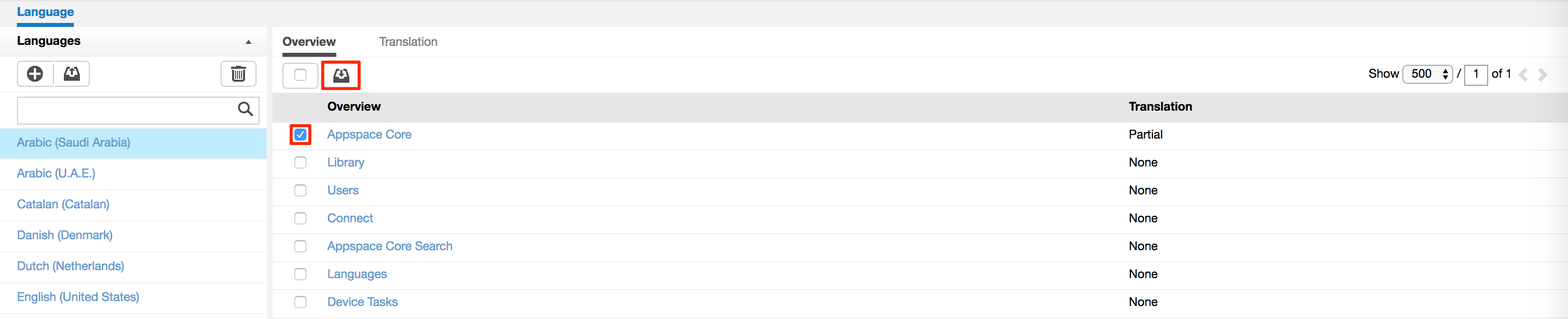
Click the Export icon to download the language pack in the .lpkg file format. The language pack is automatically downloaded and saved to your default download folder.
Importing Language Packs
Note
The process of importing language packs is only applicable to those language packs that have been previously exported out of another Appspace installation (version 5.0 or later). It is currently not possible to import other language translation packs that did not originate from an Appspace server.
In Languages, click the Add New Package icon.
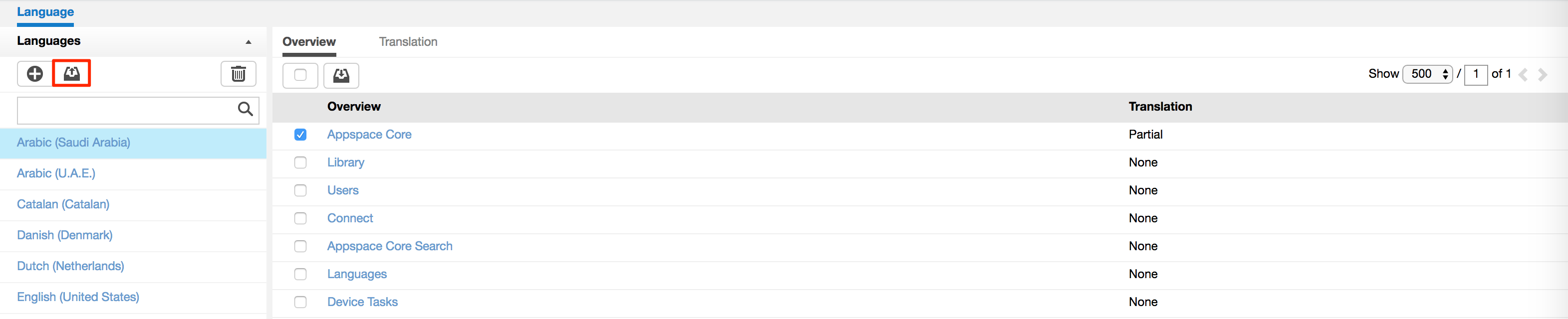
Click the Browse icon to navigate, and select the desired language pack file (.lpkg file format). Click Upload to continue.
The language pack is added to the list of languages installed in the Languages pane.
Note
The Overview tab displays the Translation status of the feature that have been pre-populated with translated phrases. The completeness of these translations are related to the language translations at the time of export from the previous system.