Create announcement cards
This article provides the instructions to creating announcement type cards. The Announcement card is an Appspace Supported card, which is officially created and periodically updated by Appspace with new templates and features, and is available to all cloud users.
An enhanced Announcement card with animations is made available on September 22 2018, with the following features:
- Playlist capabilities with multiple images and video.
- Support for playout duration and transitions for images.
- New formatting options such as aspect ratio, border, and margin.
- A special tracking effect which is a combination of pan and zoom effects applied to images for motion.
- Text and feature media elements are animated into the layout during every channel transition.
- New layout control and layout formatting options.
- Ability to position and resize custom logo.
- New use-case specific themes.
Existing Appspace Announcement card templates (prior to this release) will be disabled by default. Administrators may enable it if needed. However, user created themes will still remain in the Library.
Important
- Cards are only supported on devices with the Appspace App. To ensure your device is compatible, please refer to the Supported Card Types section in the Compare device media player capabilities article.
- Legacy devices are not supported.
- For more information on the basic functionality of creating a card and types of available cards, please refer to the Create a card article.
Recommendations
BrightSign devices
- It is recommended that video be added only in the feature media component and not in the background.
- We also recommend adding only one (1) video in each card, as BrightSign only supports one video layer at a time.
- When video is added to the feature media, border formatting will not be applied.
- When using BrightSign LS devices, ensure all transitions are disabled when displaying images and videos in full screen.
- When using BrightSign HD devices, ensure all transitions are disabled.
- The cropping/formatting feature for video content is not supported on BrightSign devices due to how BrightSign handles the video layer.
- Images and videos must be formatted in such a way that the aspect ratios all match so that they can be displayed consistently without needing to crop/reformat. Otherwise, it is recommended to run only images, or only videos that can fit without any additional formatting in the card itself.
LG devices
- It is recommended that animations be turned off as LG devices have performance issues on transitions.
Create & Configure Announcement Card
Follow the instructions below to create and configure an Announcement card.
Click the Quick Actions menu on the top right and select Create Card, and proceed to step 3 below.
Or click Library from the Appspace Menu navigation bar on the left, and proceed to step 2 below.
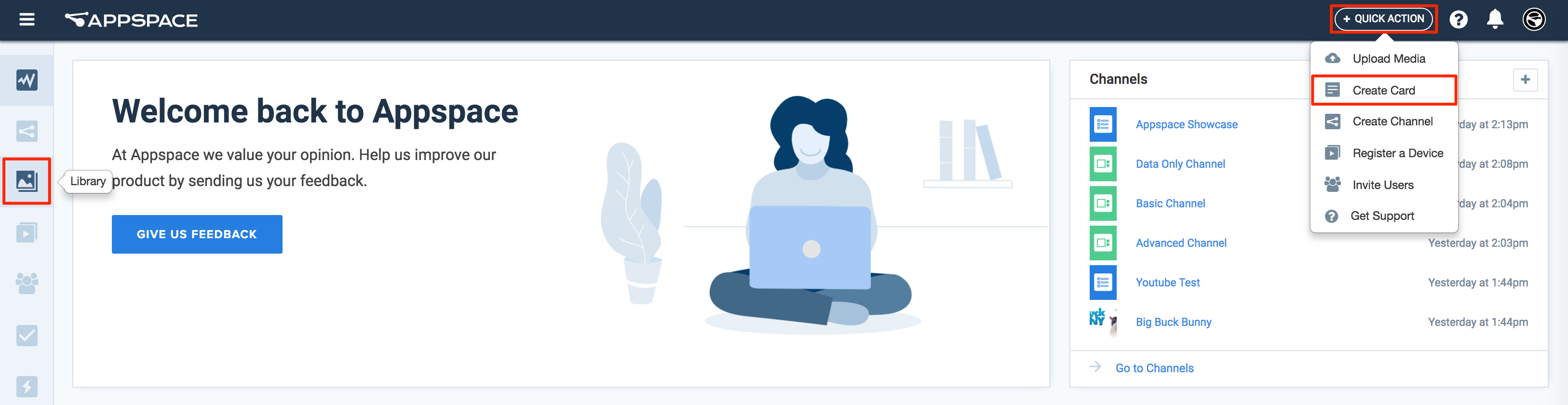
Select the desired folder in the library, and click the ADD button, and select Create Card.
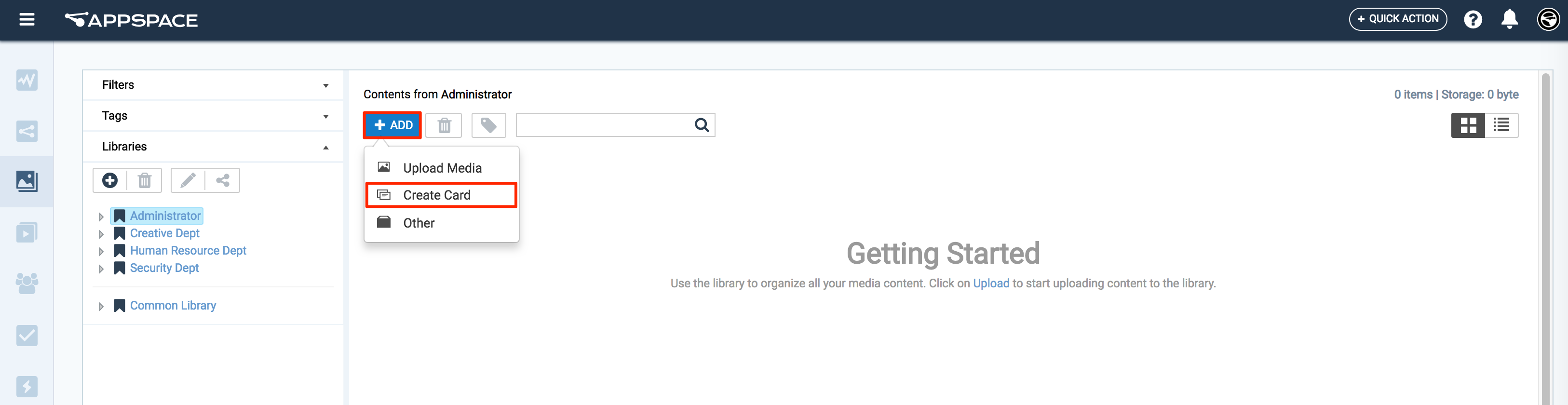
Select Announcement from the Filter by template menu, and select a desired card template.
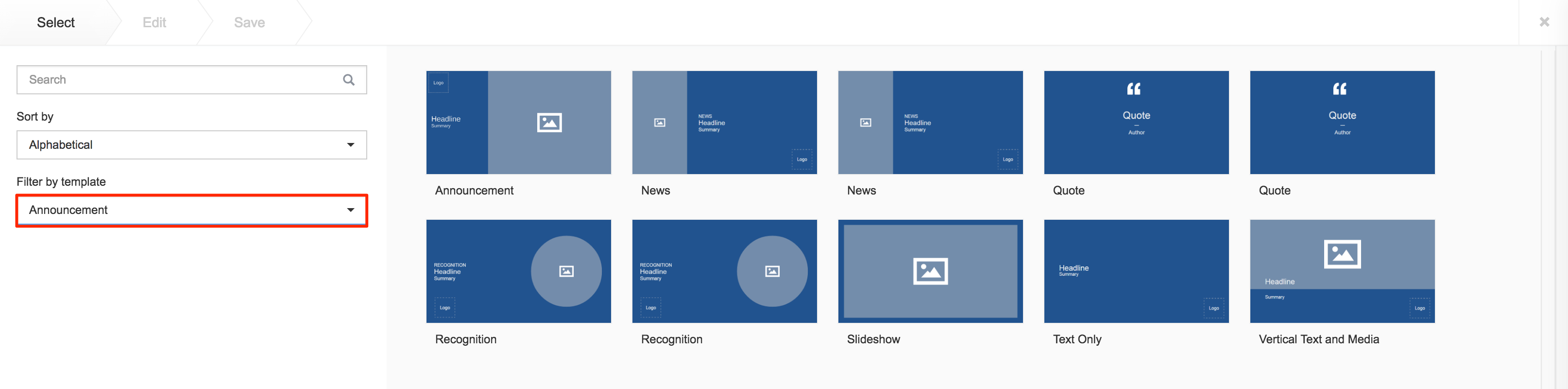
In the Edit tab, customize your card as follows:
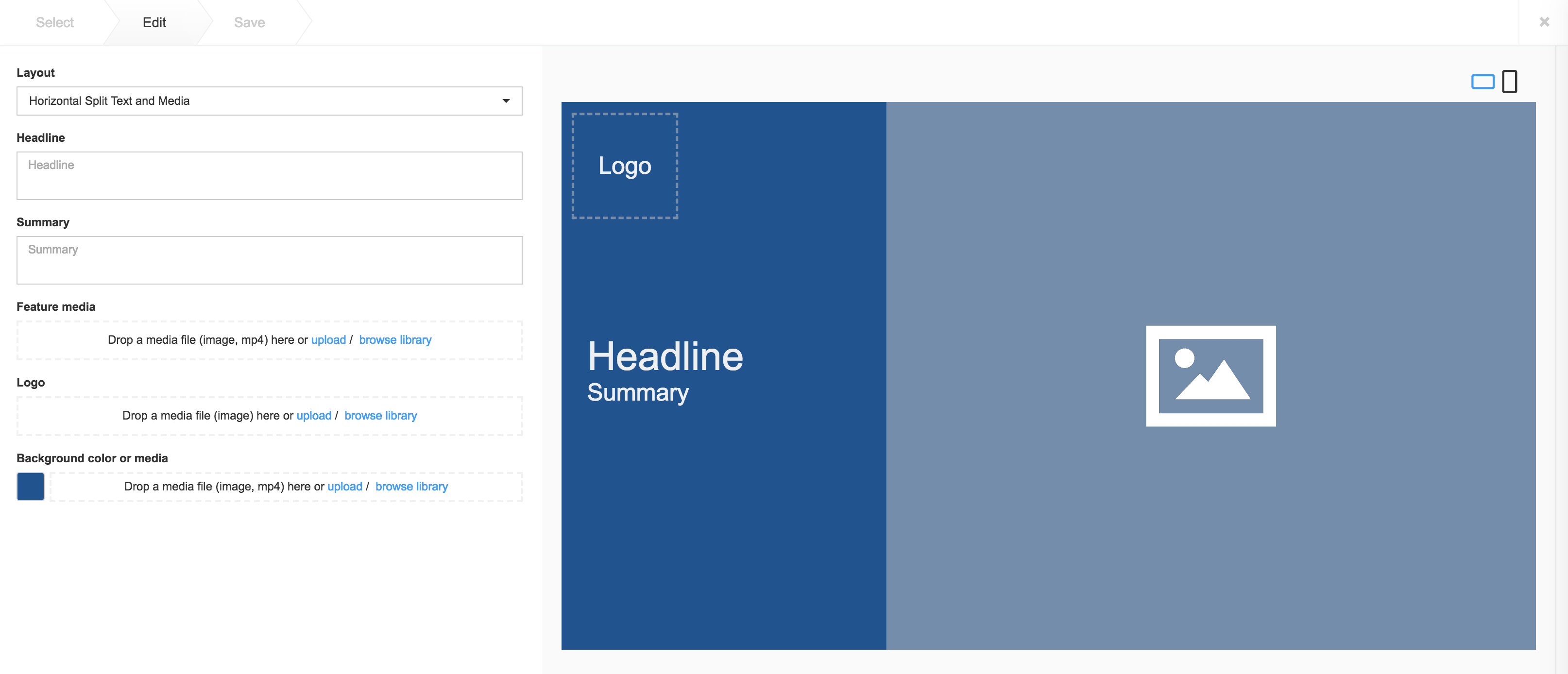
Select the Layout for the card:
- Text Only
- Horizontal Split Text and Media
- Vertical Split Text and Media
- Text and Media
Note
You may adjust the width of your layout sections by dragging the lines.
Fill in the Headline and Summary text. Use the text editor to customize text styles.
Add a Feature media. Drag-and-drop files directly, select from the Library, or upload content.
The Feature media can be customized with the following options:
- Aspect Ratio - Fill (default), Fit, or Stretch.
- Shape - Rectangle (default), Rounded, or Circle.
- Margin - Size of the image margin in relation to the card layout.
- Duration - Image displayed duration (3 (default), 6, 8, 12, 24 seconds)
- Image Transition - None, Fade (default), Tracking, Slide bottom, Slide left, Slide top, Slide right
- Width - Width adjustment between the text and image sections in the card layout.
Note
- You can add multiple images or video. Images take the default duration, while videos take the native duration.
- The Duration and Image Transition options are only available when multiple images are added to the Feature media.
Add a Logo. You may move and resize the logo as desired.
Customize the card Background color or media. The latest Announcement card template now supports video backgrounds (.mp4).
Click Next.
In the Save tab, fill in the Title, as this is a mandatory field.
Optionally, you may fill in the Article, Caption, Content Expiry, Content Tags and even upload a custom thumbnail for the content.
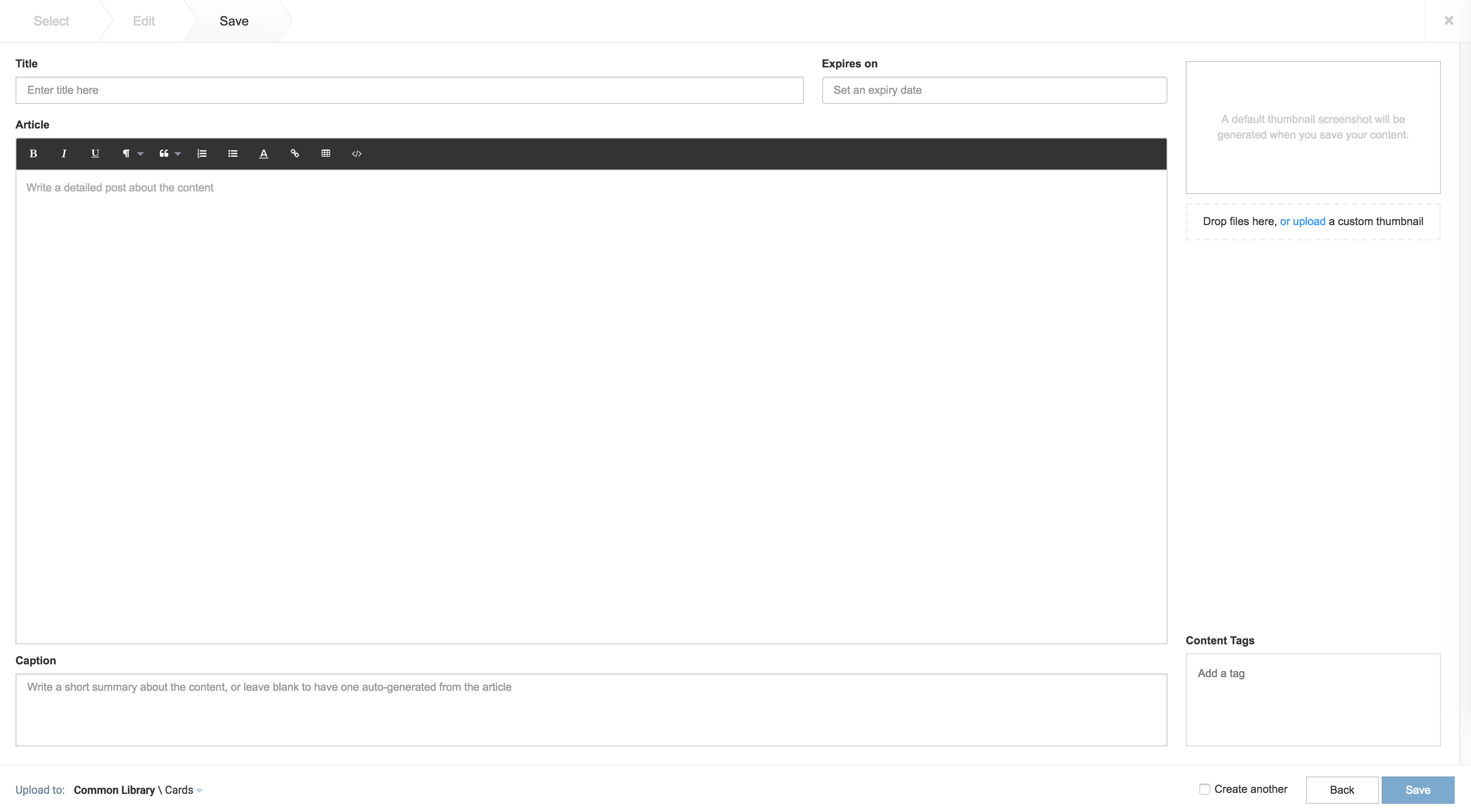
Click the Save button.
You may now create a playlist channel and add the card to it.