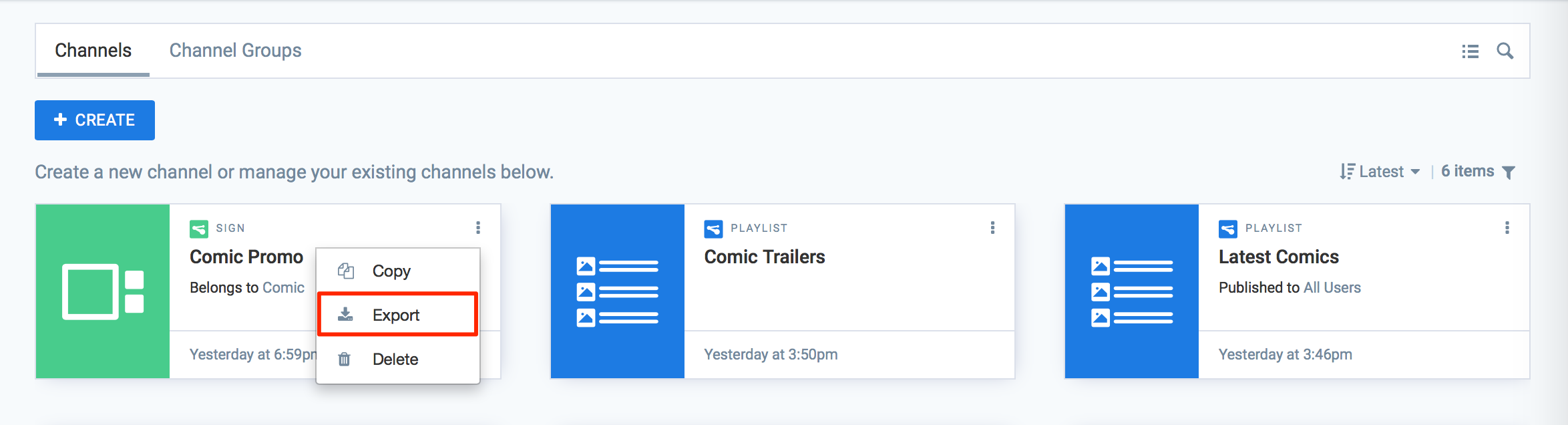Importing and exporting an advanced channel
This article provides the instructions to import, and export an advanced channel (previously known as Signs) in Channels.
HELPFUL TIP
Let Appspace Professional Services help you plan, design, and build your advanced channel. Contact us about services subscription plans today.
Importing Advanced Channels
Note
You can only import an advanced channel within the same Appspace version, or from an older version to a new version. The import function is not backward compatible between major releases.
For example, you cannot import an Advanced channel from Appspace 6.2 into Appspace 5.8, but you can import an advanced channel from Appspace 5.8 into Appspace 6.2.
Webpage and Card content types are currently not supported when importing an Advanced channel.
To import an advanced channel, please follow the instructions below:
Click Channels from the Appspace Menu navigation bar, and click the Channels tab.
Click the CREATE button.
In the Advanced channel section, click IMPORT.

Enter in the name of the channel, and click the Browse icon and select the channel to import. The default file type is .aspkg.
Click OK once done.
Exporting Advanced Channels
To export an advanced channel, follow the instructions below:
Important
Linked media zones, webpages, and cards, are currently not supported when exporting an advanced channel.