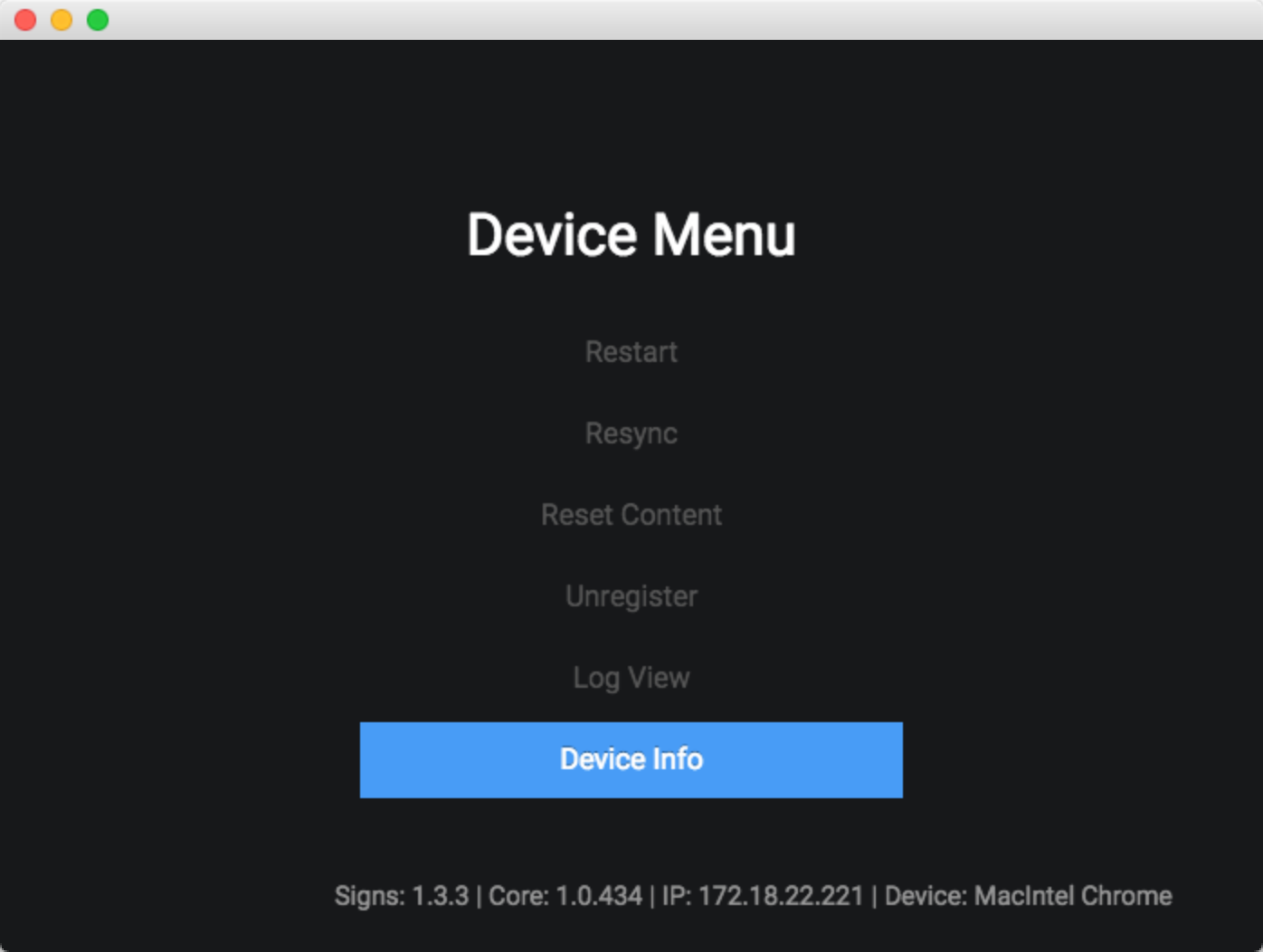Registering a device with the Appspace App
This article provides instructions to register a device with Appspace App.
Prerequisite
Download the Appspace App and configure your device according to instructions in the individual device configuration articles.
Registering the Appspace App
Launch the Appspace App from your device, and click ‘Lets get started!’.
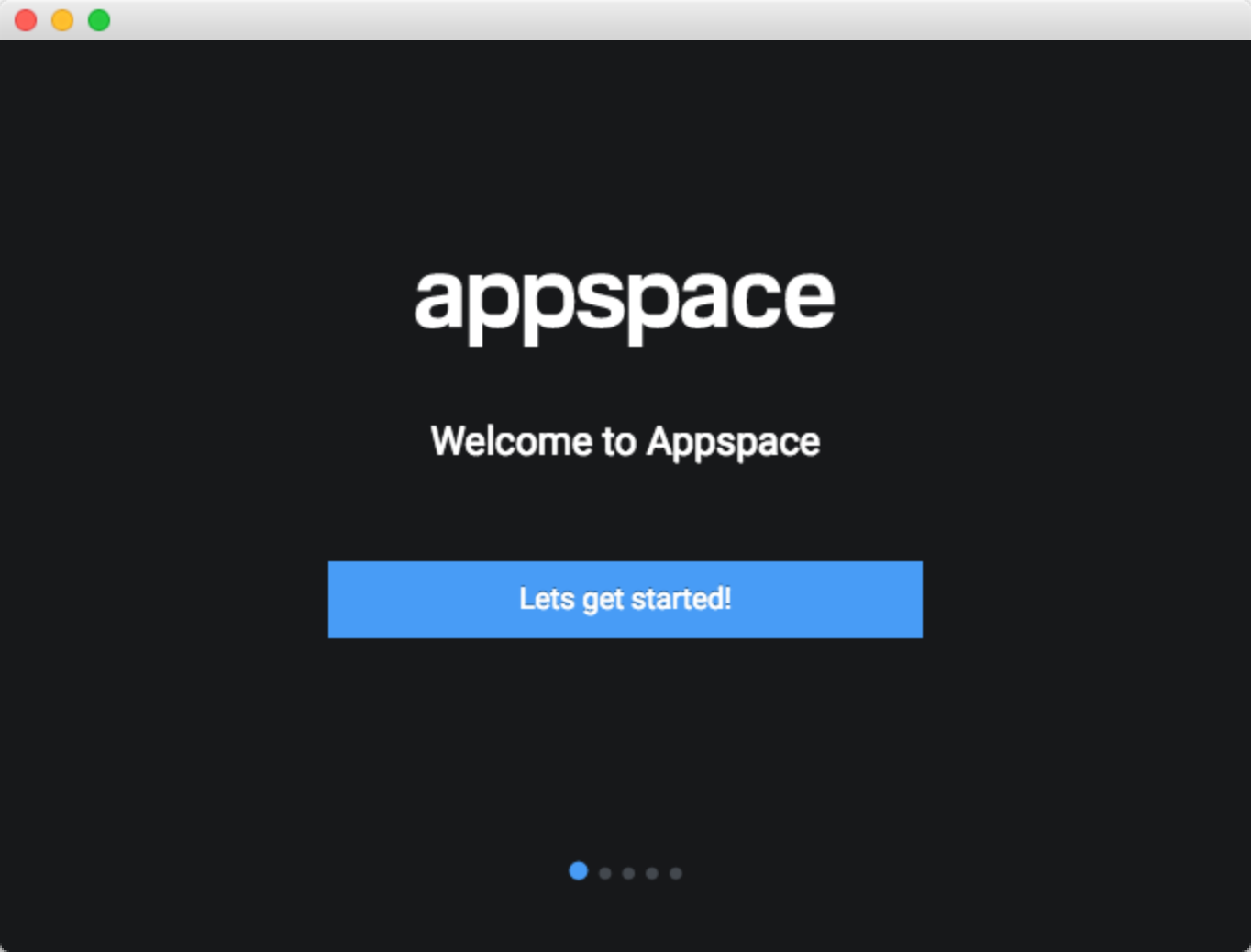
Enter in the Appspace server URL, and your Appspace credentials.
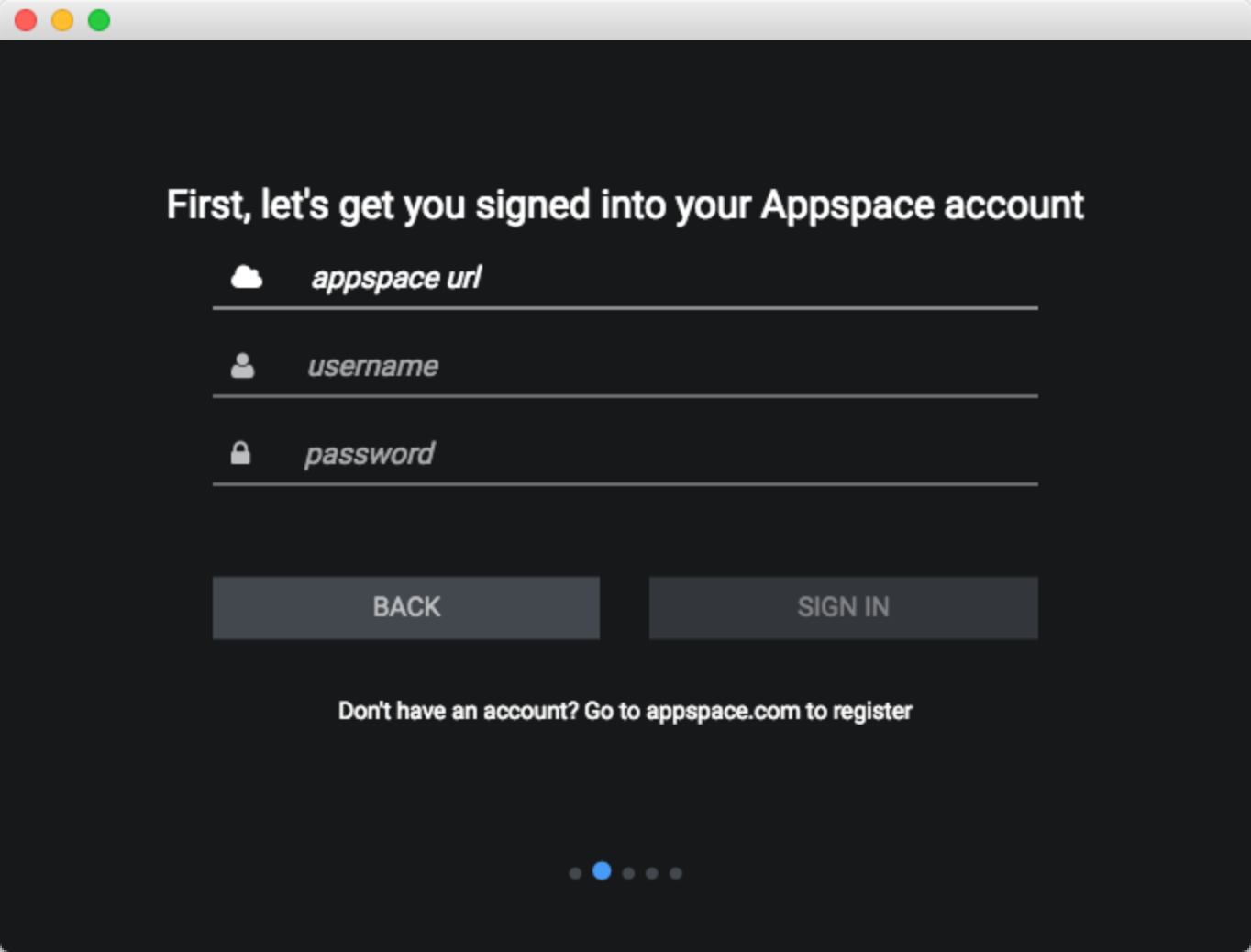
Note
For Appspace Cloud instances, use the URL link available in Downloads to register the device.
Enter in a name to identify the device.
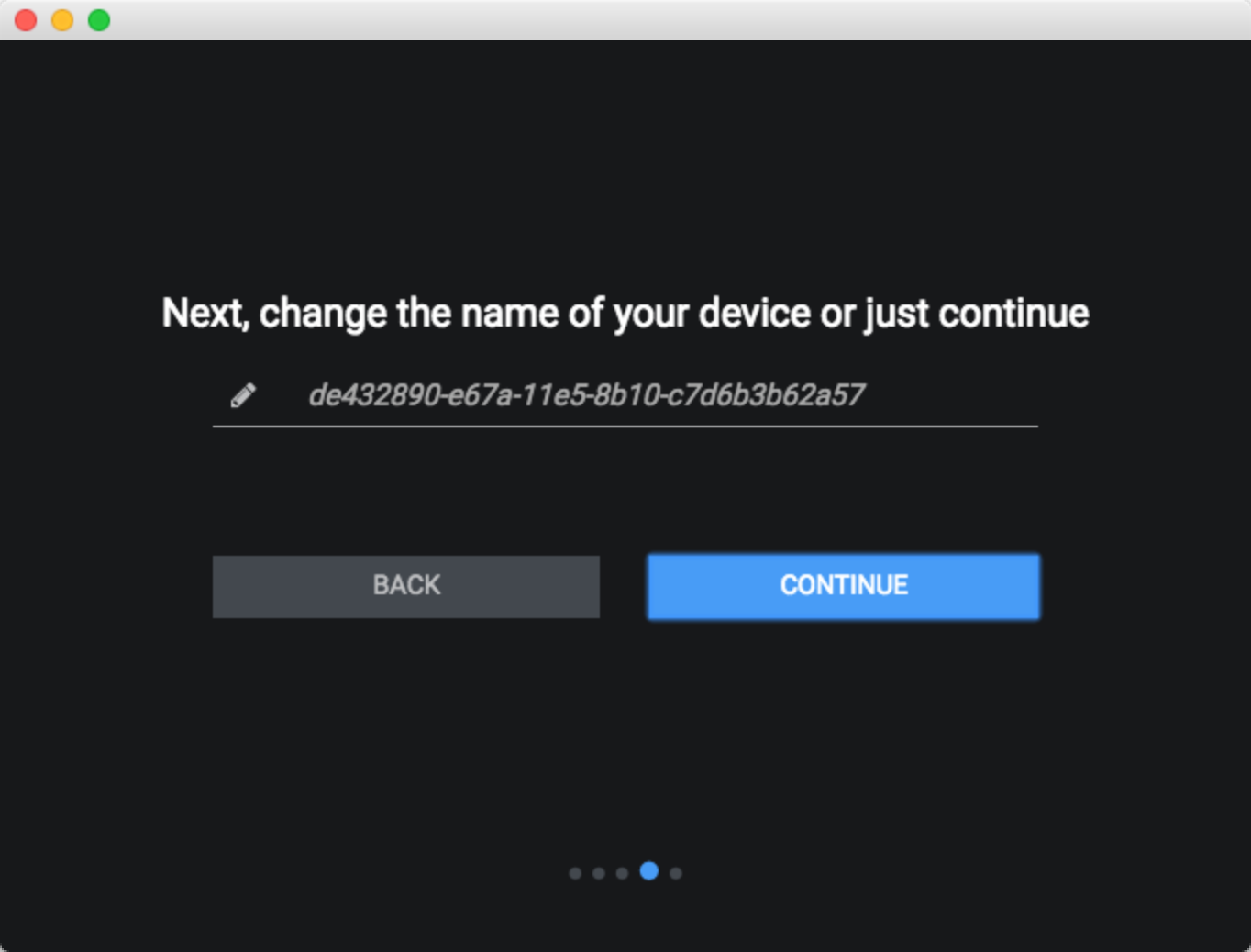
Select a channel to display on the device.
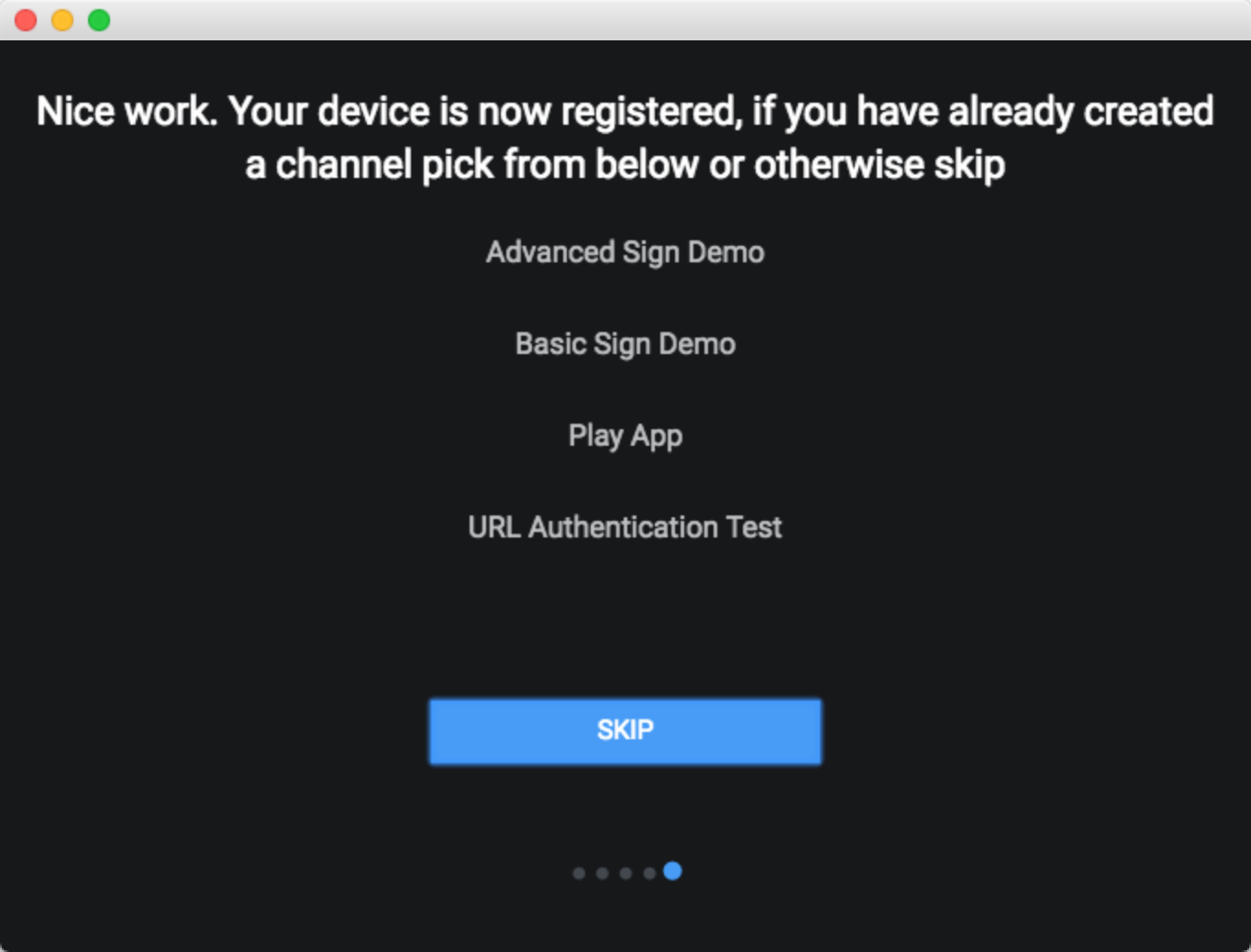
The Appspace App will begin registering your device, and display the selected channel.
Appspace App Hotkeys
Below is a list of available hotkeys for the Appspace App.
- Ctrl + Alt + M - Open the Device Menu
- Ctrl + Alt + R - Reload the sign
- Ctrl + Alt + Right Arrow - Go to next layout in Signs
- Ctrl + Alt + Left Arrow - Go to previous layout in Signs