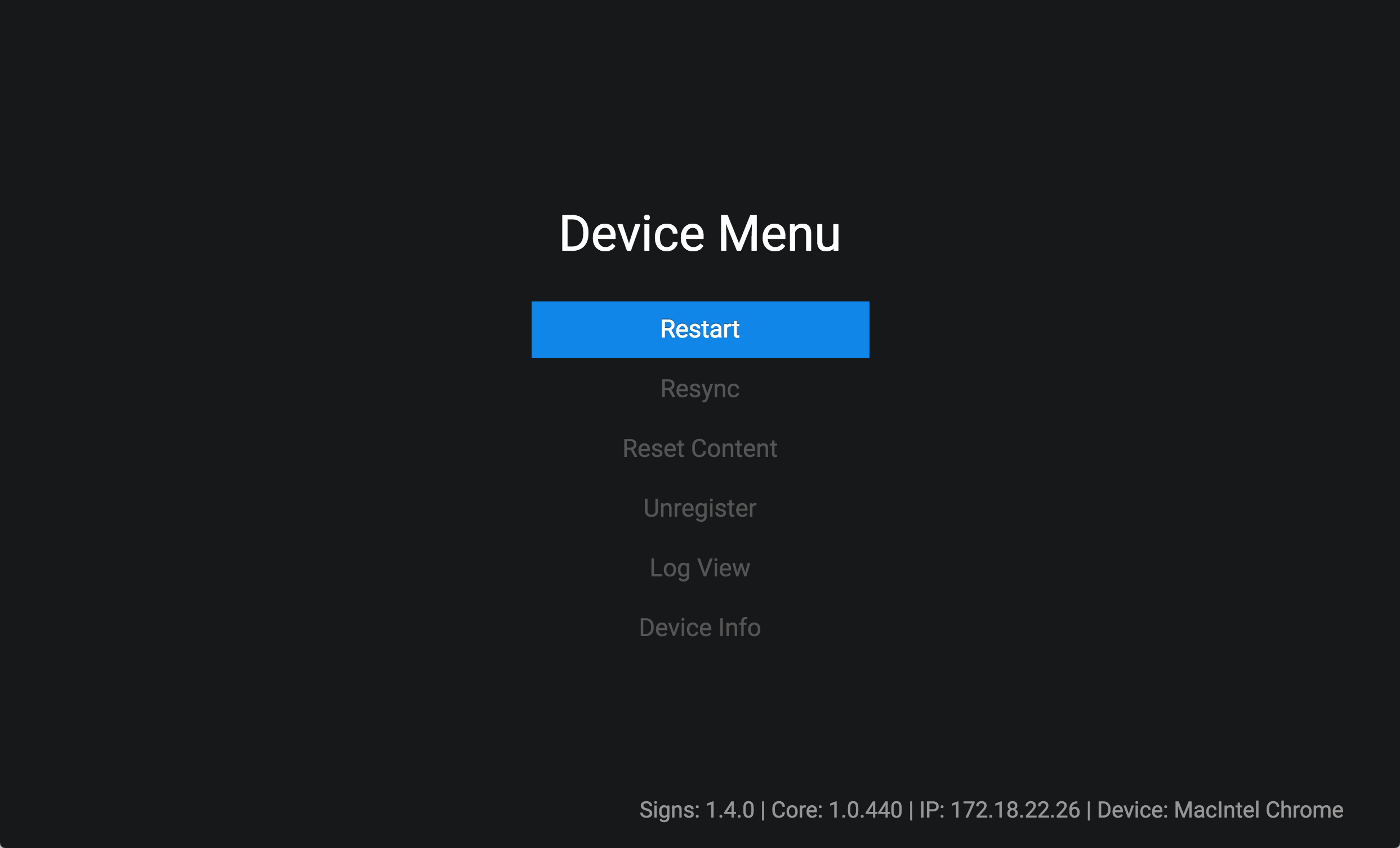Introduction to channels
Channels allows you to create channels that provide simple IPTV (Internet Protocol Television) experiences with live broadcast TV channels, signs, and on-demand content. Channels utilizes data streaming to distribute these live and on-demand media in full broadcast quality over a data network to multiple devices with multiple Channel Groups, offering high levels of picture quality, flexibility, and scalability.
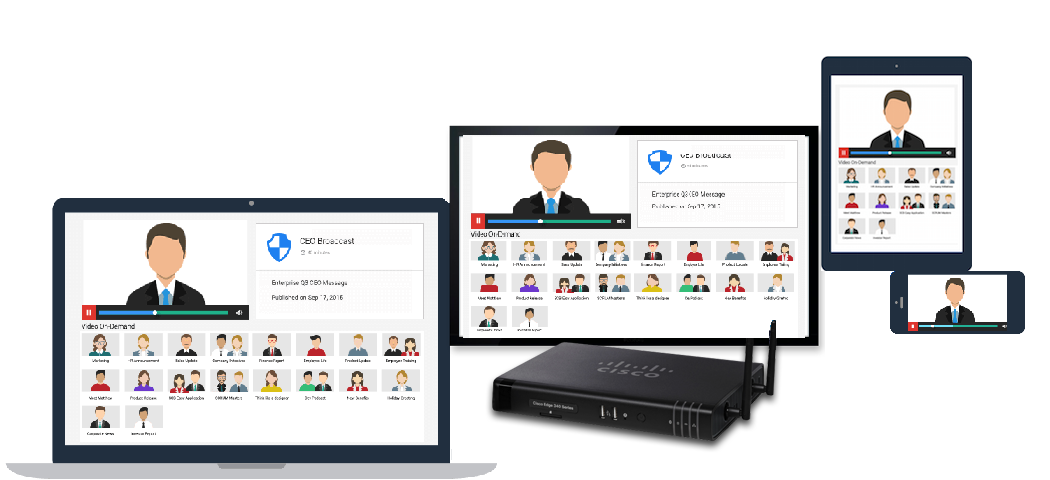
You can choose to experience channels via:
- Appspace App-based devices. Click here for a list of Supported devices.
- Appspace Web App (web browsers) on web-enabled devices such as desktop computers, smartphones, and tablets.
Channels uses channel groups as a mechanism to allocate multiple content, live streams, devices, and users to each channel group. Live streams, are live video feeds encoded and delivered as IP streams associated with EPG (Electronic Program Guides) data, while on-demand content are images and videos added directly from folders within the Appspace Library.
Any folder with on-demand content that is selected will automatically be created as a playlist, with all content in the folder being flattened into an alphabetized list. You can set a default duration for each playlist. With the support of multiple user groups, when creating playlists, you can select folders from multiple libraries as well.
When you add new content to a folder that is already allocated to a channel group, the newly added content automatically appears in the related channel group and is delivered to all devices in the channel group. Similarly, when a device is added to a device group that is already allocated to a channel group, the device is automatically added to the channel group.
All channels data are network specific. Therefore, you can only view and allocate content, users, and devices, that are within the network assigned to you. Similarly, you can share content from a Web App, however, to view the shared content, one must have access to the channel group the content belongs to.
Access and IDs in Channels
Once you allocate devices and users to a particular channel group, each user or device is allocated one Appspace ID for authentication in Channels, which consumes one ID from the central pool of Appspace IDs. Appspace IDs are unique identifiers used by Appspace to track users and devices, which replaces the formerly used Client Access License (CALs) provided in your subscription.
The below describes how users or devices access a Space and how Appspace IDs are consumed during authentication:
Registered Device
Devices registered in Channels are given access to an assigned channel group without the need to input user credentials. Each device is given one Device ID and consumes one Appspace ID.
Authenticated User
Users must input an Appspace registered user credentials in a Web App (web browser) to view the channel groups allocated to the user, user group, or network. Each user credential used to access a channel group consumes one Appspace ID.
Note
Currently, to view IPTV videos in any mode in Channels, you must be connected to the network, however, Appspace is working on making this available offline in the coming releases.
IPTV broadcast in Channels
IPTV broadcasts primarily use multicast protocols for live streaming. However, Channels supports the HTTP Live Streaming (HLS) protocol with chunked download to conform to webcast guidelines that use the unicast HTTP protocol for web-enabled devices. All Appspace App-driven devices, and browsers support the HLS protocol.
By optimizing HLS, Channels is able to provide high quality viewing experience that is adaptable to any kind of network over WiFi, 3G, or NAT (Network Address Translation) connections. Video streams are downloaded in small fragments, preventing packet loss, high bandwidth usage, and latency. HLS is also efficiently optimized by proxy servers, resulting in increased uptime. Based on your device and network bandwidth, you can choose to stream High Definition (HD) videos seamlessly in Channels.
Note
As HLS is a unicast protocol, it would be beneficial to have a Content Delivery Network (CDN) to deliver video fragments seamlessly.
Apart from the HLS protocol, devices such as BrightSign support the MPEG2-TS UDP Multicast stream with either the MPEG-2 or the H.264 codecs, a bandwidth-conserving mechanism that reduces data network traffic by simultaneously delivering a single stream of information to thousands of recipients.
Note
If your current network uses a multicast protocol, you have a range of options to convert your multicast streams to HLS, which include free or paid software from vendors such as Cisco, or you may choose to optimize your network by allowing media player devices to use the multicast protocol while web based devices and browsers can use the HLS protocol.
Channels Interface
The following illustrates the layout of the Channels feature in Appspace, and the Channels display on Appspace App clients.
Channels
Channels consists of two main tabs; Channel Groups and Configuration, while the Configuration tab has five sub-tabs; Live Video Streams, EPG Providers, Remote Controls, App Theme, and Settings.
The following table specifies the access rights of different roles in Channels:
| Tab | Portal Administrator | Account Administrator | Account Owner | Network Administrator | Content Administrator |
|---|---|---|---|---|---|
| Channel Groups | |||||
| Manage Live Streams | ✔ | ✔ | ✔ | ✘ | ✔ |
| Manage Signs | ✔ | ✔ | ✔ | ✘ | ✔ |
| Manage Playlists | ✔ | ✔ | ✔ | ✔ | ✘ |
| Manage Users | ✔ | ✔ | ✔ | ✔ | ✘ |
| Manage Devices | ✔ | ✔ | ✔ | ✔ | ✘ |
| Configuration | |||||
| Live Streams | ✔ | ✔ | ✔ | ✘ | ✔ |
| EPG Providers | ✔ | ✔ | ✔ | ✘ | ✔ |
| App Theme | ✔ | ✔ | ✔ | ✔ | ✘ |
| Remote Controls | ✔ | ✔ | ✔ | ✔ | ✔ |
| Settings (X) | ✔ | ✘ | ✘ | ✘ | ✘ |
Channel Groups tab
The Channel Groups page is the default landing page when you access Channels. You can view a list of all created channel groups, create a new channel group, or delete an existing channel group. You can also view the number of live-streams, signs, playlists, users or user groups, and device or device groups, assigned to each channel group.
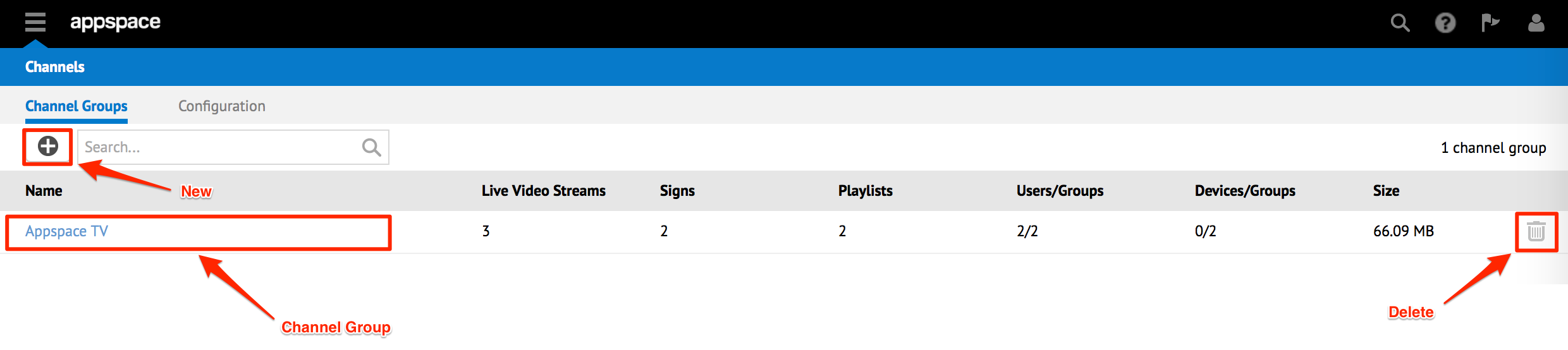
When you click on a channel group, the Edit <Channel Group> window is displayed. Here, you can view, add, or remove, live-streams, Signs content, playlists, devices, and users.
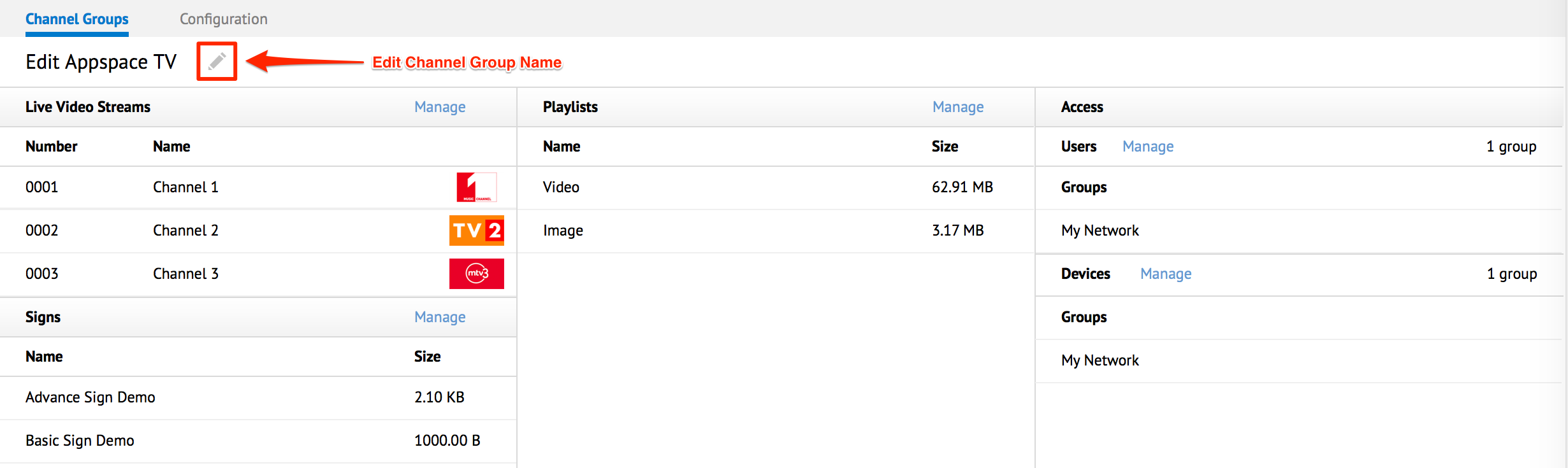
Configuration tab
The Configuration page has five sub-tabs; Live Streams, EPG Providers, Remote Controls, App Theme, and Settings

Live Streams tab
In the Live Streams page, you can add a new live stream channel, and edit or delete an existing live stream. A live stream setting contains EPG Provider details, live streams name and number, logo, and the live stream’s media stream protocols.
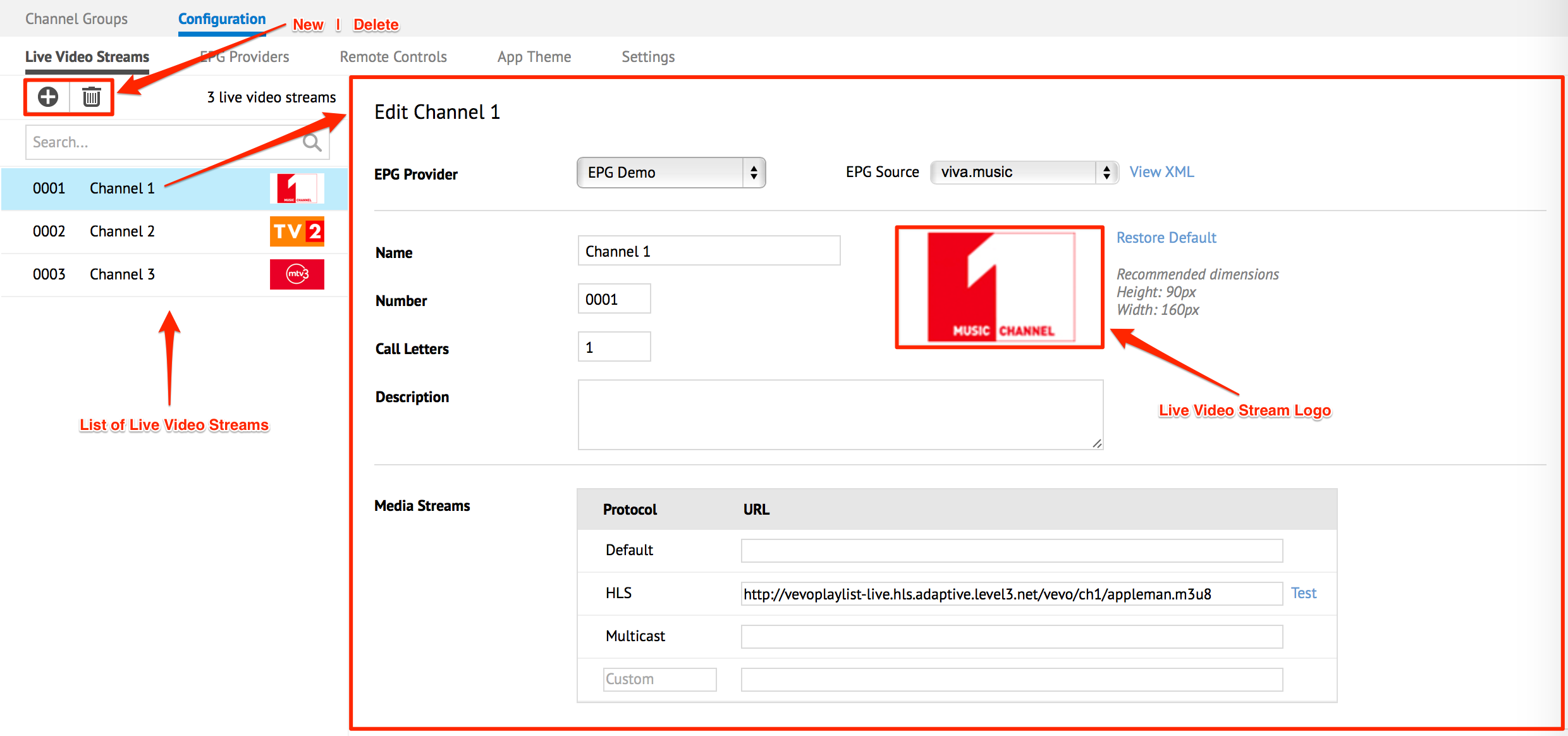
EPG Providers tab
The EPG Providers page lists all EPG Providers added and configured, with details such as the number of live-streams associated with the EPG Provider, the file size, number of look-ahead days, and when it was last updated. You can also choose to sync, preview, or delete the EPG data.
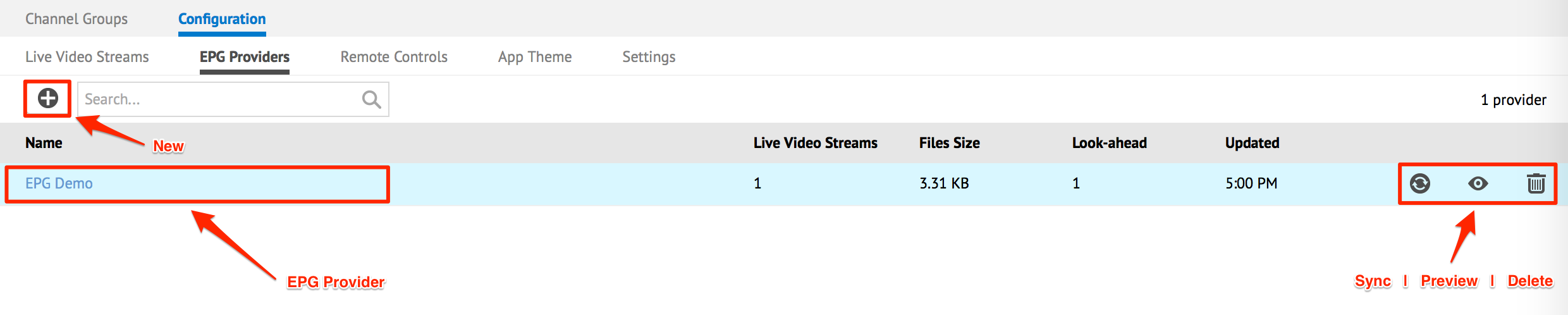
App Theme tab
The App Theme page allows you to set two different default themes for Web Apps and TVs. The theme sets the background color to either Light or Dark; for a Web App the default theme is Light, while for a TV it is Dark. The default logo is an Appspace logo, but you can change the image as desired. You can also changed the accent color in each theme, to contrast against the theme color scheme.
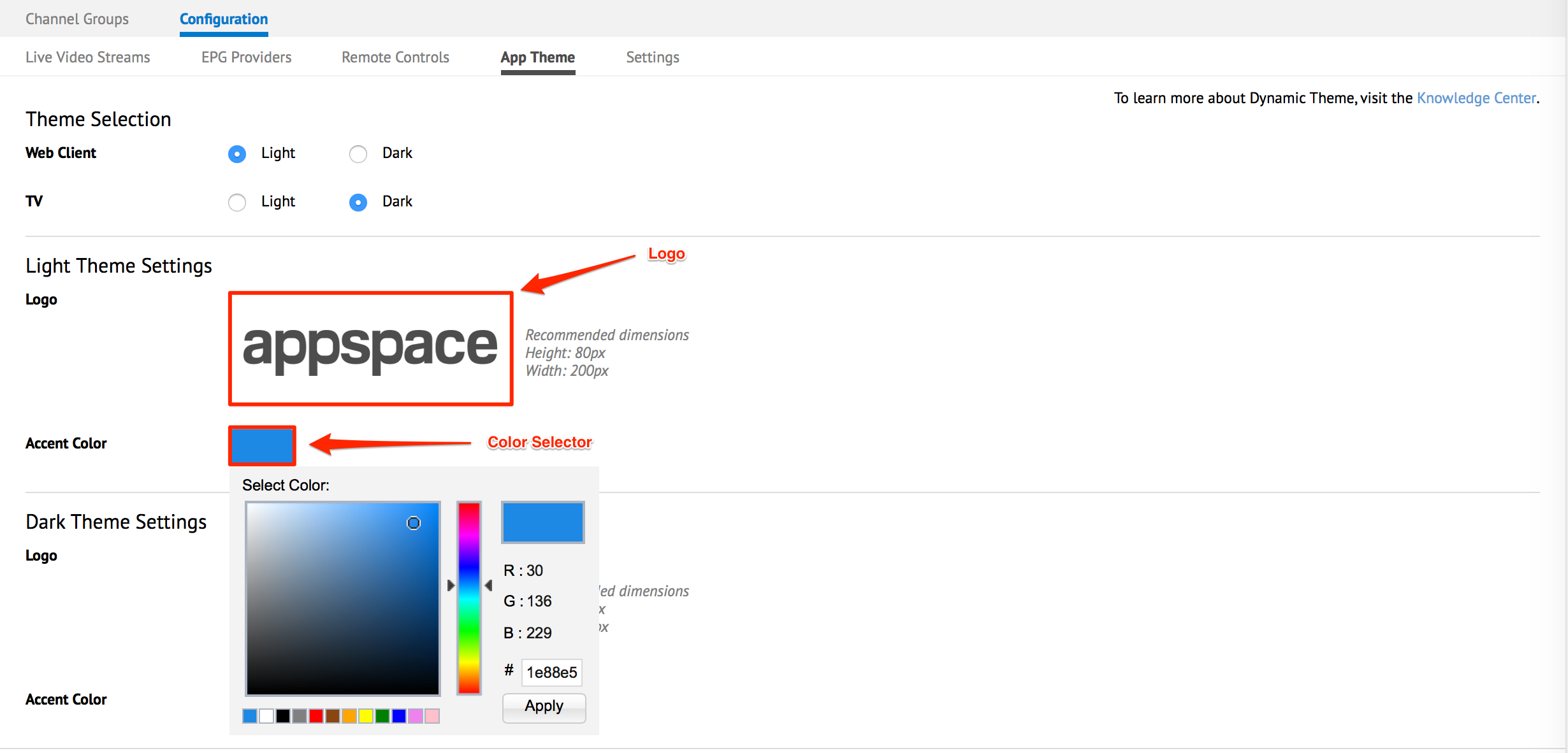
Remote Controls tab
The Remote Controls page lists the two default remote control profiles; Default Apple TV Remote Control and Default Cisco Remote Control, and any customized remote control profiles added to Channels. You can add a new profile, view the number of buttons mapped to each remote control profile, and either download or delete the profile.
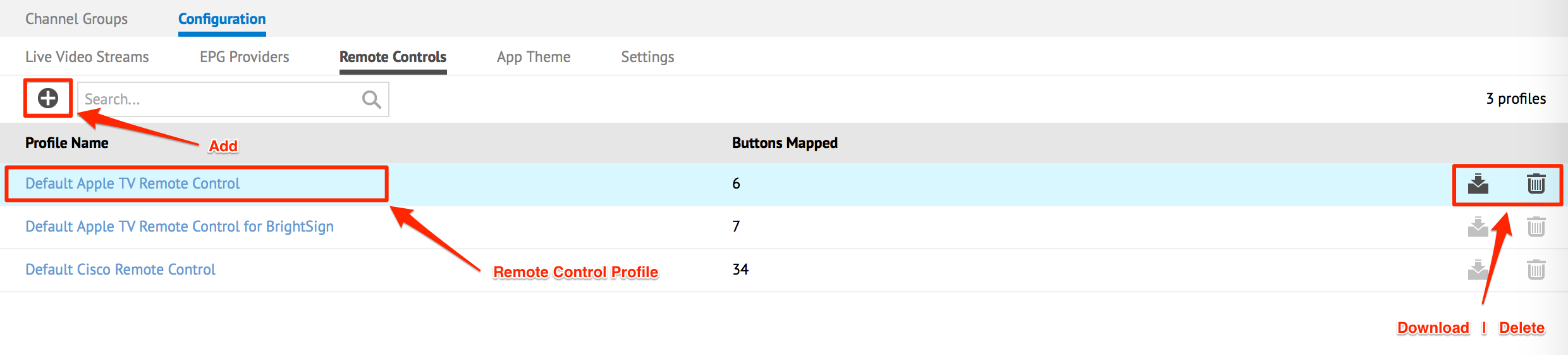
Settings tab
The Settings page allows you to enable or disable Instant Access settings, upload a HLS player package, and sync content manually. This tab is only visible to Portal Administrators.

Appspace App Clients
The following illustrates the layout of Channels on the following clients:
Web App
The Appspace Web App can be accessed by typing in the below URL in your web browser:
- Cloud: http://play.appspace.com or https://play.appspace.com
- On-premise: http://{appspace-server-domain}/play or https://{appspace-server-domain}/play
The below illustrates the default landing page on a web browser.
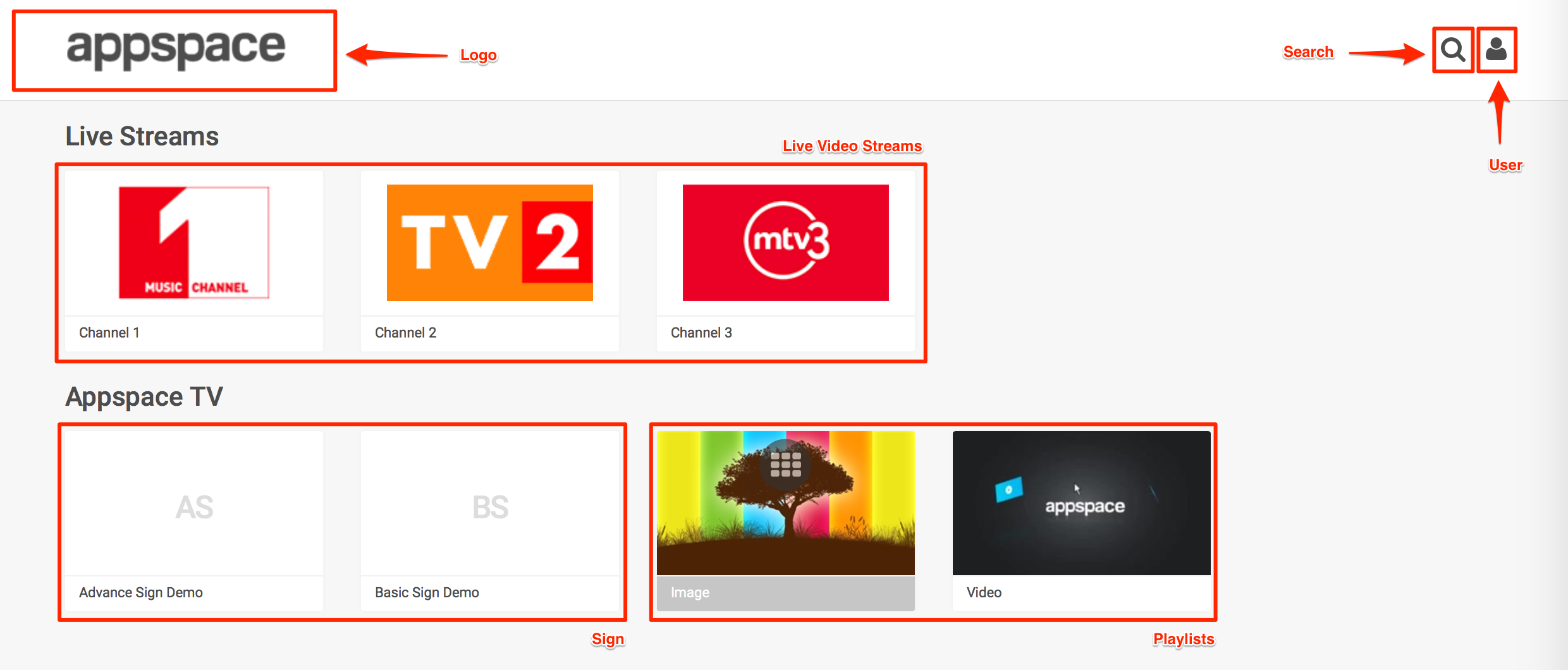
User button
Click the User button to view the current user, change the default theme instantly, or sign out.
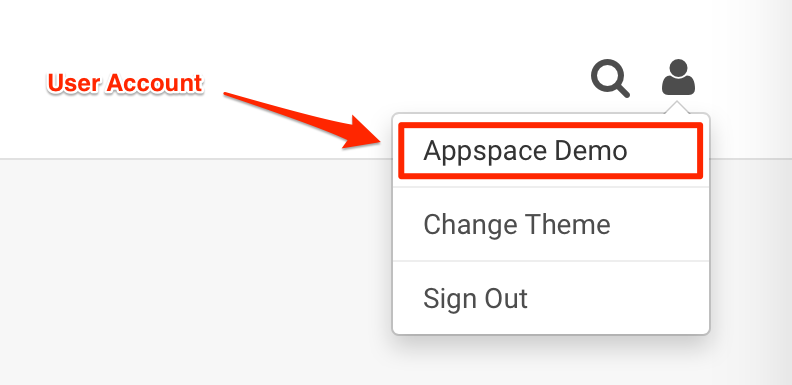
Search
Click the Search button and type in the search word in the bar that is displayed. You can perform a search based on name, description, and tag.

Playing Live Streams
When a live stream is selected, the video plays automatically and the program details are listed.
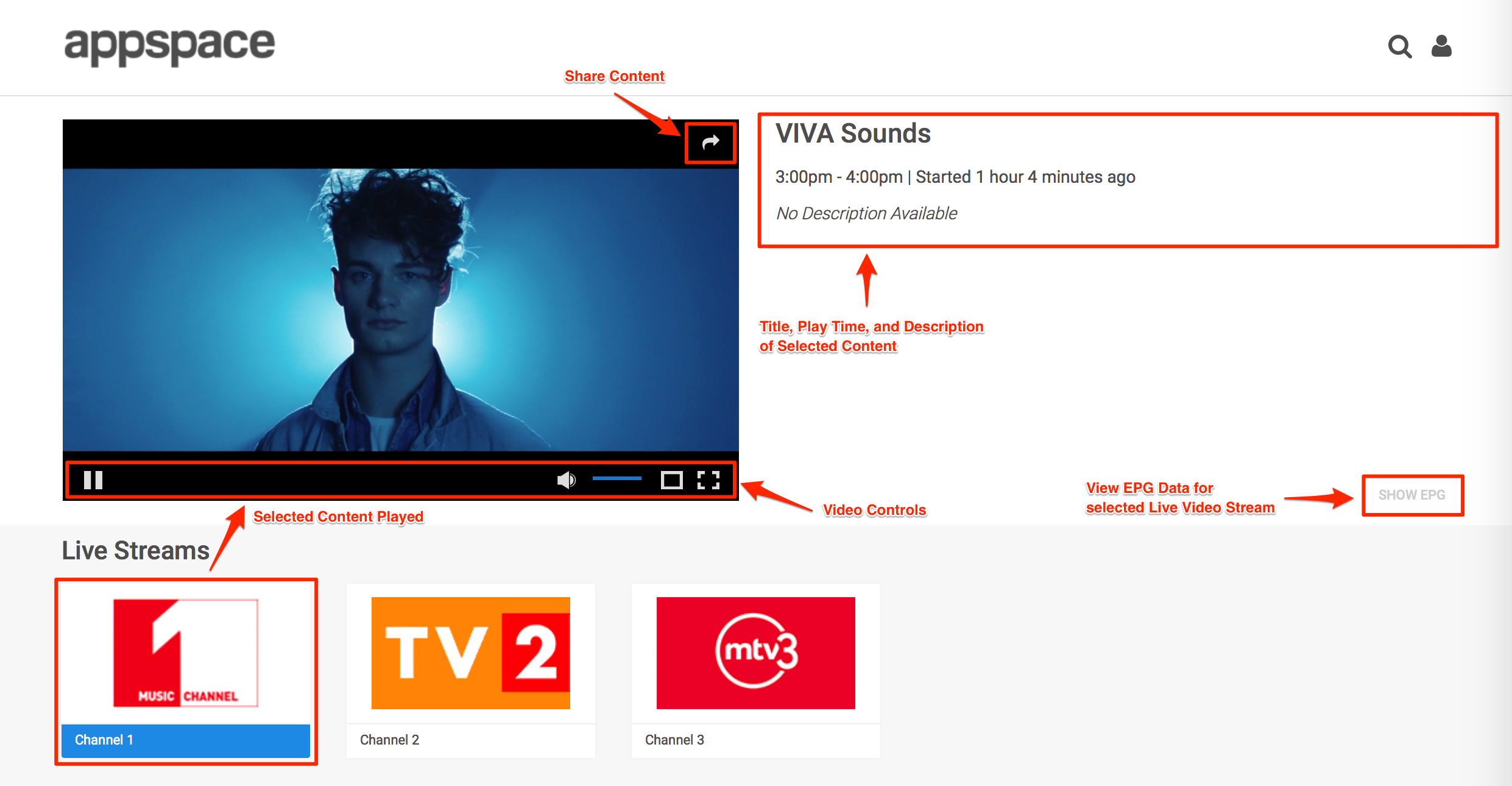
Note
The video controls are displayed when you hover the mouse over the video.
Viewing Playlists content
In a Playlists folder, click the folder to view its contents. Click the Home link in the breadcrumb to return to the Web App landing page.
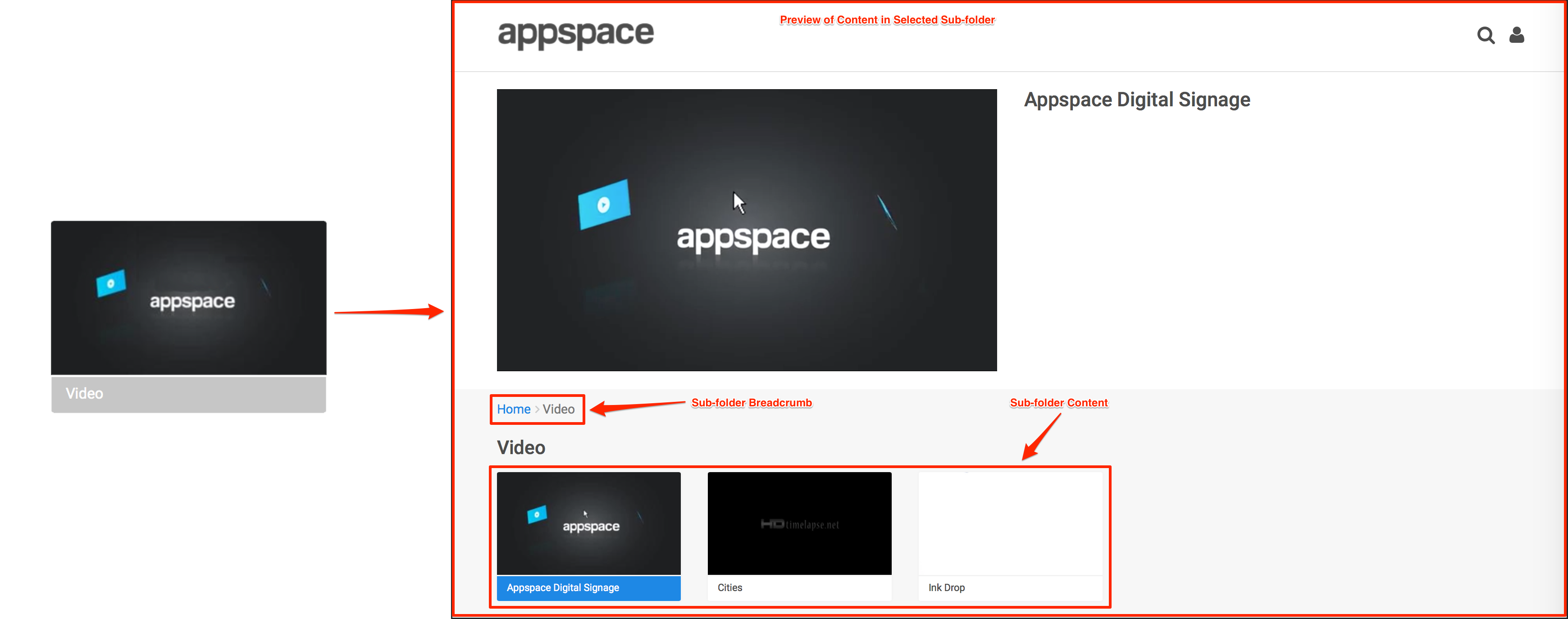
Appspace App-Driven Devices
The below illustrates the default landing page on an Appspace App-based device.
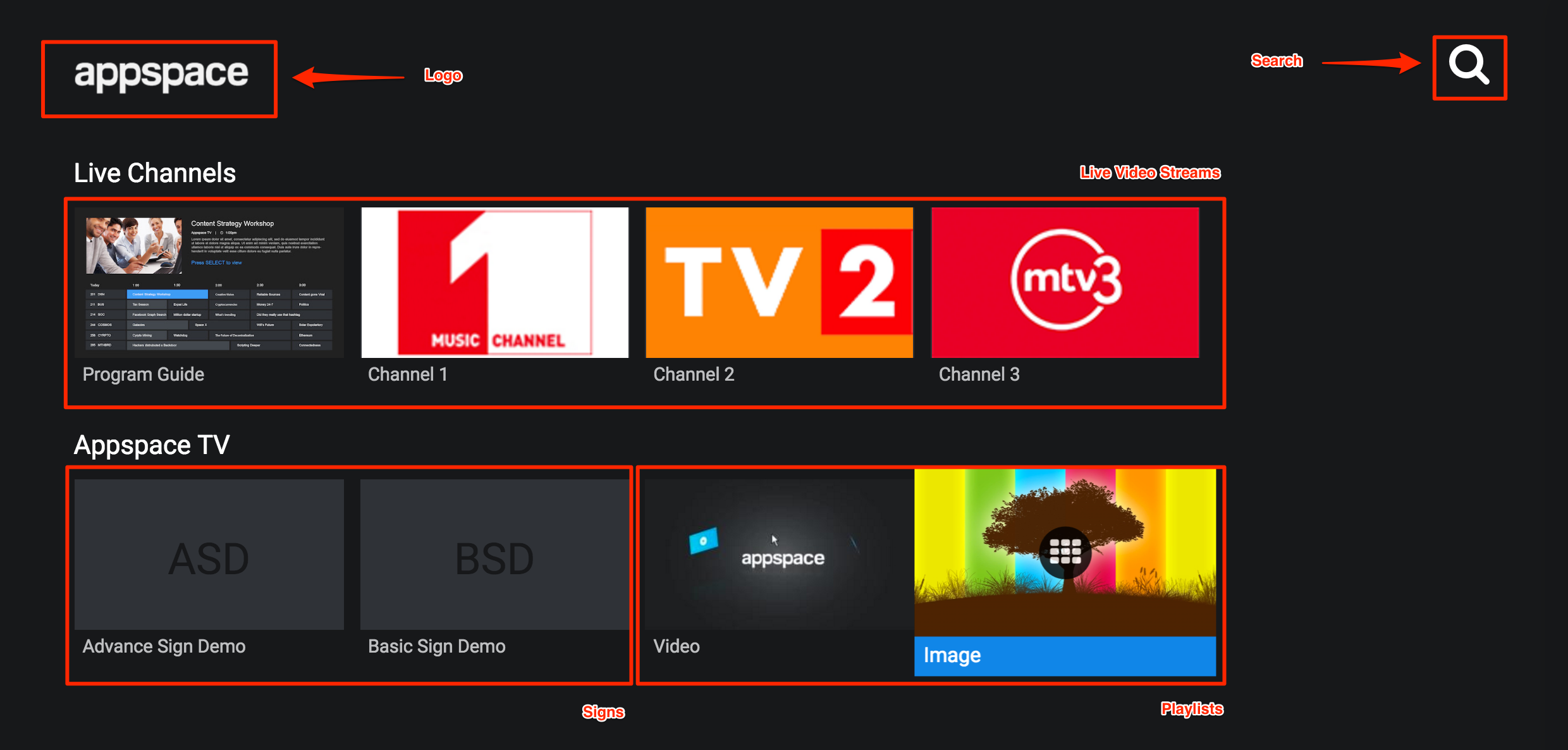
When a channel is selected, the content is played in full screen.

Click the right arrow key on the keyboard to access the side panel menu.
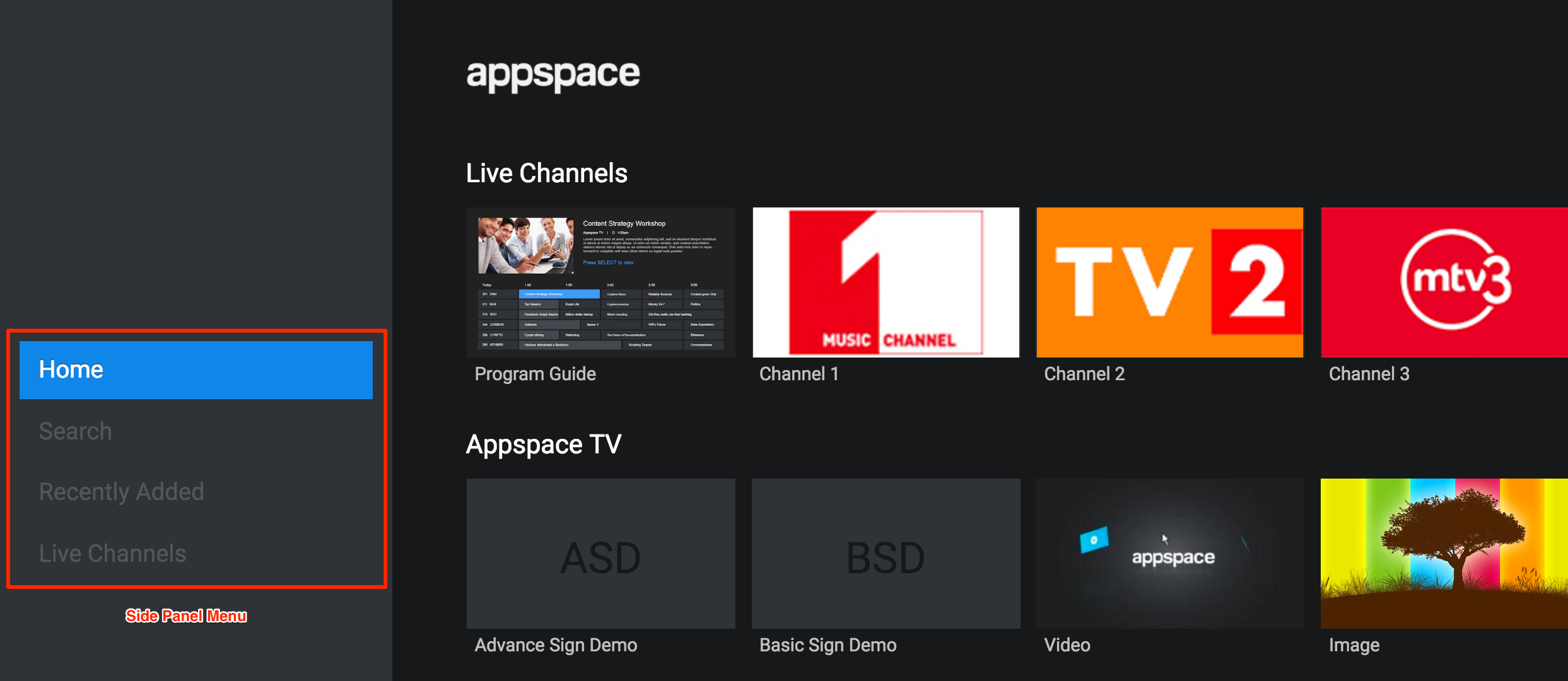
Press the CTRL button on the keyboard to view the device menu.