Registering a device with a serial number
This method supports pre-provisioning devices offline via serial numbers, allowing users to register devices even before receiving them. The device will be automatically registered once the device is (online) connected to the network. Users may pre-provision multiple devices offline to the same account instance.
Important
- This method is only supported on BrightSign, LG webOS, Samsung Tizen, and Chrome OS 66 and above devices.
- For devices running Chrome OS prior to version 66, the device must first be factory reset to its original OS version, and Appspace App 1.40 and above assigned through the CDM in order to retrieve the device serial number.
Prerequisites
- An active Appspace account, with sufficient Device IDs to register the device.
- Ensure the device has been installed with Appspace App 1.40 and above prior to registration.
- Ensure device is switched ON, and connected to an active Internet connection.
Login to Appspace Cloud at cloud.appspace.com, and launch the device registration page via one of the following methods:
- Click the Quick Actions menu and select Register a Device.
- Go to the Device Registration widget on the Dashboard.
- Click the Appspace menu, select Devices, and click the Add button in the Devices tab.
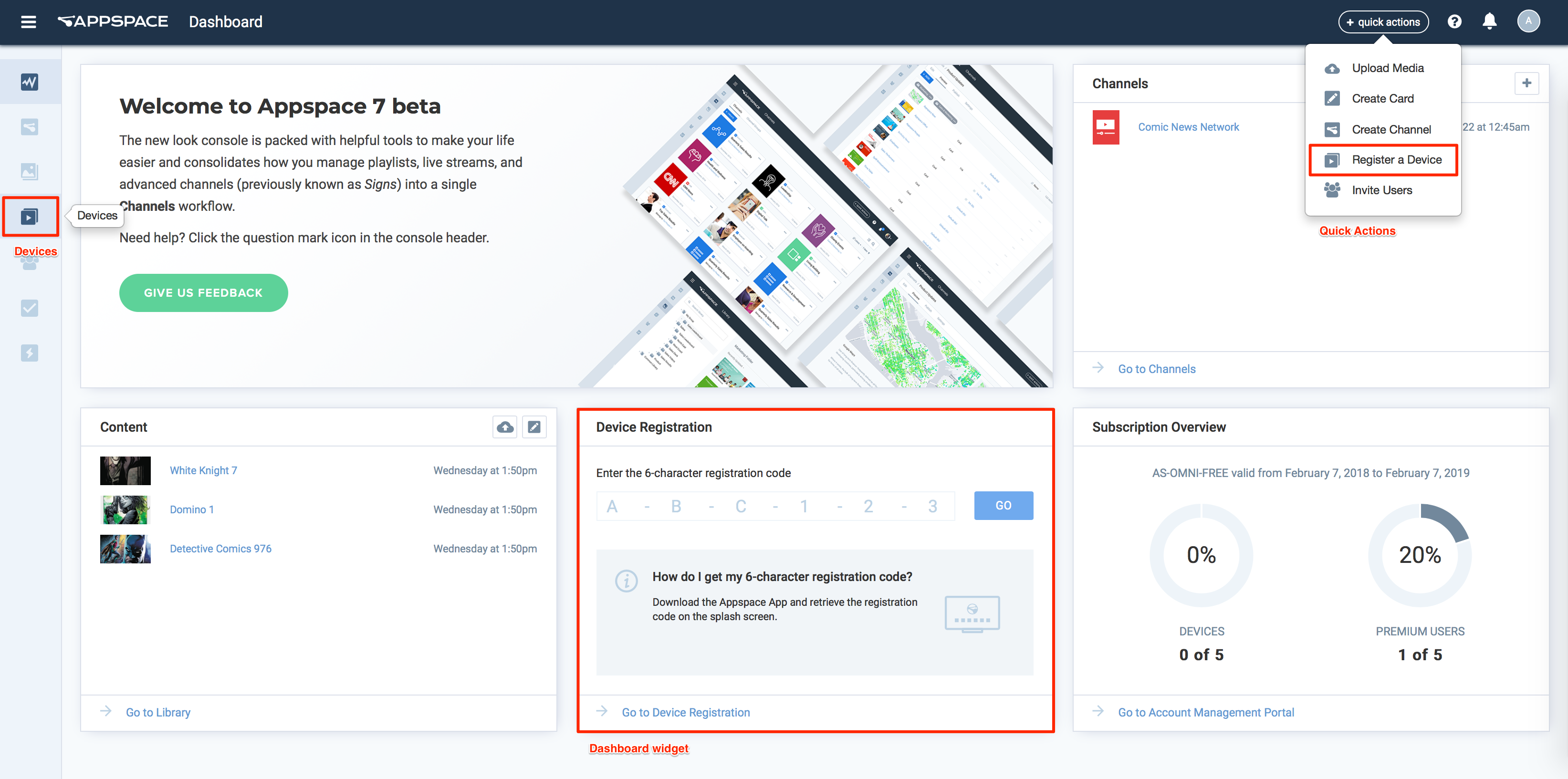
In the Register a New Device window, click the advanced device registration link
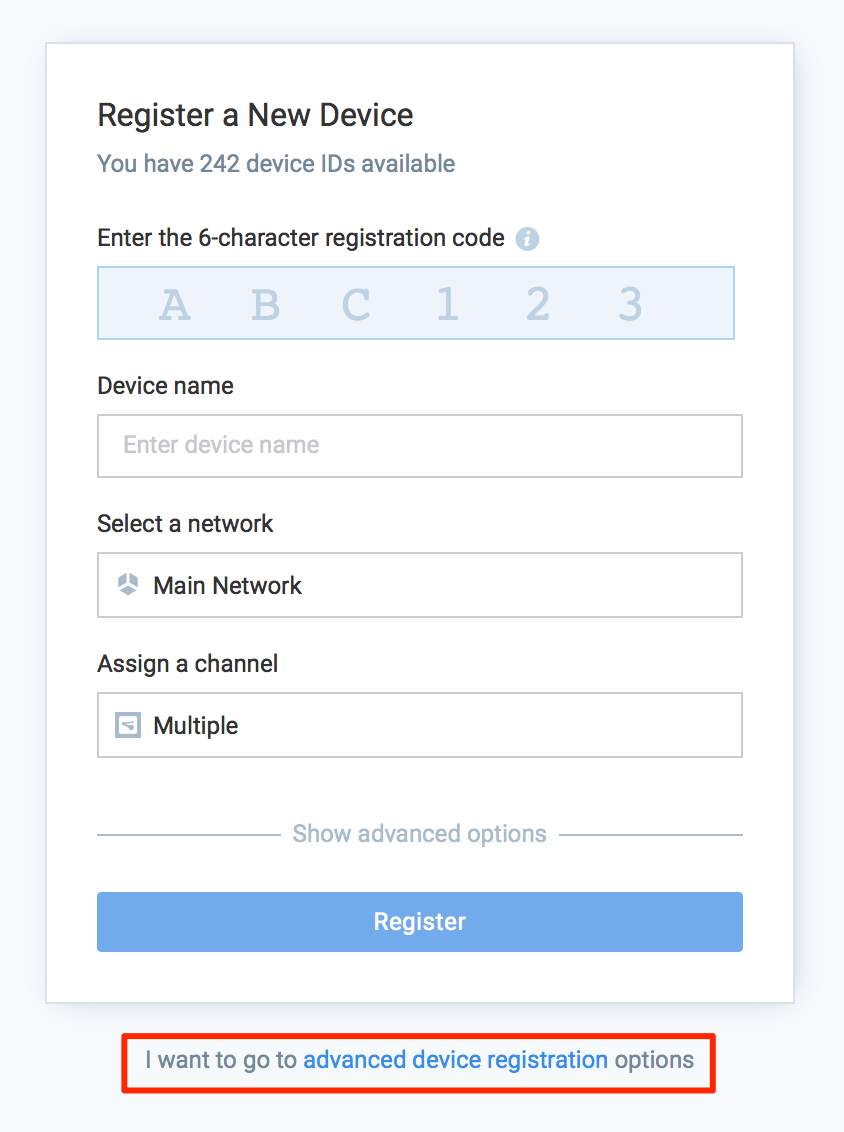
In the Configure Advanced Registration window, select Register with Serial Number(s) for the Deployment method drop-down menu.
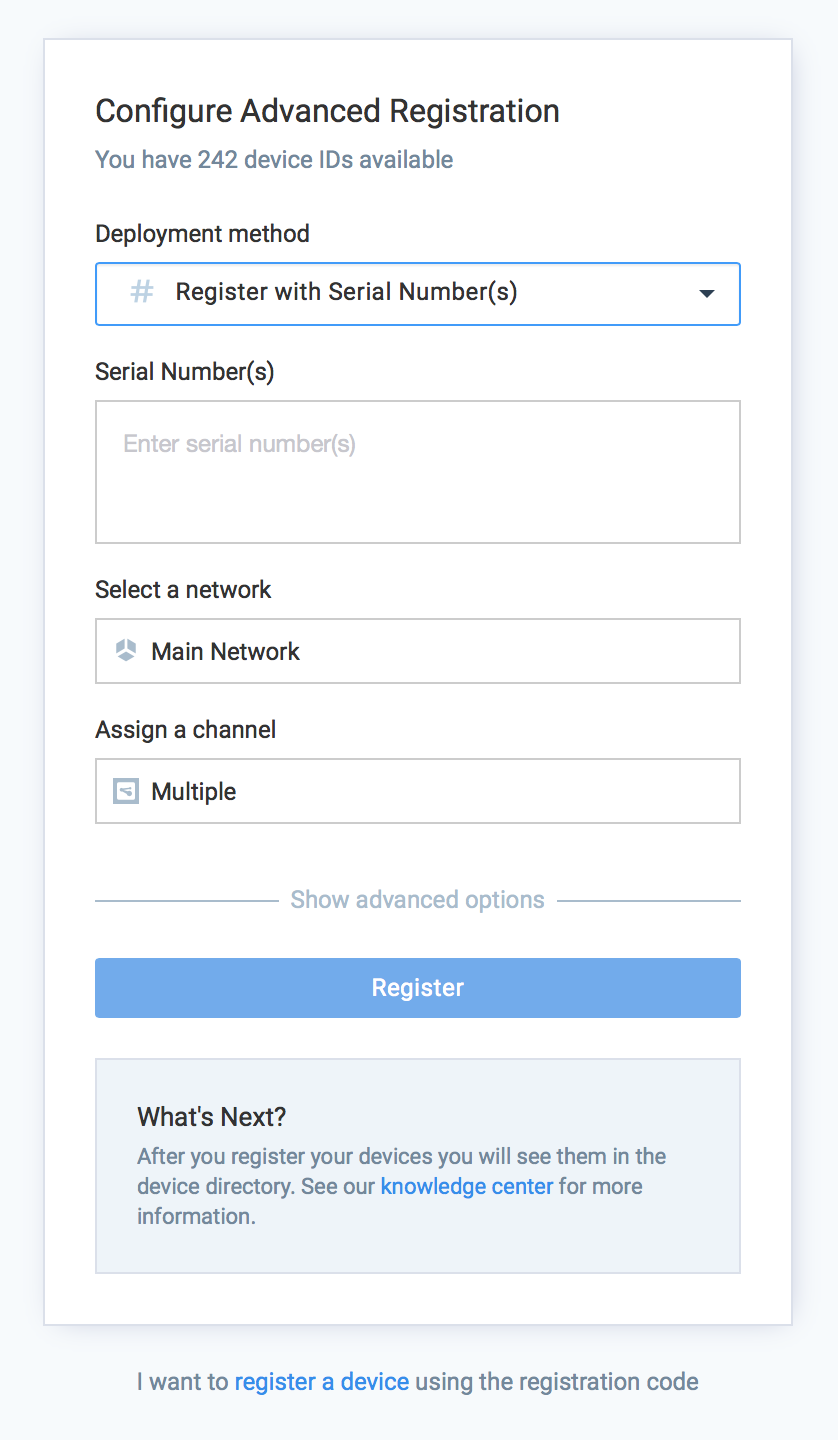
Enter in the device serial number(s) in the Serial Number(s) field.
Note
Multiple serial numbers from different manufacturers may be added together.
Select the network the device is in, and assign a channel for the device.
Optionally, clicking the Show advanced options allows you to configure the Device Description, Device Group and Device tags for the device.
Click Register to register the device.