Create a card theme
Cards use standard web technologies, so you can customize existing templates or create new ones with brand consistent fonts, logos, color, and such. Advanced users may also fully leverage upon our card schemas to create great looking cards.
This article provides the instructions to do the following:
- Create Card Themes
- Upload Card Themes
- Duplicate Card Themes
- Enable and Disable Card Themes
- Permissions for Card Themes
- Delete Card Themes
Prerequisites
- You must be one of the following users:
- Content Administrator
- Account Owner
- Portal Administrator
Create Card Themes
Click System > Cards from the Appspace menu, and click the Themes tab.
Click the Add button, and select Create Theme.
Select the desired Card template from the drop-down menu. Click Next.

In the Card template, enter in the Theme Title.

In the Form tab, edit the fields you wish to see in the theme. The fields that are available will depend on the selected Card template.
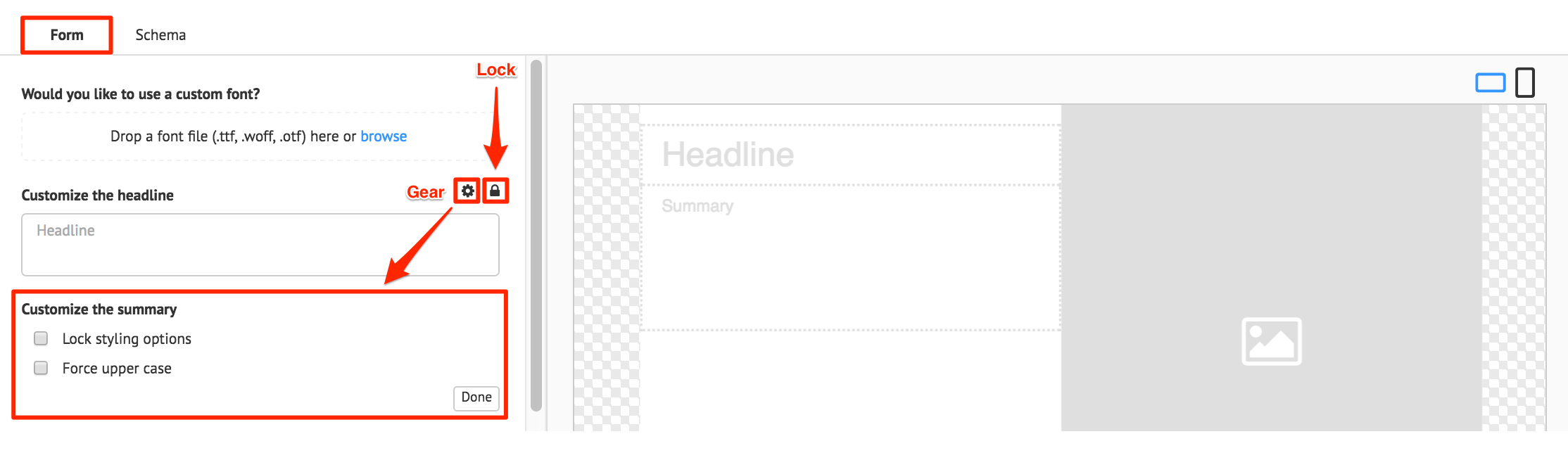
Note
- Click the Lock button to disable the field from being viewed by the user when the theme is selected in the card template.
- Click the Gear button to access the text field customization, which allows users to lock styling options, or force capitalization of text.
Optionally, you may also edit the code of the template, in the Schema tab.

Note
To revert back to the last save of the template code, click the Restore button.
Click Save once done.
To edit the theme, click the theme’s name link, make the necessary edits, and click Save once done.
Once you have created a theme, you may now create a card.
Upload Card Themes
Click System > Cards from the Appspace menu, and click the Themes tab.
Click the Add button, and select Upload.
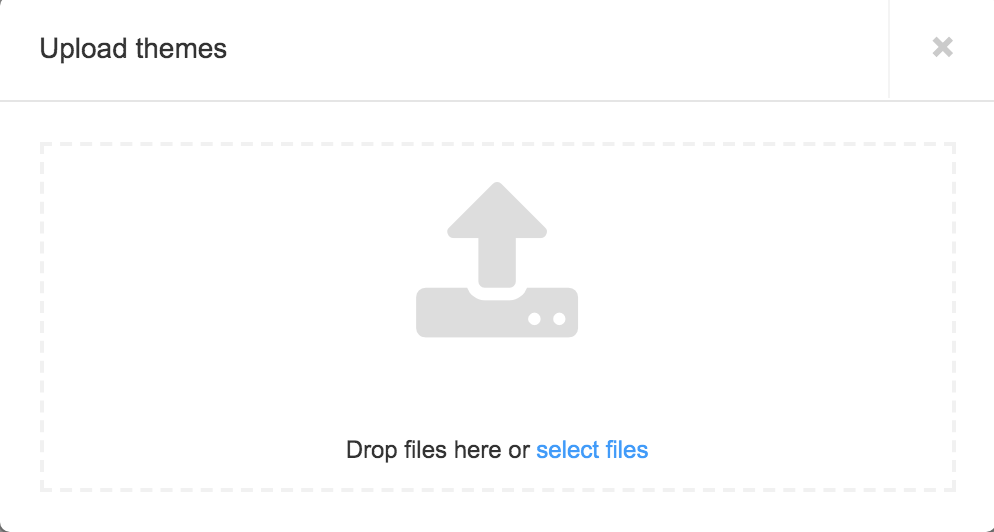
In the Upload window, click the select files link to select the desired card theme zip file to import, or drag-and-drop a zip file in the drop area.
Once you have uploaded a theme, close the Upload window, and you may now create a card.
Download Card Themes
Click System > Cards from the Appspace menu, and click the Theme tab.
Select the desired theme, and click the Download button.

The theme will be downloaded to your default download folder in .zip format.
Duplicate Card Themes
Click System > Cards from the Appspace menu, and click the Theme tab.
Select the desired theme, and click the Duplicate button.

Make the necessary edits to the theme title, and to the Form or Schema tab.
Click Save once done.
Enable and Disable Card Themes
Click System > Cards from the Appspace menu, and click the Theme tab.
Select the desired theme to disable, and click the Lock button.

Note
When the theme is disabled, a user creating a card in the Library will be unable to select it.
To re-enable the theme, select the disabled theme, and click the Lock button again.

