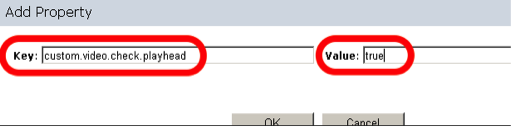Play a video once in a schedule
This article provides instructions to configure Appspace to play a video once at a scheduled time. This is particularly useful when playing videos daily for corporate communications.
Prerequisites
Appspace user credentials with at least the Content Administrator role.
Playing a Video Once in a Schedule
Create two layouts; the Main Layout (which will be used to display main/daily content) and the Comms Layout (which will be used to display the corporate communications video). Disable the Comms Layout layout.
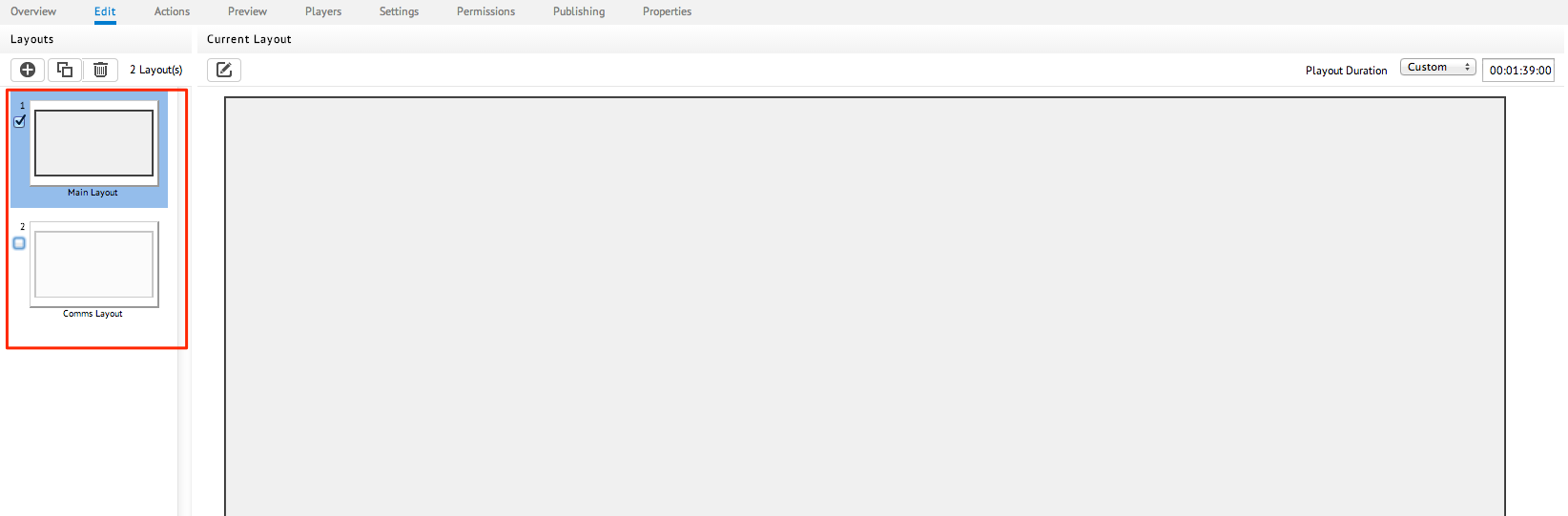
Set the playout duration for both layouts to Forever.
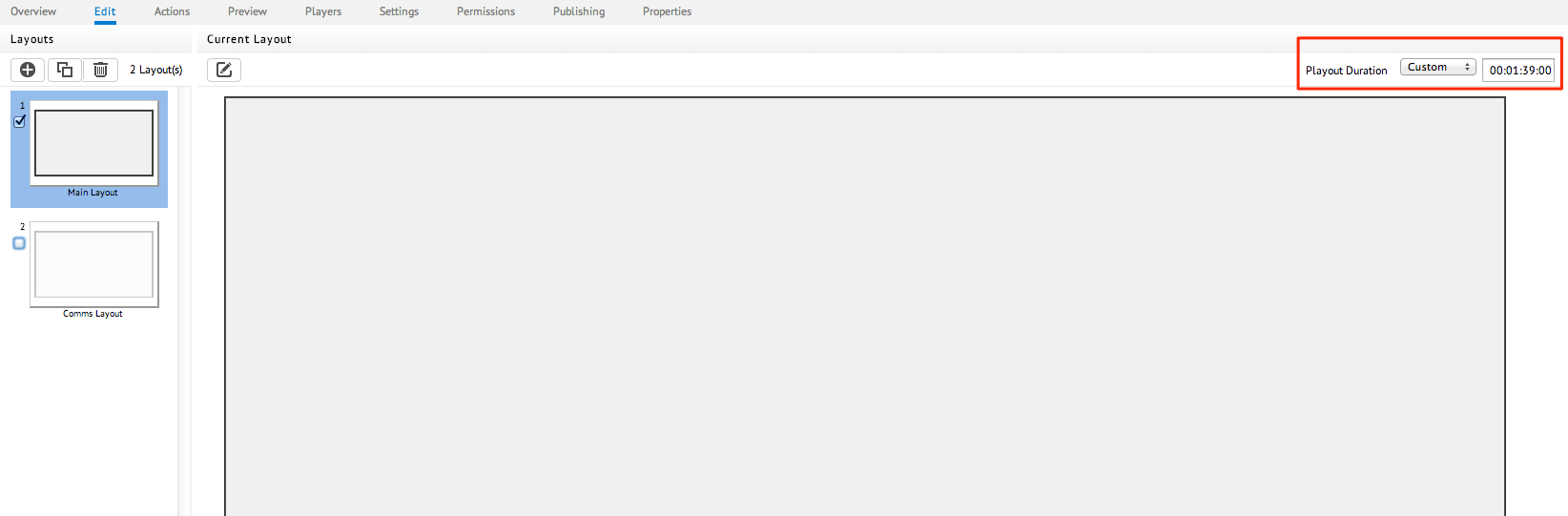
Select Main Layout and open the visual editor. Add in two media zones by clicking the add widget button and adding in a media zone. Name the first media zone Main Mediazone and the second media zone Controller MZ. The Main Mediazone will be used for regular content while the Controller MZ will be used to trigger the switching between layouts. Select the Controller MZ by clicking it on the right side under the widgets column. Clicking it will bring up its properties under the properties column. Hide Controller MZ by setting its width and height to 0. Save the Main Layout.
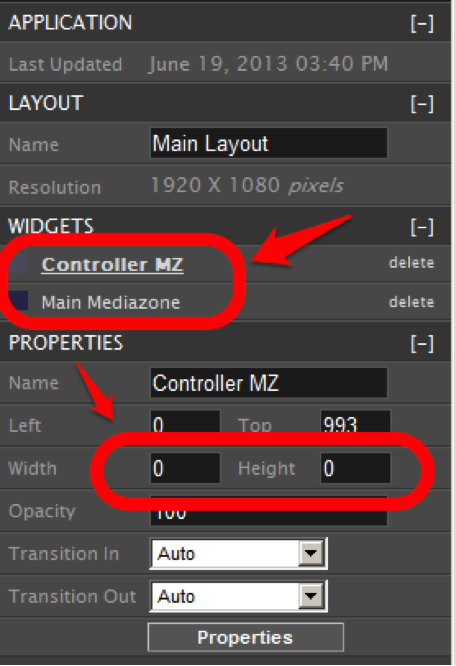
Note
The number of media zones created does not matter, for the purpose of simplifying this guide; we will only create two media zones.
Add content to the Main Mediazone without scheduling it.
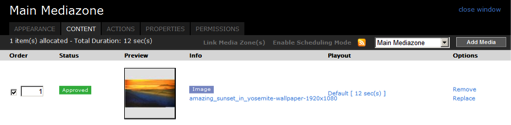
Open the Controller MZ’s properties. Click on the Content tab and select Enable Scheduling Mode.

Click + to create a new schedule.

Create an exclusive schedule for the video (for this example, 11-11.59pm). This schedule can be set to recur several times a day.

Add one image into the schedule. The purpose of this image is to act as a trigger to load the Comms Layout when the image is loaded.
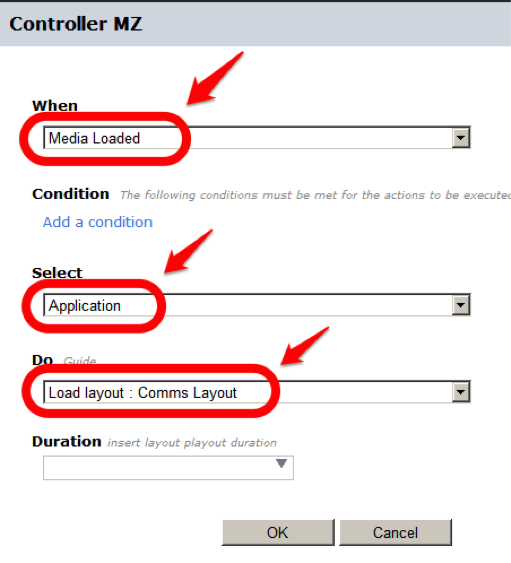
Select the Comms Layout and open the visual editor. Add in a media zone. This media zone (named Comms Mediazone) will be used to play the video. Save the layout. Click on the media zone to open its properties. Add the corporate video without scheduling it.
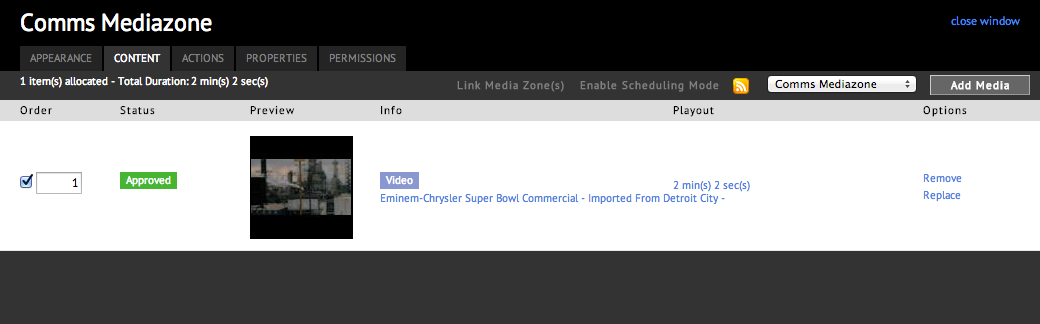
Add an action in the Comms Mediazone to load the Main Layout when the media in the Comms Layout has completed. Save the action.
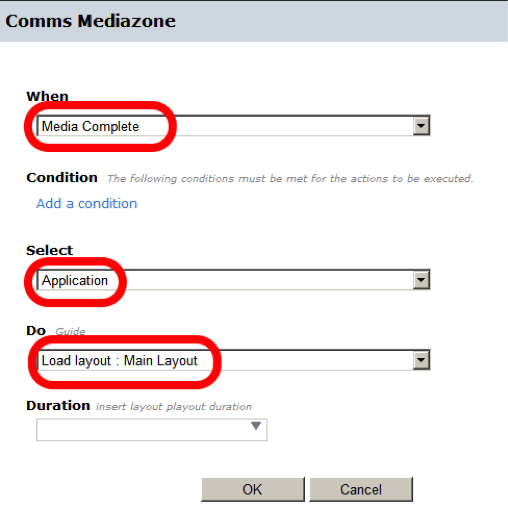
Create a media zone new property. Name that property custom.video.check.playhead and set the value to true. Save that property and assign a sign to any player.