Customize themes for Appspace App
This article provides the instructions to configure the theme settings when viewing channels in the Appspace App or Appspace Web App.
Prerequisites
- You must be one of the following users:
- Portal Administrator
- Network Administrator
- Account Administrator
- Account Owner
Configuring Theme Settings
Navigate to Admin > App Configuration from the ☰ Appspace Menu navigation bar, and click the App Theme tab.
In the Theme Selection section, select Light or Dark for the Web Client and TV themes.
Proceed to configure the following for the Light / Dark Theme Settings:

Logo:
Click the Logo image, and click the browse button.
Upload an image, or select an image from the Library, and click Apply.
Accent Color
Click the Accent Color color picker.
Select the desired color, and click Apply.
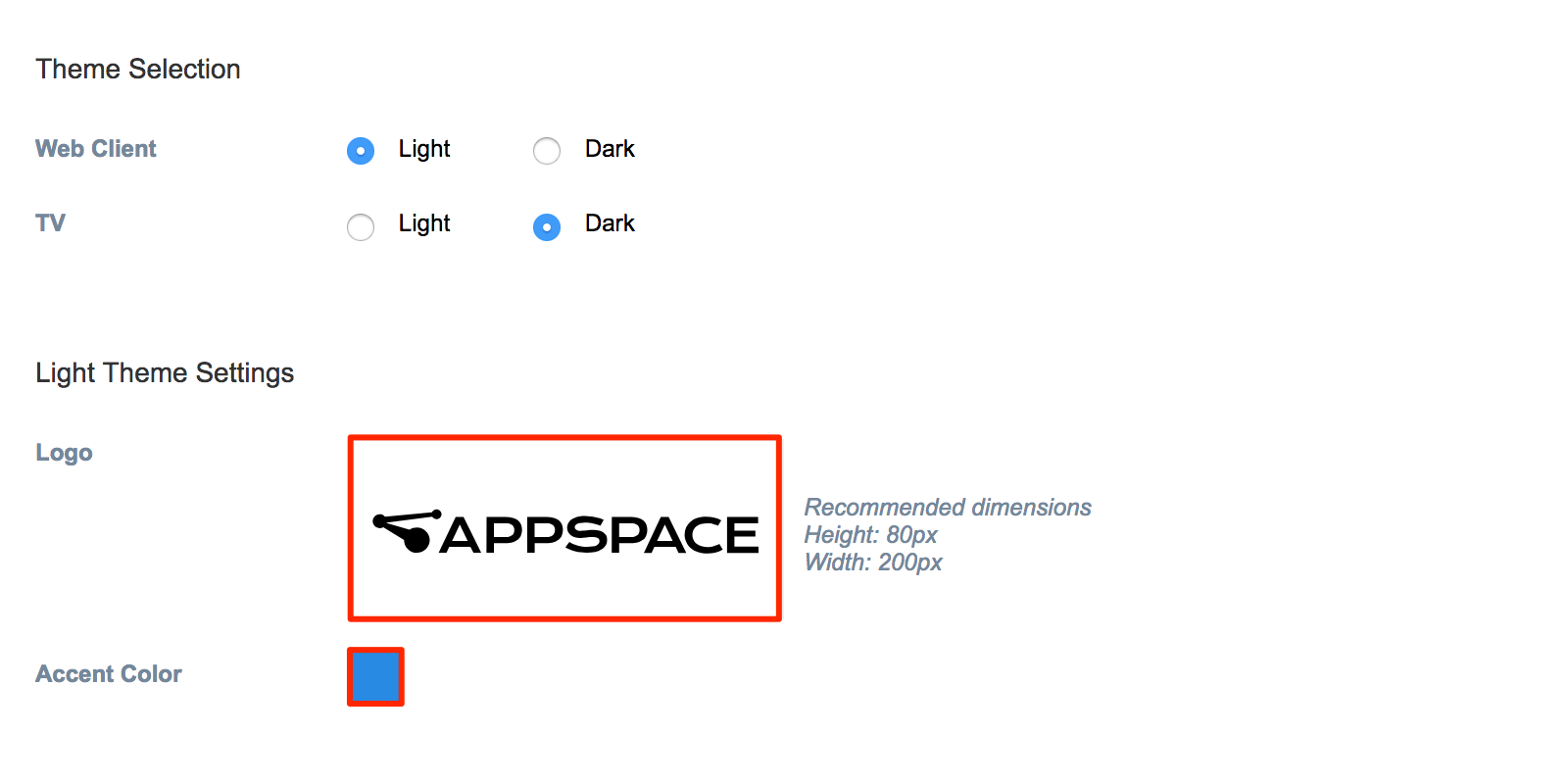
Click Save once done.
Customizing Theme Background
Navigate to Channels from the ☰ Appspace Menu navigation bar, and click the Channels tab.
Create a playlist, and name it interactive-theme-background.
Click ADD CONTENT, and select the background content to be added to the interactive-theme-background playlist. The following content may be added as background:
- Images
- Videos
- Cards
- External content
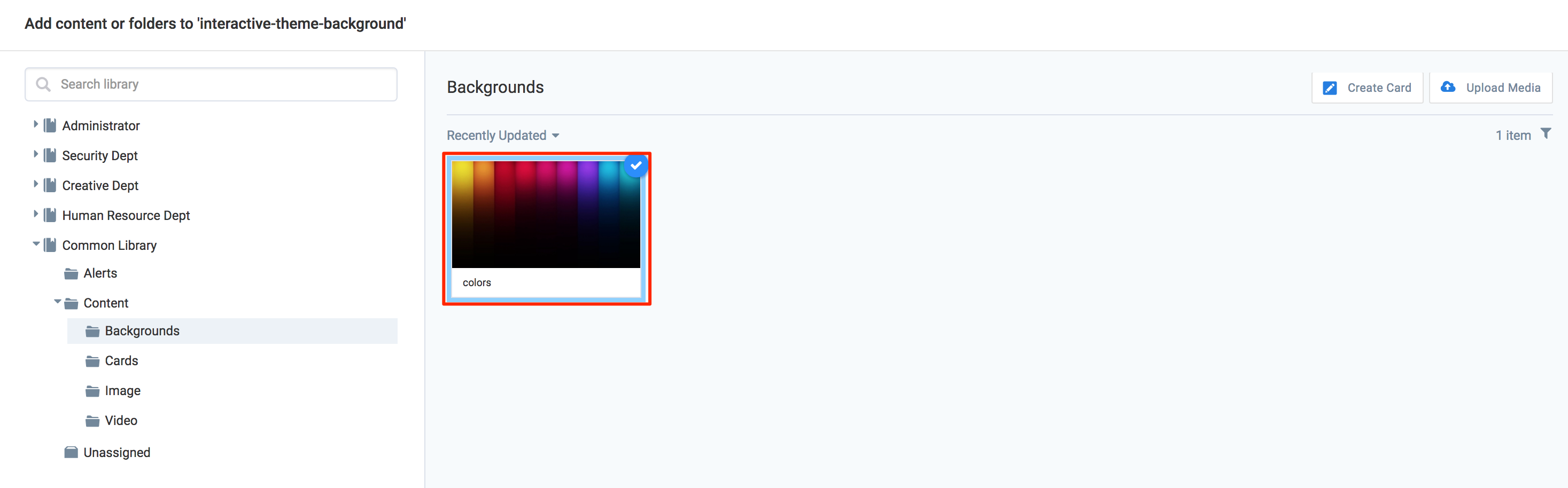
Next, click the Publish tab, and publish the playlist to the device.
Appspace App will then display the customized theme background.

Note
If there are multiple interactive-theme-background playlist published to the device, Appspace App will only display content from the last playlist added.
