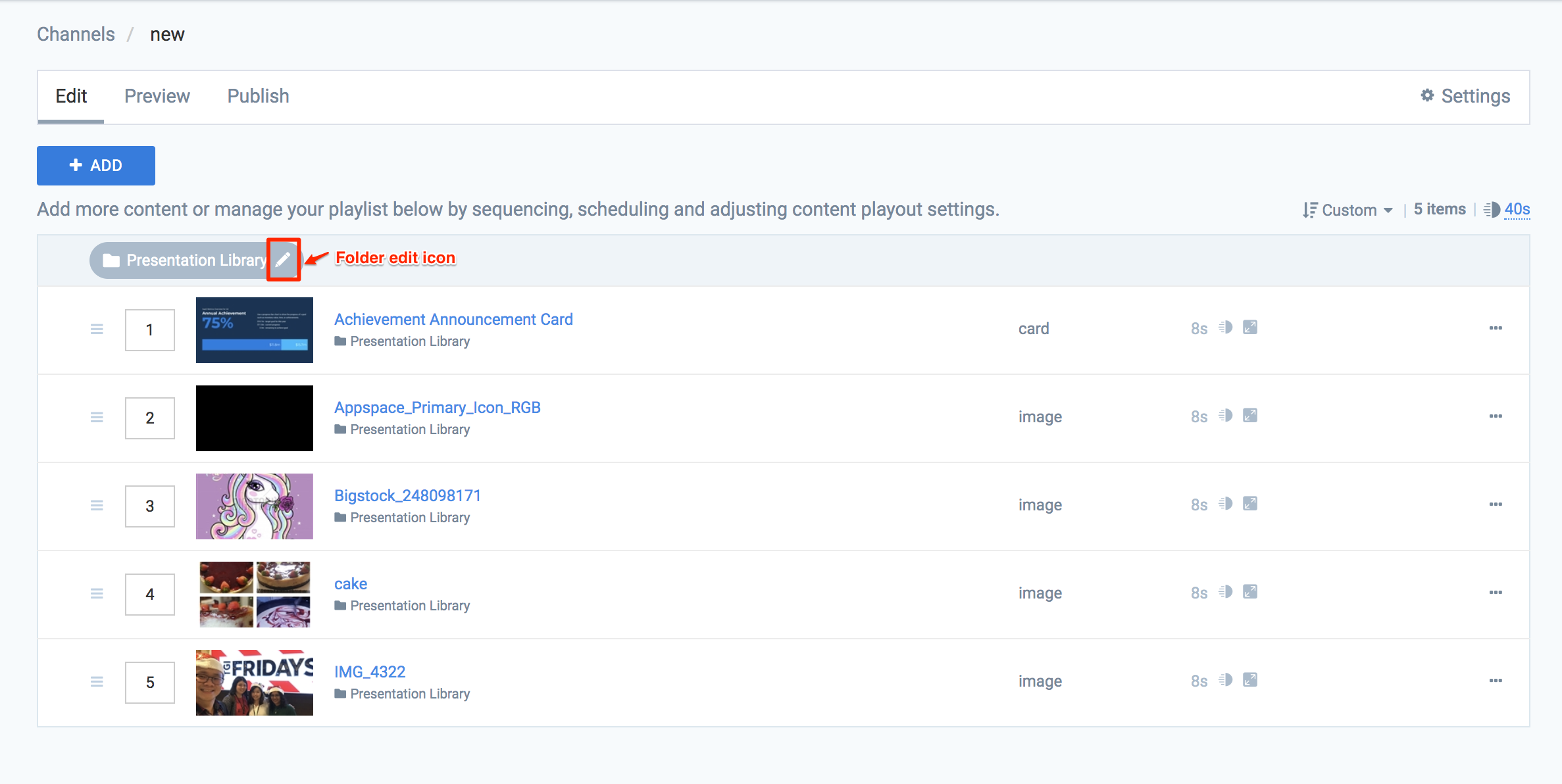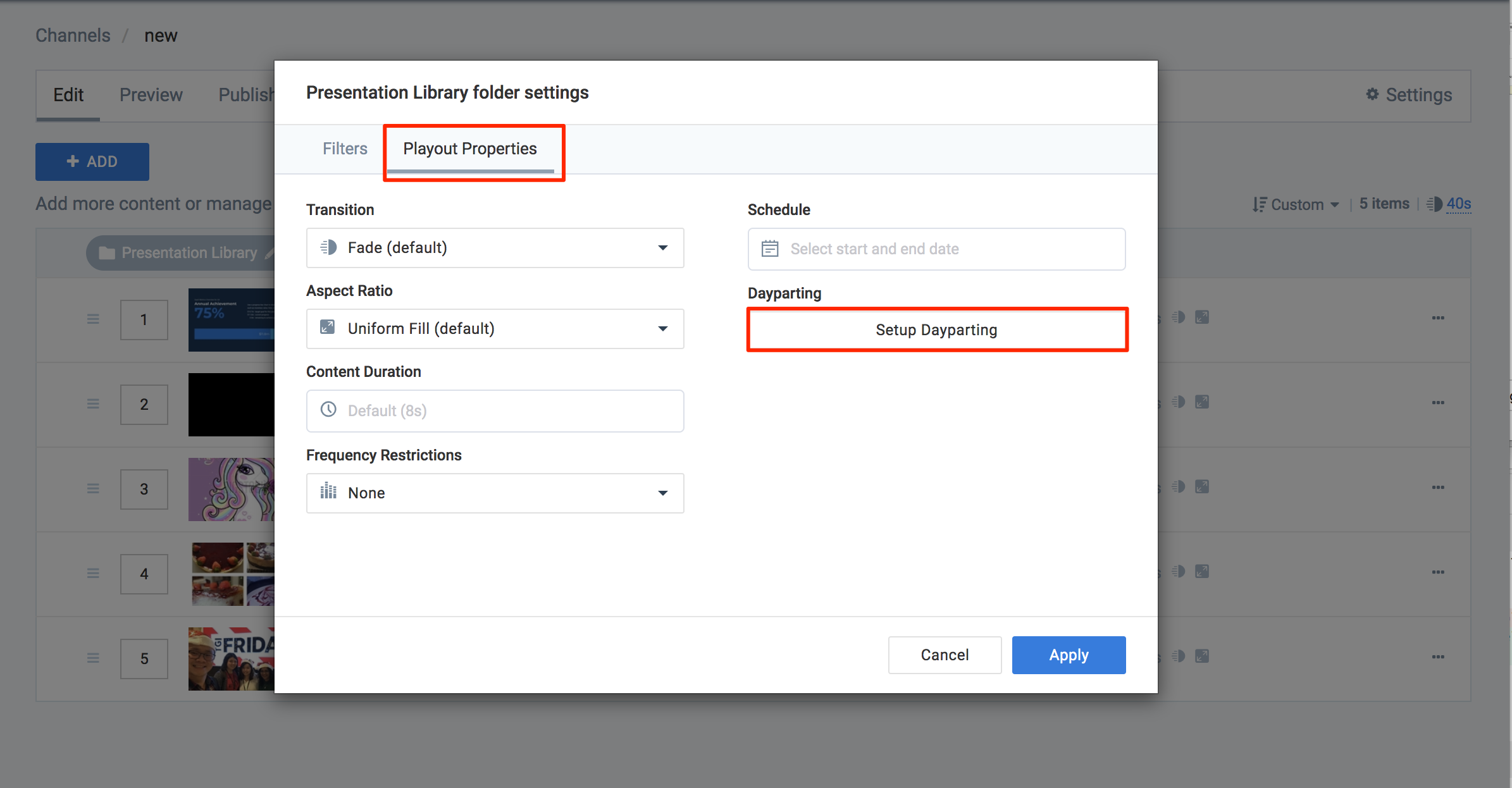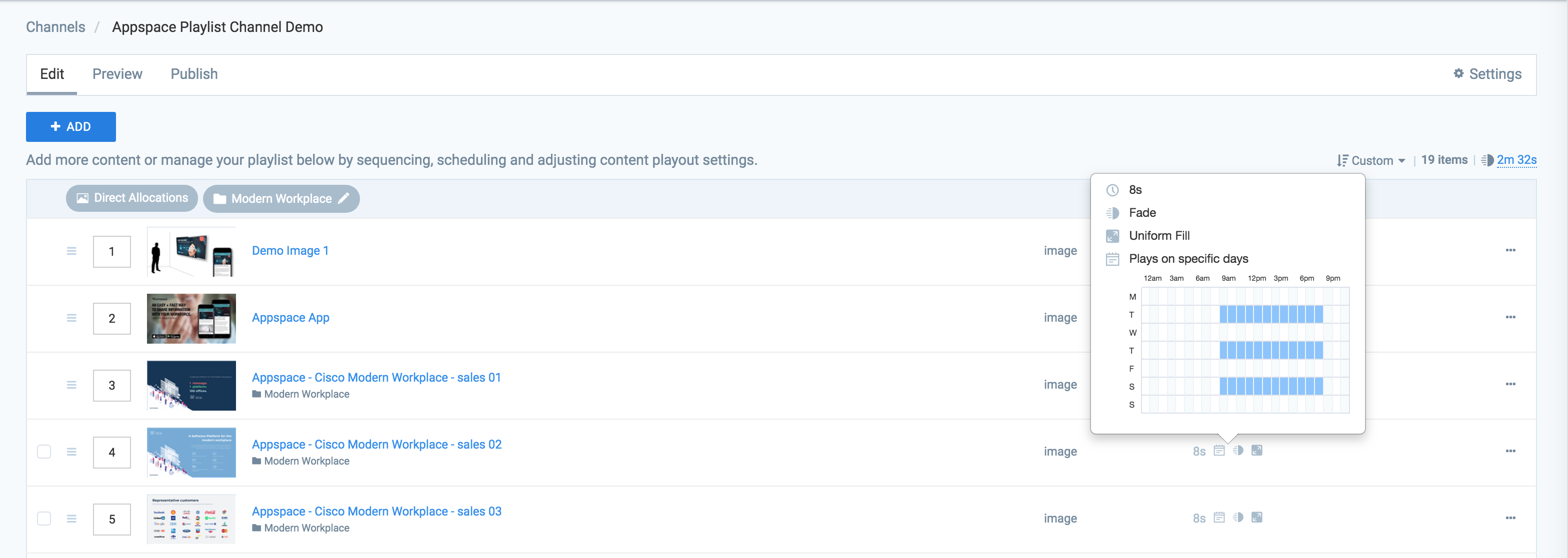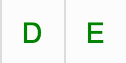Create a playlist channel
This article provides the instructions to create, organize, and publish a collection of cards, images, and videos as a playlist channel.
Important
Please refer to our An Introduction to Cards and Channels guide
Create playlist
To create a playlist channel, follow the instructions below:
Click the Quick Actions menu on the top right and select Create Channel, and proceed to step 3 below. Or click Channels from the Appspace Menu navigation bar on the left, and proceed to step 2 below.
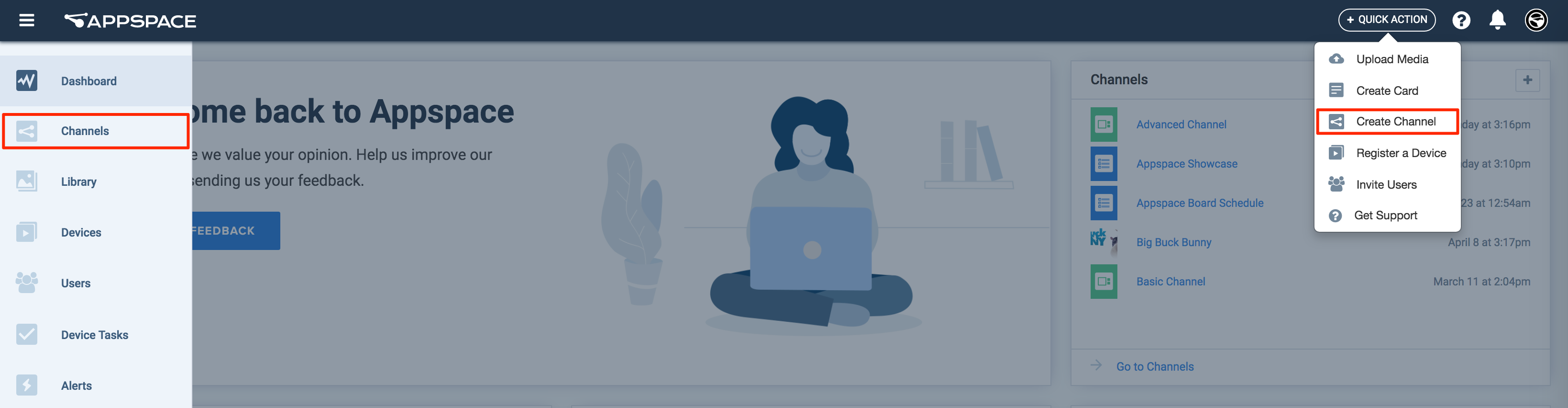
Click the CREATE button, select Playlist Channel and enter in the name of the playlist channel.

In the Edit tab, click ADD CONTENT to add content or folders to the playlist.
Important
If you are unable to see the Add Content button, please contact your administrator. An administrator must give you access to a common library in your user group.
You may select the desired content from the Library, create a card, or upload a single content or a folder with multiple content. Once selected, click Add.
Click the Playout Properties icon for any content, or click the edit icon of a folder (with multiple content) to configure these playout properties:
- Transition
- Aspect Ratio
- Content Duration
- Schedule
- Frequency Restrictions (new)
- Dayparting (new)
Important
For detailed information on configuring these properties, please refer to the Configure Playout Properties section below.
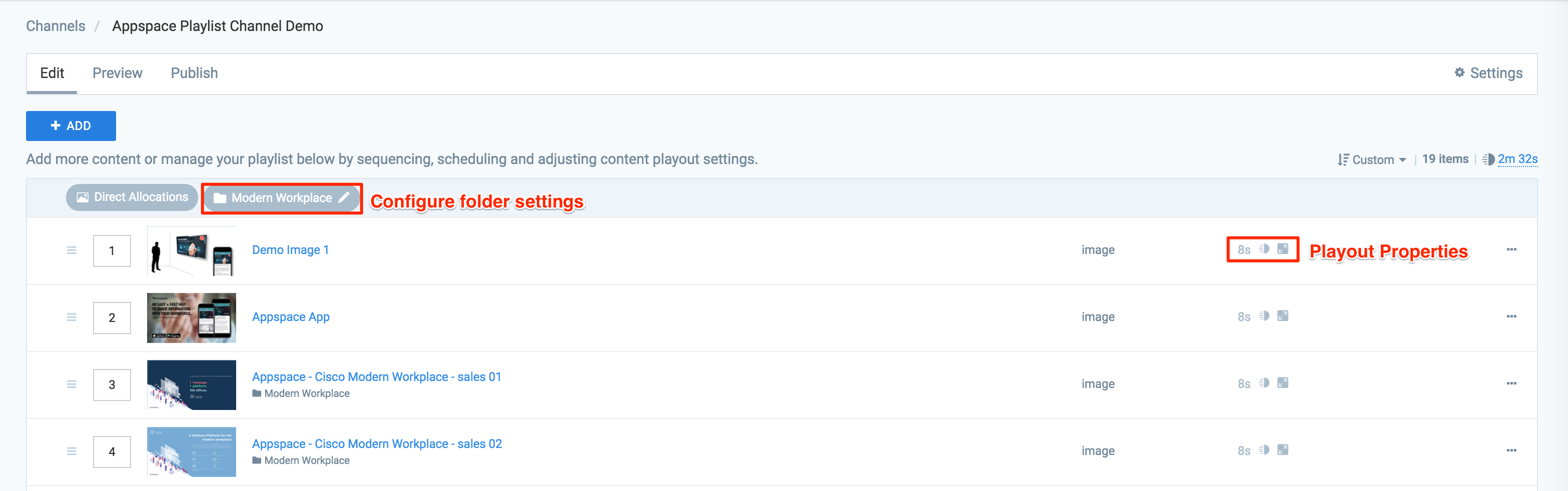
Click Save once done.
Click the Preview tab to preview the playlist channel as how the content would be displayed on the device.
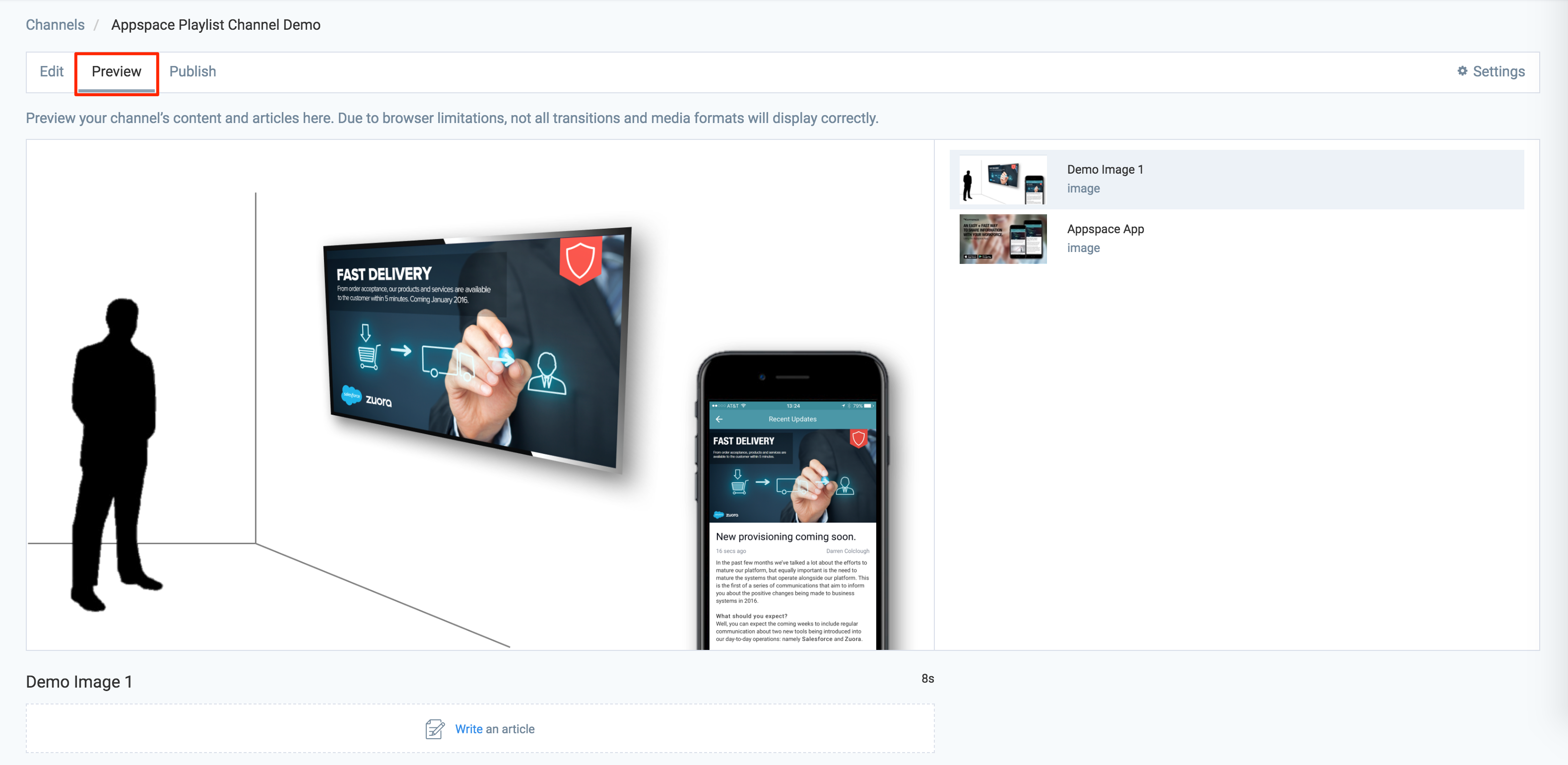
Click the Settings tab to configure the settings, permissions, and publisher approvals for this channel.
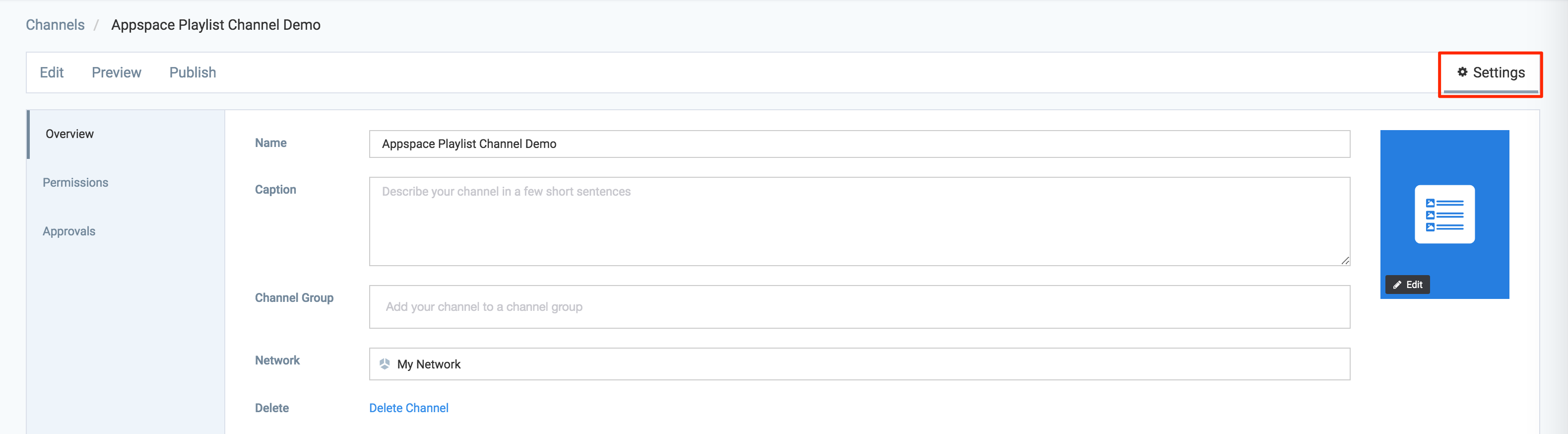
In the Overview tab, you can:
- Edit the Name of the playlist channel.
- Enter in a Caption for the playlist channel.
- Assign a Channel Group to playlist channel.
- Change the Network of the playlist channel.
- Upload a custom image, or select an icon or color for the playlist channel.
- Delete the playlist channel.
Note
Custom thumbnail images should ideally have a 16:9 aspect ratio for the best display results.
In the Permissions tab, you can choose to configure the permission type for this channel:
Publisher: A publisher will have full read, write, and delete access to this channel. A user with publisher access can change, edit content, and update settings for this channel.
Note
Some users are automatically added as a publisher when they inherit the full access from the account, network, or user group. Clicking on the user that was automatically added, will provide more information on the inheritance.
Editors: An editor can only edit and manage the content in this channel, based on the approval rules applied to the channel in the Approvals tab (below).
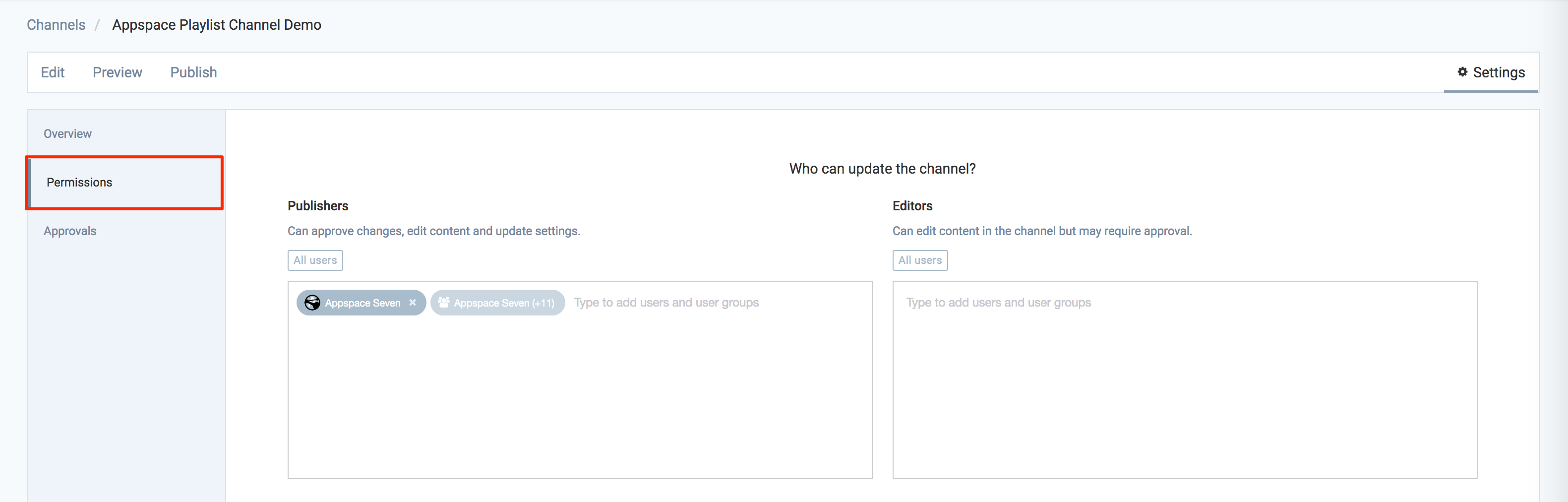
In the Approvals tab, you can select the actions that require approval from the publisher of this channel. These approval rules are then applied to a channel editor.
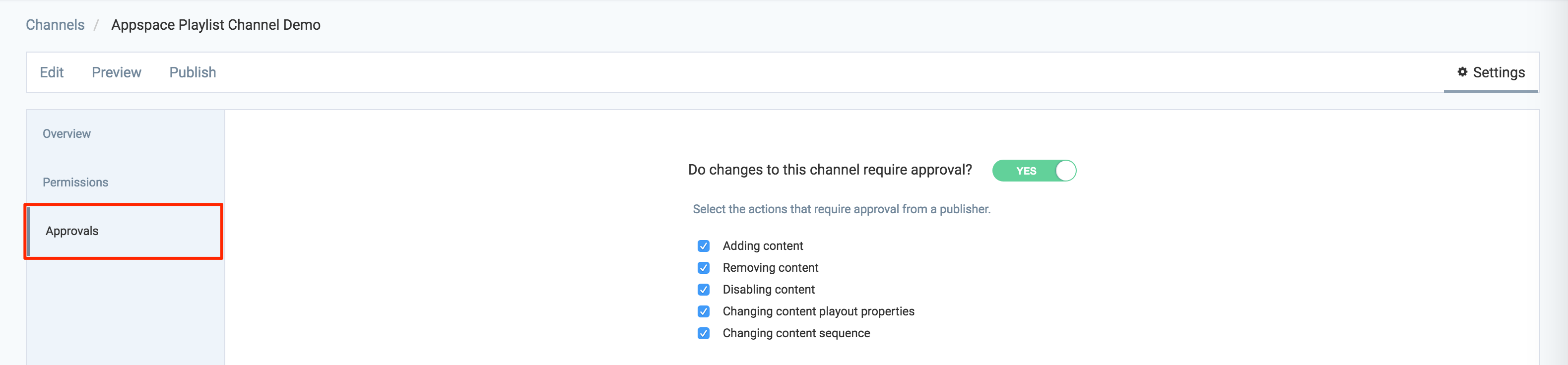
Click the Publish tab, and select the YES slider option to publish the playlist channel. Determine the Devices or Users that can access this channel by selecting the devices, device groups, users, or user groups.
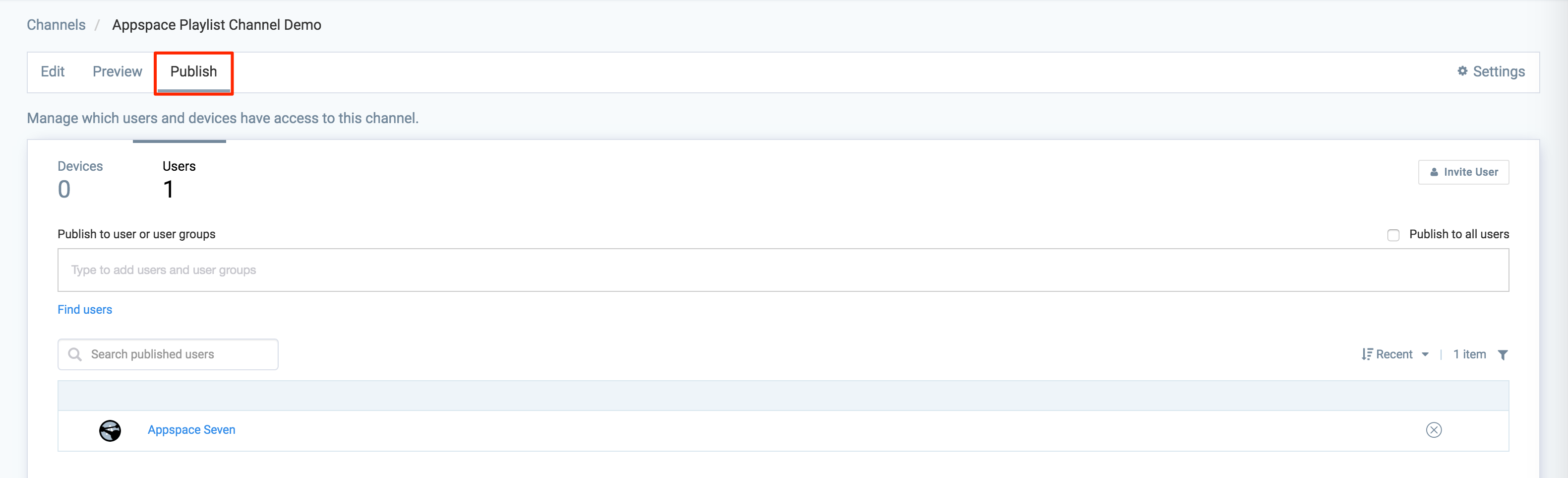
Note
For more information on publishing, please refer to the Publish a channel article.
Click Save to publish.
Configure Playout Properties

The table below provides a description for each playout property available for any content:
| Properties | Description |
|---|---|
| Transition | Transition to use when introducing the content, such as Fade, Left Swipe, etc. |
| Aspect Ratio | Determine how the content should be stretched in ratio to the source content, during playback. |
| Content Duration | The duration for content playback is default if not specified. For video content “default” equals to the duration of the video file. |
| Frequency Restrictions | Determine the frequency of the content playback such as Exactly, At most, and Skip loops. Read more below. |
| Schedule | Select the start and end dates to play the content. |
| Dayparting | Schedule and display content to one of more specific dayparts, to reach a certain target demographic. |
Important
- When adding a YouTube card, ensure the Content Duration is set to to run as long as the YouTube video. (default duration is 8 seconds)
- When adding a Room Schedule card for Crestron TSS, ensure the Content Duration is set to 8 minutes or more. (default duration is 8 seconds)
Configure Dayparting
Important
The Dayparting feature is only supported on Appspace App 1.46 and above.
The Daypart schedule can be applied to a single content, or a folder with multiple content, with schedules configured on a daily or weekly basis, and adjustable durations for each time slot.
To configure Dayparting, follow the instructions below:
Note
Ensure the content or a folder with multiple content has been added to the playlist channel.
Double-click the desired playlist channel in Channels.
In the channel’s Edit tab,
For a single content:
Click the Playout Properties icon.
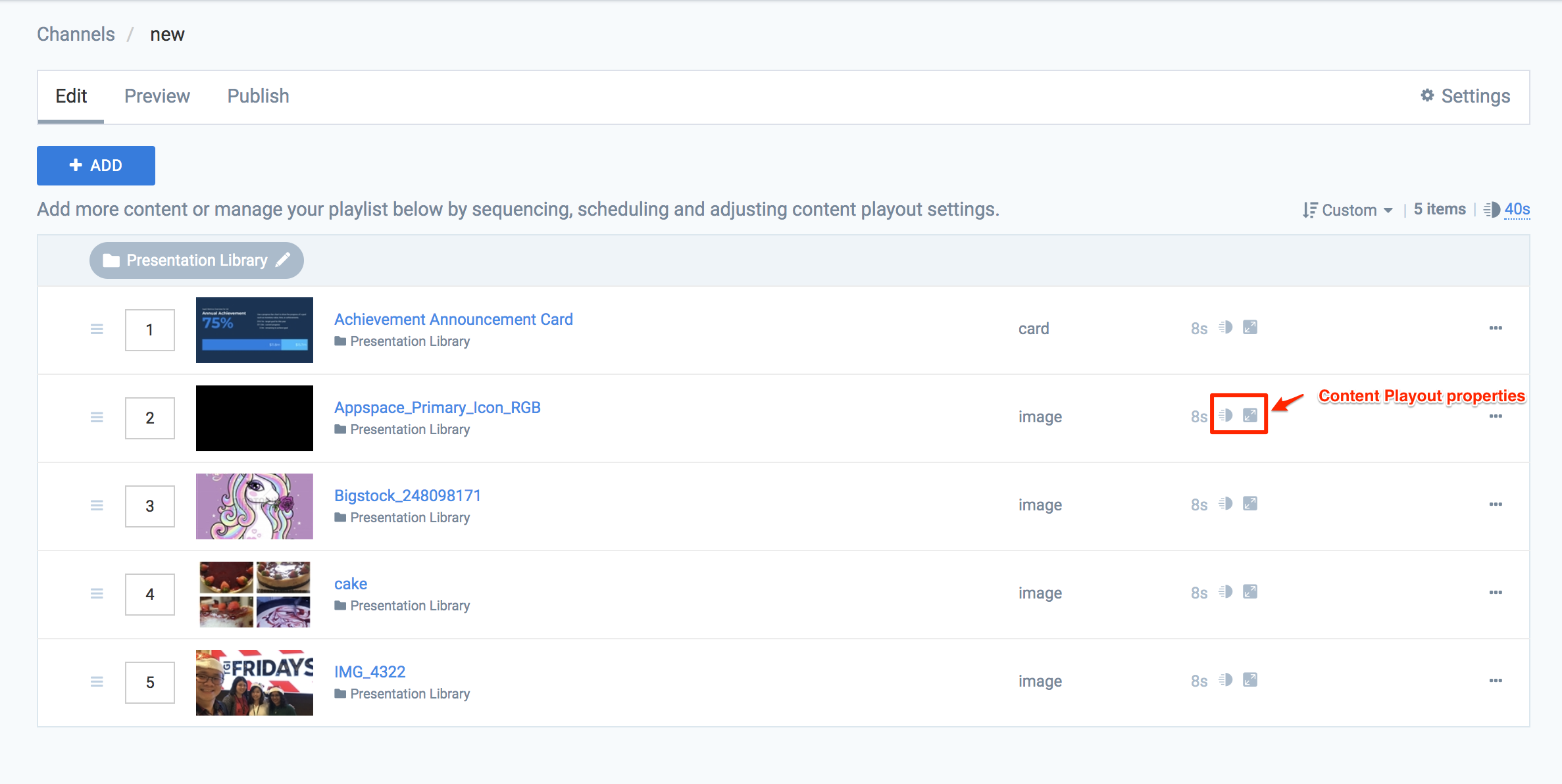
Click Setup Dayparting in the Playout Properties window.
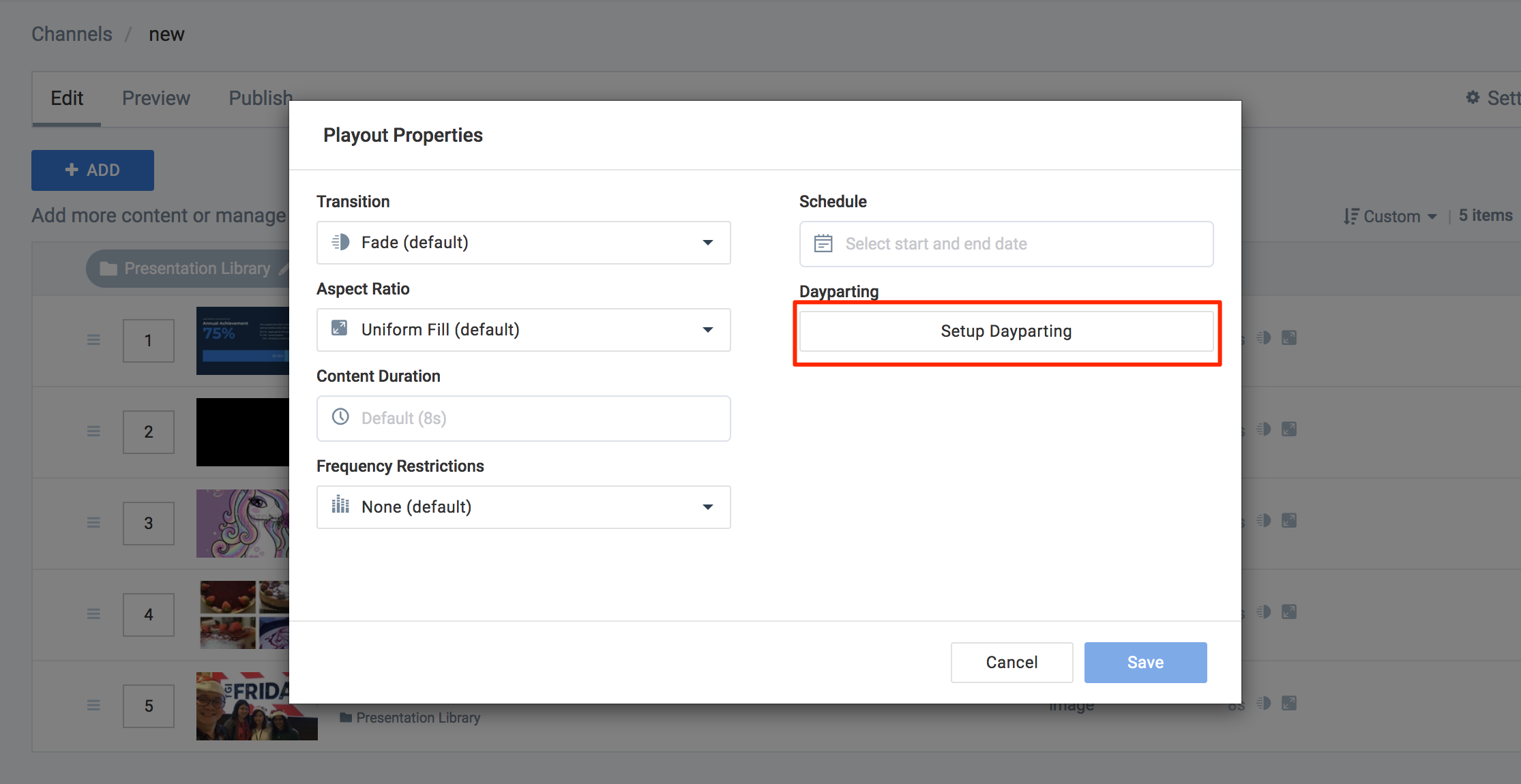
Proceed to Step 3 below.
For a folder:
In the Edit Daypart Schedule window, select the time slot duration. Each time slot duration can be set to a minimum of 1 minute or a maximum of 1 hour.
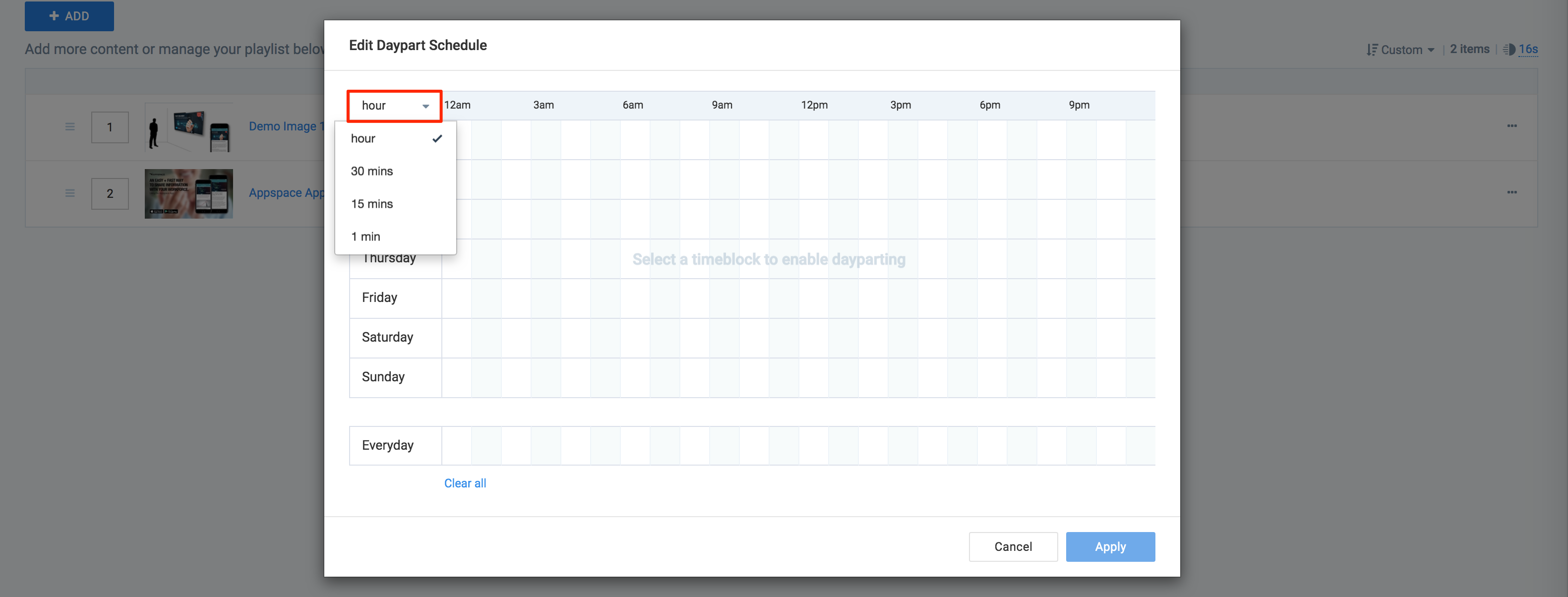
Click on the desired time blocks to highlight and select the time slots, for a specific day, or an entire week.
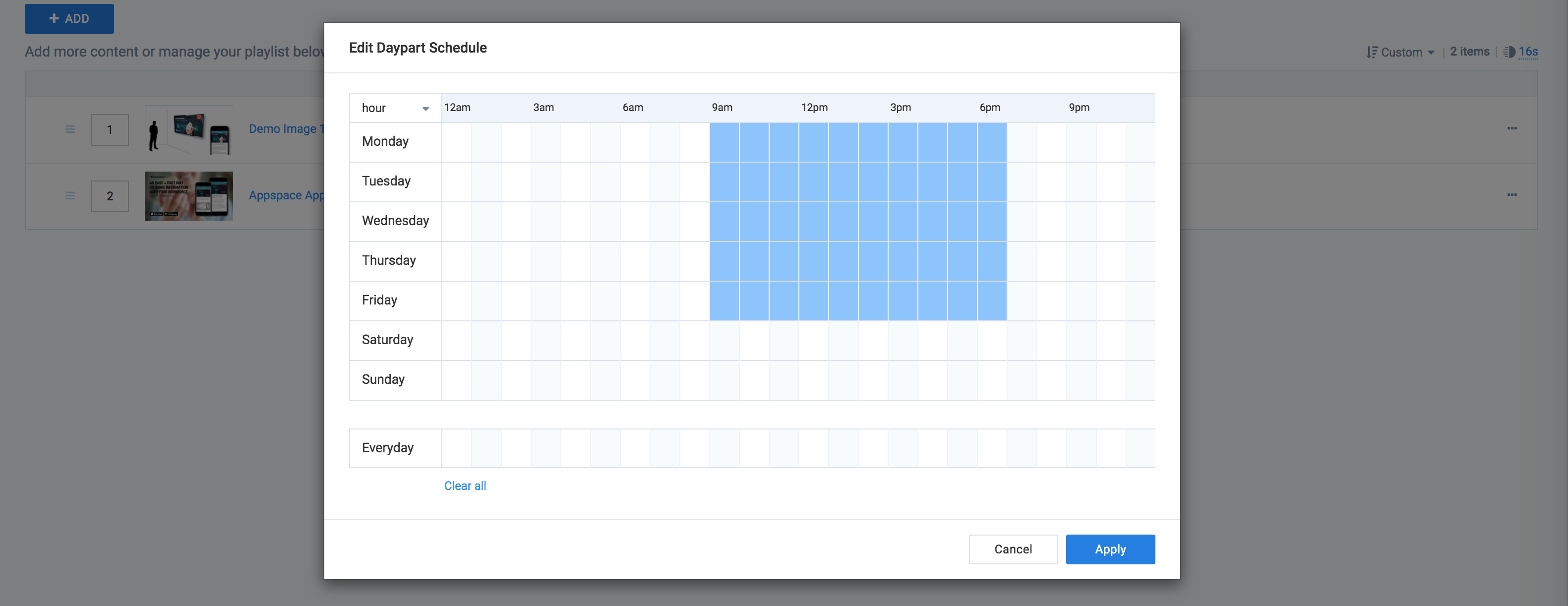
Click Apply.
Configure Frequency Restrictions
The Frequency Restrictions setting is essentially a validation check for the content. The content becomes invalid if it has reached the defined frequency duration (minute, hourly, or daily).
To configure Frequency Restrictions, select one of the options in the Playout Properties window, as described below,
None - No frequency restriction (default).
At most - Maximum number of playout loops for selected setting.
- X times a minute (e.g. 3 times per minute)
- X times hourly (e.g. 3 times per hour)
- X times daily (e.g. 3 times per day)
Skip loops - Number of playout loops to be skipped before content is included in the playlist.
- Skip X loop(s) (e.g. Skip 3 loops)
Exactly - Content will be played the number of times defined in the setting.
- X times a minute (e.g. 3 times per minute)
- X times hourly (e.g. 3 times per hour)
- X times daily (e.g. 3 times per day)
Note
The advanced channel will automatically build another playlist for content with the “Exactly” setting, and always check the “Exactly” playlist every time it finishes playing a content, to see if there is any valid content before checking the default or scheduled playlists, if any. The advanced channel will try its best to ensure content gets played exactly as the defined setting.
Air Time % - Content will be played to a percentage amount of the Media Zone playout duration as defined in the setting.
Important
The Air Time % option only works on Appspace App 1.20 and later.
Listed below are several key scenarios to help you understand how the selected options will impact all the content in a playlist, with the following assumptions set:
The advanced channel contains one (1) layout with one (1) playlist in the following order:
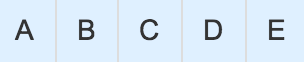
There is no schedule for the layout or the content unless mentioned otherwise.
Scenario 1
Frequency Restrictions: None
Description: Frequency restriction for all content in the playlist is “None”.
Expected Behavior: Playout should follow and repeat the playlist sequence.

Scenario 2
Frequency Restrictions: At most – X times a minute
Description: Frequency restriction for Content A is a maximum of 1 time every minute. No frequency restriction defined for other content.
Expected Behavior 1: Assuming the duration for each content is 10 secs, the playout will be as below. Content A becomes invalid in loop 2 and therefore is skipped because it was last played less than 1 minute ago.

Expected Behavior 2: Assuming the duration for each content is 15 secs, the playout will be as below. Content A is not played at the 5th minute because the App has not yet reached Content A before the minute is up, due to it playing other content in the playlist.

Scenario 3
Frequency Restrictions: At most – X times hourly
Description: Frequency restriction for Content B is maximum 1 time every hour. No frequency restriction defined for other content.
Expected Behavior 1: Assuming the duration for each content is 10 minutes, the playout will be as below. Content B becomes invalid in loop 2 and therefore is skipped because it was last played 50minutes ago. At loop 3, Content B is valid again because it was last played 1hour 30minutes ago.

Expected Behavior 2: Assuming the duration for each content is 30 minutes, the playout will be as below. Content B is included in every playback loop but is only played once every 2.5 hours.

Scenario 4
Frequency Restrictions: Exactly – X times hourly
Description: Frequency restrictions for Content E is exactly 3 times every hour. No frequency restriction defined for other content.
Expected Behavior: Assuming the duration for each content is 5 minutes, the playout will be as below. The green font refers to content in the “Exactly” playlist. The advanced channel will always check the “Exactly” playlist every time it finishes playing a content. Content E should be played every 20 minutes. Content E is invalid if the last playback was less than 20 minutes ago. The advanced channel will pick a valid content from the default playlist as the next content.

Scenario 5
Frequency Restrictions: Skip loop – Skip X loop(s)
Description: Frequency restrictions for Content D is skip 2 playback loops. No frequency restriction defined for other content.
Expected Behavior: Assuming the duration for each content is 30 minutes, the playout will be as below. Content D is skipped at every 2 playback loops.

Scenario 6
Frequency Restrictions: A combination of Frequency Restriction settings. Two playlists will be created in the Media Zone as follows, with a duration for each content at 10 minutes:
Description:
- Content A has no frequency restriction.
- Frequency restriction for Content B is maximum 8 times every day. 8 times per day = once every 3 hours.
- Frequency restrictions for Content C is to skip 3 playback loops.
- Frequency restrictions for Content D is exactly 2 times every hour. 2 times per hour = once every 30 minutes.
- Frequency restrictions for Content E is exactly 6 times every day. 6 times per day = once every 4 hours
Expected Behavior: Assuming the duration for each content is 10 minutes, the playout will be as below. The green font refers to content in the “Exactly” playlist. The advanced will always check the “Exactly” playlist every time it finishes playing a content. Since only Content A has no frequency restriction, it will be played again when there are no other valid content available.
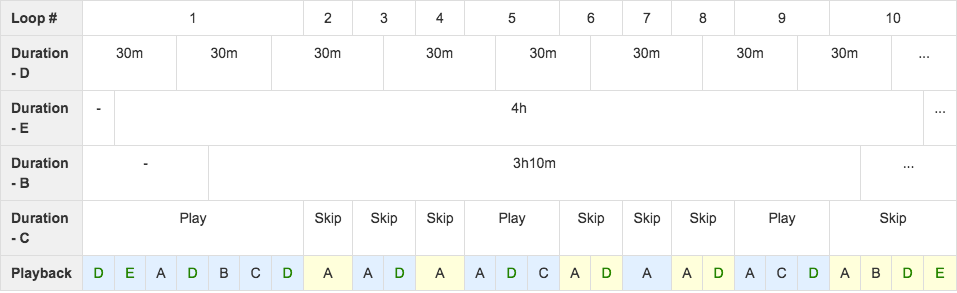
Scenario 7
Frequency Restrictions: Air Time 50%.
Description: Frequency restriction for Content A is 50% of air time. No frequency restriction defined for other content.
Expected Behavior: Assuming the duration for each content is 10 seconds, Display time = 10s/50% = play once every 20s.

So if the Media Zone playlist is scheduled to play for a total duration of 24 hours, Content A will be playing for a total time of:
= Total duration/Display time x Duration for Content A
= 86400s/20s x 10s
= 12 hours/day
= 50% of air time per day.
Scenario 8
Frequency Restrictions: Air Time 10%.
Description: Frequency restriction for Content A is 10% of air time. No frequency restriction defined for other content.
Expected Behavior: Assuming the duration for each content is 10 seconds,
Display time = 10s/10% = play once every 100s.

Note
Content A is skipped in Loop 3 because it was played in Loop 2 less than 100 seconds ago.
So if the Media Zone playlist is scheduled to play for a total duration of 24 hours, Content A will be playing for a total time of:
= Total duration/Display time x Duration for Content A
= 86400s/100s x 10s
= 8640s
= 2.4 hours/day
= 10% of air time per day.
Scenario 9
Frequency Restrictions: A combination of Frequency Restriction settings. Two contents with different Air Time percentages, one at 40% of air time, another at 20% of air time.
Description:
- Frequency restriction for Content A is 40% of air time.
- Frequency restriction for Content B is 20% of air time.
- No frequency restriction defined for other content.
Expected Behavior: Assuming the duration for each content is 10 seconds,
Display time for Content A with 10s duration = 10S/40% = play once every 25s.
Display time for Content B with 10s duration = 10S/20% = play once every 50s
For Content A:
Theoretically, if the Media Zone playlist is scheduled to play for a total duration of 24 hours, Content A will play for a total time of:
= Total duration/Display time x Duration for Content A
= 86400s/25s x 10s
= 9.6 hours/day
= 40% of air time per day.
But due to the playout duration of other content in the playlist, Content A plays every 30s instead of 25s. Therefore, Content A will play for a total time of only:
= 86400s/30s x 10s
= 8 hours/day
= 33.33% of air time per day.
For Content B:
Theoretically, if the Media Zone is scheduled to play for a total duration of 24 hours, Content B will play for a total time of:
= Total duration/Display time x Duration for Content B
= 86400s/50s x 10s
= 4.8 hours/day
= 20% of air time per day.
But due to the playout duration of other content in the playlist, Content B plays every 60s instead of 50s. Therefore, Content B will play for a total time of only:
= 86400s/60s x 10s
= 4 hours/day
= 16.67% of air time per day.