Install Appspace App on Chrome OS
This article provides instructions to configure and register Chrome OS based devices with the Appspace App.
Prerequisites
The device must meet the manufacturer’s minimum hardware and technical specifications, as well as the Appspace App’s minimum requirements. Please refer to Appspace App requirements.
An active Appspace account, with sufficient Device IDs to register the device.
An active Internet connection.
A USB keyboard for activation.
It is recommended that the device clock is set to automatically retrieve time from a Network Time Protocol (NTP) server, with the correct time zone, in order for it to sync correctly with the Appspace server.
Note
Appspace cloud servers by default retrieve time from a NTP server. If an Appspace on-premises server is used, ensure the server time is automatically retrieved by a NTP server.
Please ensure your network is configured to allow Appspace whitelist URLs and the relevant network ports.
On your proxy server, whitelist the hostnames listed in the ‘How to set up networks with SSL content filters’ section in the following article: https://support.google.com/chrome/a/answer/3504942#sslinspection.
Install Appspace App
Follow the instructions below to download and install the Appspace App:
Launch the Google Chrome web browser on your device.
Click the following link to select the Appspace App on the Chrome Web Store: https://chrome.google.com/webstore/detail/appspace/gmdgbdlpbnhiogedlhmdiceocbgcbpgi?hl=en.
Click the ADD TO CHROME button.
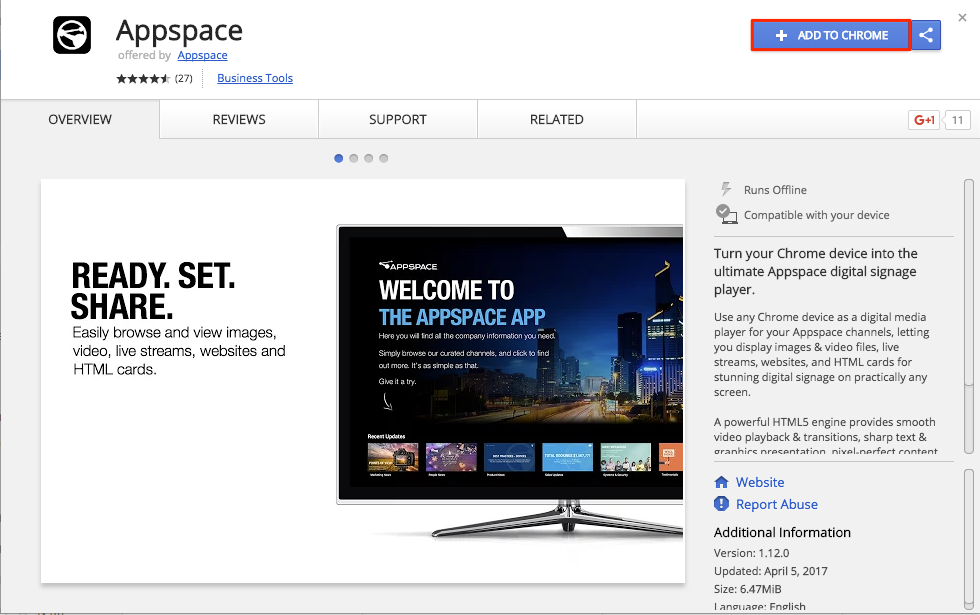
Once installed, the Appspace App is visible in the Chrome App Launcher.
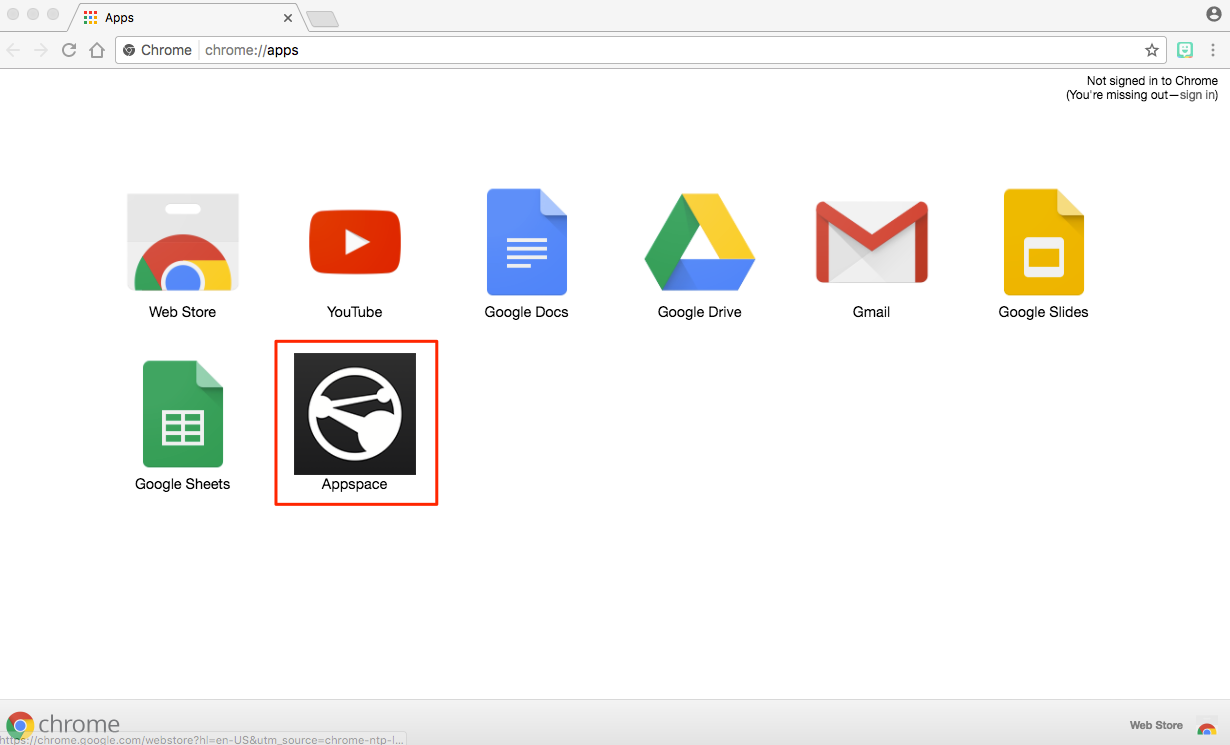
Launch the Appspace App.
Configure Chrome version control
Important
- You must upgrade the Appspace App to version 1.27 (and later) for this feature to work.
- We recommend Chrome based devices be pinned to Chrome OS 74, for Appspace App to work seamlessly.
You can now allow Appspace App to determine the Chrome OS version that will be installed on your devices. With this feature enabled, Chrome firmware upgrade will only occur after Appspace engineers have fully verified the Chrome OS version and the Appspace App function well together. Enabling this feature, will result in the following:
If you are running Chrome v73 and below, the Appspace App will trigger an upgrade to Chrome v74.
If you are running Chrome v74, the Appspace App will keep Chrome at that version until Appspace verifies the next stable version.
If you are running Chrome v75, the Appspace App may not work as originally intended. It is not possible to automate a rollback of Chrome. However we have several workarounds listed in the
Appspace App 1.36 Release Notes.
To configure the Chrome device settings to disable auto updates and allow Appspace App to control the Chrome OS version, follow the instructions below:
Important
You must have Google Admin credentials with a G Suite (Google Apps) account.
Navigate to Device settings as per the Manage Chrome device settings article: https://support.google.com/chrome/a/answer/1375678?hl=en.
To disable auto-updates, navigate to Device Update Settings, and select Stop auto-updates in the Auto Update drop-down menu.
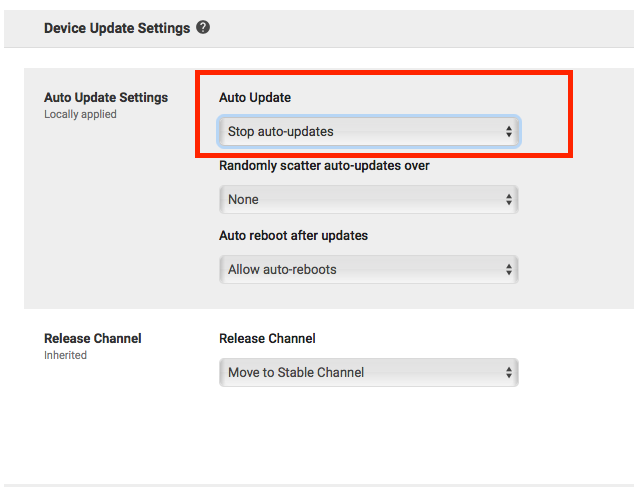
To allow Appspace App to control the OS version, navigate to Kiosk Settings, and select Allow kiosk app to control OS version from the Allow Kiosk App to Control OS Version drop-down menu.

Confirm and verify your selection.
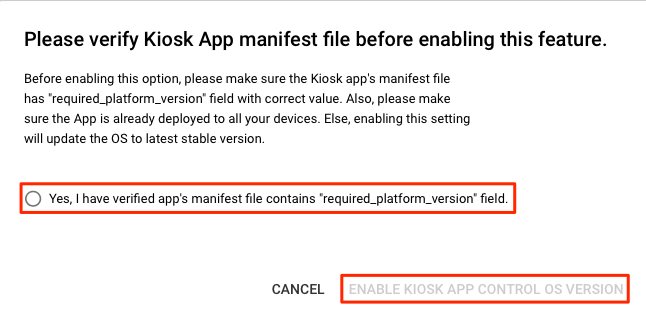
Save your settings.
Uninstall Appspace App
To uninstall the Appspace App from device, follow the instructions in the Uninstall an extension section in the following article: https://support.google.com/chrome_webstore/answer/2664769?hl=en.