Scheduling a device task
- Deploying an Advanced Task
- Deploying a Monitoring Task
- Deploying a Configuration Task
- Deleting a Scheduled Task
Deploying an Advanced Task
The advanced tasks service extends the current Appspace device management framework to allow for device tasks to be created and scheduled by administrators. A device task represents a specific action to be performed on the device and the resulting response from executing the task.
Click Device Tasks from the Appspace Menu navigation bar, and click the Advanced Tasks tab.
Click the ADD button.
Select the desired advanced task template, and click Select.
In the Deploy To section, click the Add button, and select the network, device group, or devices the task will be deployed to. Click Select to confirm.

In the Schedule section, select when the task is to be deployed.
Click Save once done.
The task response will be displayed in the Response column, as soon as the device returns the value to the Appspace server.
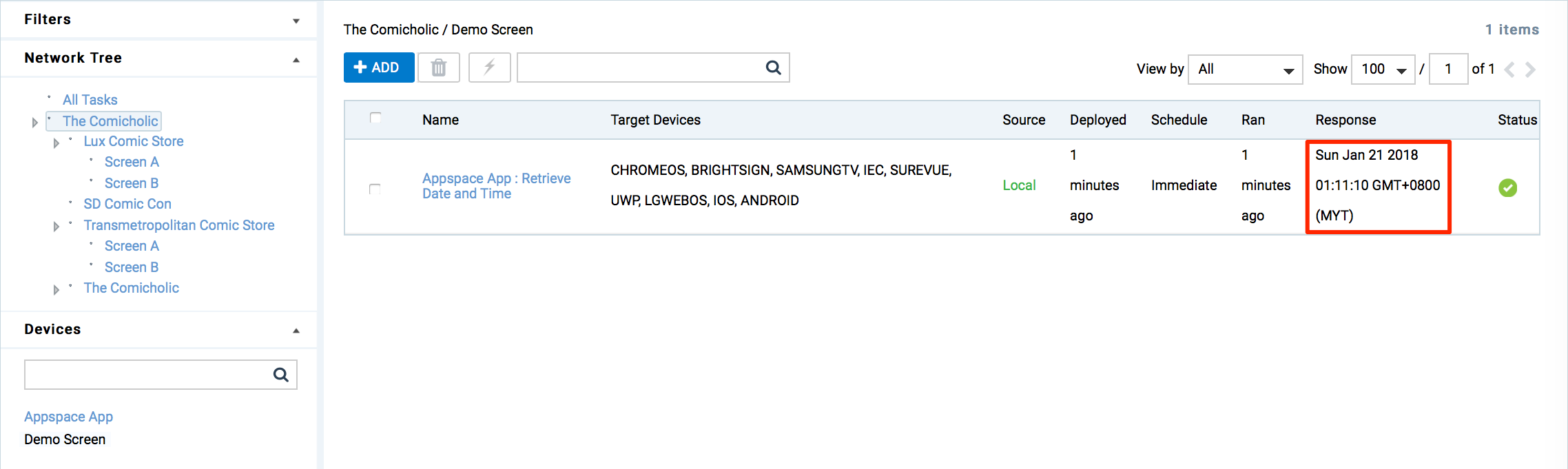
Click the Response column of the task, to display the raw and transformed value.
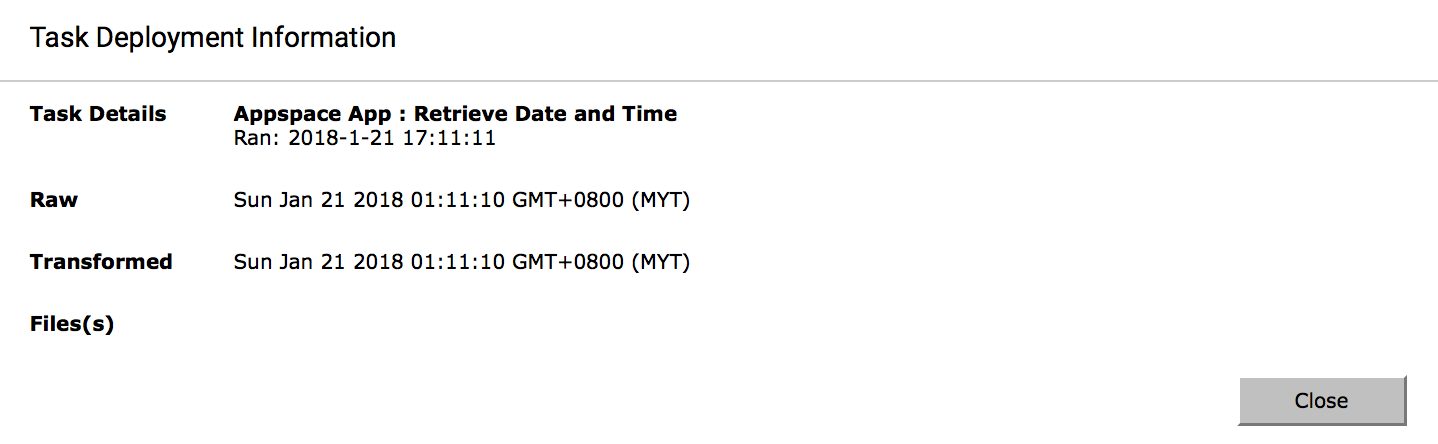
Deploying a Monitoring Task
The monitoring service extends the current Appspace device management framework to support more advanced device and peripheral reporting. The enhanced service allows administrators to subscribe to the attributes of a specific device or a number of connected peripherals. These attributes can be queried based on a configured frequency.
Click Device Tasks from the Appspace Menu navigation bar, and click the Monitoring Tasks tab.
Click the ADD button.
Select the desired monitoring task template, and click Select.
In the Deploy To section, click the Add button, and select the network, device group, or devices the task will be deployed to. Click Select to confirm.

In the Schedule section, select when the task is to be deployed.
Note
A task can only be deployed to a device that has been assigned to a channel. Whenever a selection is made, the item is added to the table of deployment locations, and more than one location can be chosen.
Click Save once done.
The task value will be displayed in the Value column, as soon as the device returns the value to the Appspace server.
Click the Value column of the task, to display the raw and transformed value.
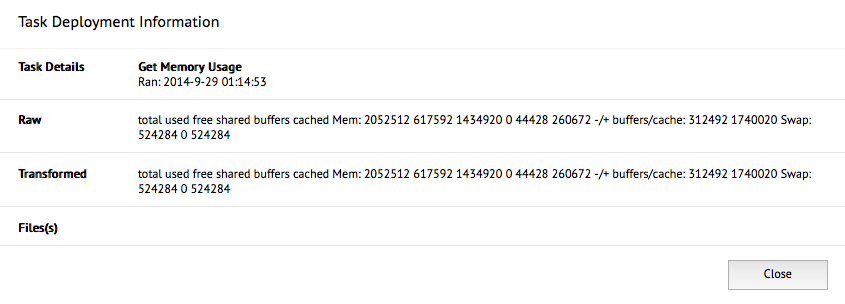
Deploying a Configuration Task
The device configuration service extends the current Appspace device management framework to allow administrators to configure device settings through Appspace. Although configuring a device will use the task engine, the action of configuring a device is a direct update process that is executed by the user. Unlike other tasks that need to be first defined and scheduled for deployment, the direct configuration interface provides immediate access to all configurable settings. The configuration interface will display all the available device properties and settings which can be instantly accessed without having to assign and execute a task.
Click Device Tasks from the Appspace Menu navigation bar, and click the Device Configuration tab.
Select the location and/or device you want to configure, and click the (click to set) link of the desired configuration task template.

Enter in the desired configuration value, or select from a preset list of available configuration values from the drop-down menu.
Click the Apply * Change(s) button, and the Confirm * Change(s) button once done.
Note
More than one configuration values can be set before clicking Apply.
Deleting a Scheduled Task
Click Device Tasks from the Appspace Menu navigation bar, and click the task tab where the desired scheduled task resides in.
To delete an Advanced Tasks or Monitoring Tasks
Select the desired task(s) to be deleted, and click the Delete button. Multiple tasks can be deleted by checking the check boxes next to the tasks. Click OK to confirm deletion
To delete a Configuration Tasks
Select the desired task to be deleted, and click the Delete button. Click the Apply * Change(s) button, and the Confirm * Change(s) button once done.