Adding a card template
This article provides the instructions to add, edit, download and delete card templates within Cards.
- Add Card Templates
- Download Card Templates
- Edit Card Templates
- Workaround for calling Player Properties
Prerequisites
- You must be one of the following users:
- Content Administrator
- Account Owner
- Portal Administrator
Add Card Templates
Click System > Cards from the Appspace Menu navigation bar, and click the Template tab.
Click the Add button.
In the Import Template window, click the select files link to select the desired card template zip file to import, or drag-and-drop a zip file in the drop area.
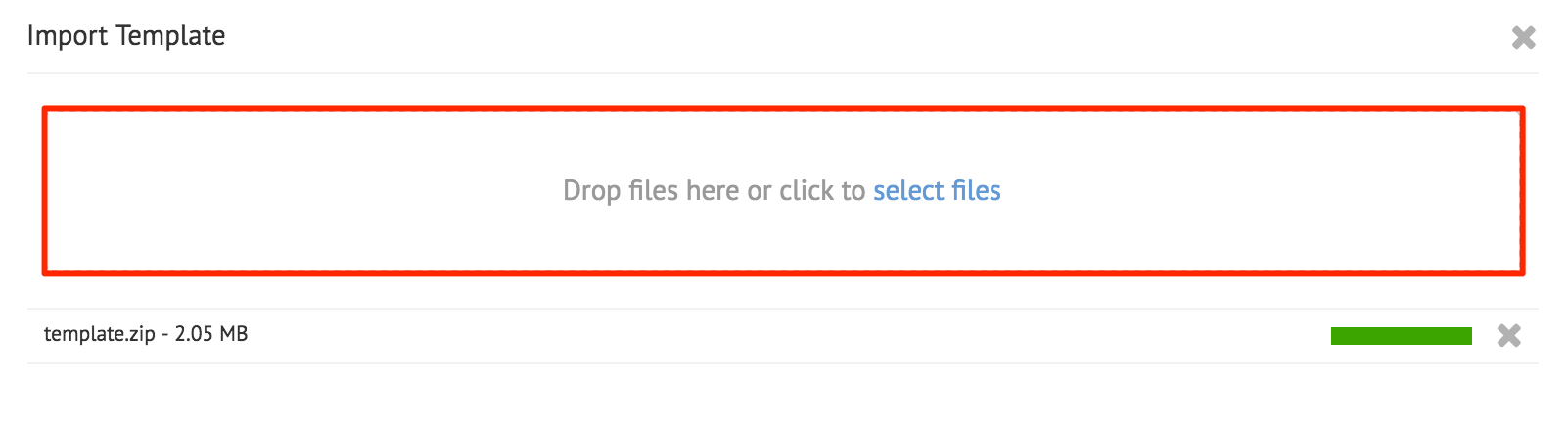
Warning
This replaces the existing template with the same name, unless the Name and ID is manually changed in the manifest.json file.
To delete a template, select the card template, and click the Delete button.

Download Card Templates
Edit Card Templates
Click System > Cards from the Appspace Menu navigation bar, and click the Template tab.
Download the desired Card template to edit.
Extract the Card template (template.zip).
Edit the desired file with a text editor.
Once done, compress the files back to the template.zip file.
Click the Edit button to upload the edited template back into Cards.

Workaround for calling Player Properties
Calling Player Properties fails in the latest update of Appspace App 1.9.1. However, the workaround is to add the following property, “version” = “1.1”, in the schema.json file.
Click System > Cards from the Appspace Menu navigation bar, and click the Template tab.
Download the desired Card template to edit.
Extract the Card template (template.zip), and locate the schema.json file.
Edit the schema.json file with a text editor by adding the following property above the settings property.
"version" : "1.1",
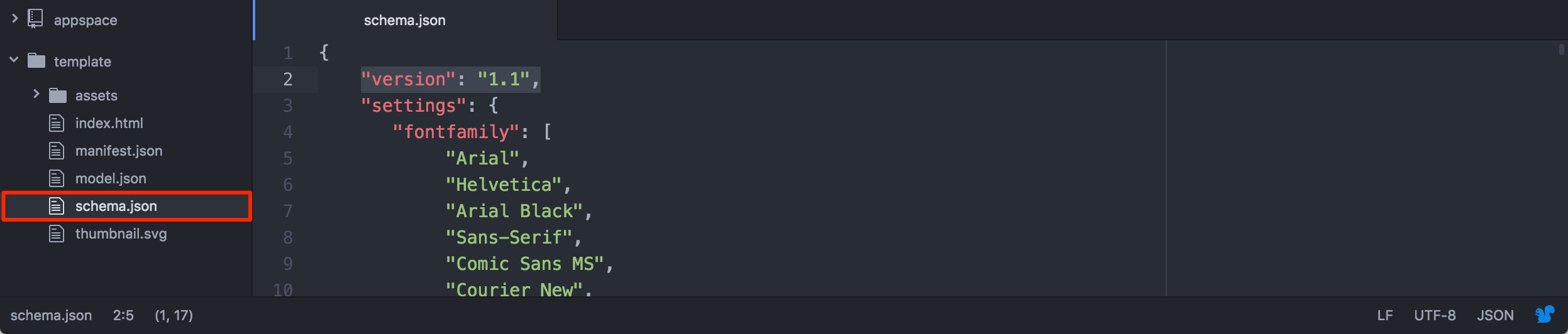
Save the schema.json file, and compress the files back to the template.zip file.
Click the Edit button to upload the edited template back into Cards.

